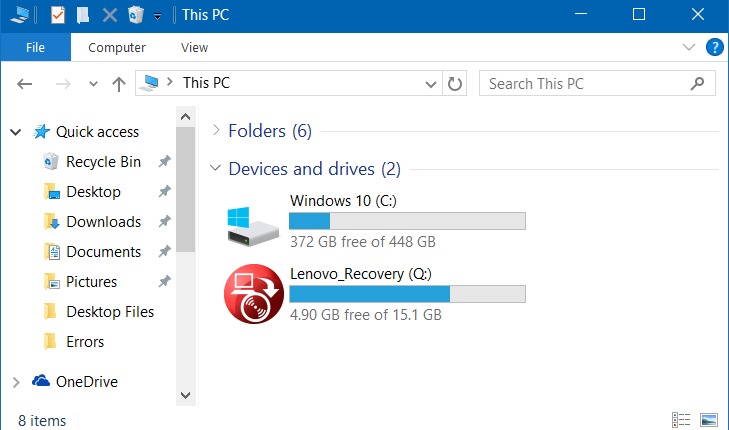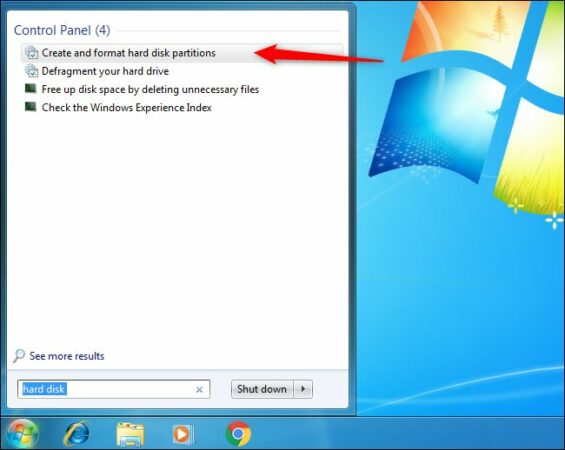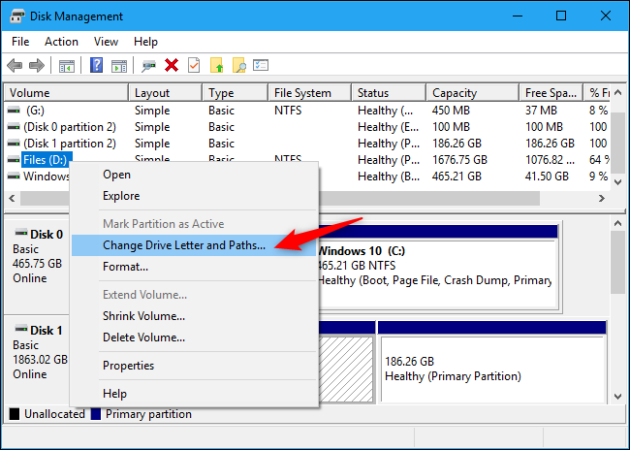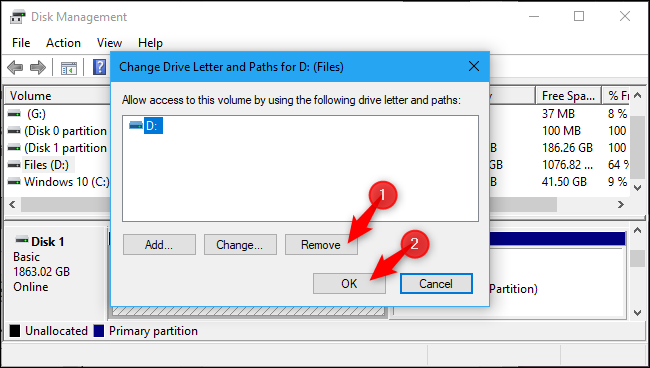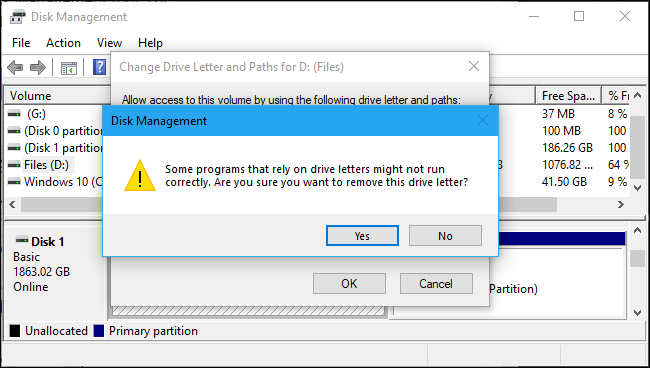ਵਿੰਡੋਜ਼ 10 ਵਿੱਚ ਪਾਰਟੀਸ਼ਨ ਰਿਕਵਰੀ ਅਤੇ ਰਿਜ਼ਰਵਡ ਪਾਰਟੀਸ਼ਨ ਸਿਸਟਮ ਨੂੰ ਕਿਵੇਂ ਲੁਕਾਉਣਾ ਹੈ
ਬਹੁਤ ਸਾਰੇ ਕੰਪਿਊਟਰ ਨਿਰਮਾਤਾ ਇੱਕ ਕੰਪਿਊਟਰ ਵਿੱਚ ਇੱਕ ਰਿਕਵਰੀ ਭਾਗ ਜੋੜਦੇ ਹਨ, ਅਤੇ ਇਹ ਡਿਸਕ ਇਸ PC ਵਿੱਚ ਜਾਂ ਤੁਹਾਡੇ ਕੰਪਿਊਟਰ 'ਤੇ ਕਿਸੇ ਹੋਰ ਥਾਂ 'ਤੇ ਦਿਖਾਈ ਦੇ ਸਕਦੀ ਹੈ, ਇਸ ਲਈ ਬਹੁਤ ਸਾਰੇ ਲੋਕ ਇਹ ਖੋਜ ਕਰ ਰਹੇ ਹਨ ਕਿ ਵਿੰਡੋਜ਼ 10 ਵਿੱਚ ਪਾਰਟੀਸ਼ਨ ਰਿਕਵਰੀ ਨੂੰ ਕਿਵੇਂ ਲੁਕਾਉਣਾ ਹੈ ਕਿਉਂਕਿ ਔਸਤ ਉਪਭੋਗਤਾ ਨੂੰ ਵਾਰ-ਵਾਰ ਲੋੜ ਨਹੀਂ ਪਵੇਗੀ। . ਇੱਥੇ ਬਹੁਤ ਸਾਰੇ ਤਰੀਕੇ ਹਨ ਜਿਨ੍ਹਾਂ ਨਾਲ ਤੁਸੀਂ ਪਾਰਟੀਸ਼ਨ ਰਿਕਵਰੀ ਨੂੰ ਲੁਕਾ ਸਕਦੇ ਹੋ, ਇੱਕ ਭਾਗ ਬੁੱਕ ਕਰ ਸਕਦੇ ਹੋ, ਅਤੇ ਆਪਣੀ ਡਿਵਾਈਸ ਤੇ ਕੋਈ ਹੋਰ ਡਿਸਕ ਕਰ ਸਕਦੇ ਹੋ, ਅਤੇ ਅਸੀਂ ਤੁਹਾਨੂੰ ਇਸ ਵਿਸ਼ੇ ਵਿੱਚ ਤਸਵੀਰਾਂ ਵਿੱਚ ਕਦਮਾਂ ਦੀ ਵਿਆਖਿਆ ਦੇ ਨਾਲ ਇਹਨਾਂ ਵਿੱਚੋਂ ਸਭ ਤੋਂ ਵਧੀਆ ਢੰਗਾਂ ਦੀ ਵਿਆਖਿਆ ਦੇਵਾਂਗੇ।
ਡਿਸਕ ਪ੍ਰਬੰਧਨ ਨਾਲ ਭਾਗ ਰਿਕਵਰੀ ਲੁਕਾਓ:
ਹੇਠ ਲਿਖੀਆਂ ਵਿਧੀਆਂ ਤੁਹਾਨੂੰ ਭਾਗ ਰਿਕਵਰੀ ਨੂੰ ਤੁਹਾਡੀ ਡਿਵਾਈਸ 'ਤੇ ਦਿਖਾਈ ਦੇਣ ਤੋਂ ਛੁਪਾਉਣ ਦੇ ਯੋਗ ਬਣਾਉਣਗੀਆਂ, ਪਰ ਇਹ ਅਜੇ ਵੀ ਡਿਸਕ ਪ੍ਰਬੰਧਨ ਸਾਧਨਾਂ ਲਈ ਦਿਖਾਈ ਦੇਵੇਗੀ ਪਰ ਤੁਸੀਂ ਇਸਨੂੰ ਕਦੇ ਵੀ ਫਾਈਲ ਐਕਸਪਲੋਰਰ ਜਾਂ ਵੱਖ-ਵੱਖ ਡੈਸਕਟੌਪ ਐਪਲੀਕੇਸ਼ਨਾਂ ਵਿੱਚ ਨਹੀਂ ਲੱਭ ਸਕੋਗੇ, ਅਤੇ ਤੁਸੀਂ ਇਸਨੂੰ ਕਿਸੇ ਵੀ ਸਮੇਂ ਵਿੱਚ ਦੁਬਾਰਾ ਚਲਾ ਸਕਦੇ ਹੋ। ਭਵਿੱਖ.
ਵਿੰਡੋਜ਼ 10 ਜਾਂ 7 'ਤੇ ਡਿਸਕ ਪ੍ਰਬੰਧਨ ਨੂੰ ਚਾਲੂ ਕਰੋ:
ਪਾਰਟੀਸ਼ਨ ਰਿਕਵਰੀ ਹਾਈਡ ਵਿਧੀ ਲਈ, ਇਹ ਵਿੰਡੋਜ਼ ਡਿਸਕ ਮੈਨੇਜਮੈਂਟ ਟੂਲ ਦੁਆਰਾ ਕੀਤਾ ਜਾਵੇਗਾ, ਜਿਸਨੂੰ ਤੁਸੀਂ ਸਟਾਰਟ ਆਈਕਨ (ਜਾਂ ਵਿੰਡੋਜ਼ + ਐਕਸ ਬਟਨਾਂ 'ਤੇ ਕਲਿੱਕ ਕਰਕੇ) ਅਤੇ ਫਿਰ ਵਿੰਡੋਜ਼ 10 ਵਿੱਚ ਡਿਸਕ ਮੈਨੇਜਮੈਂਟ ਨੂੰ ਚੁਣ ਕੇ ਸੱਜਾ-ਕਲਿੱਕ ਕਰ ਸਕਦੇ ਹੋ।
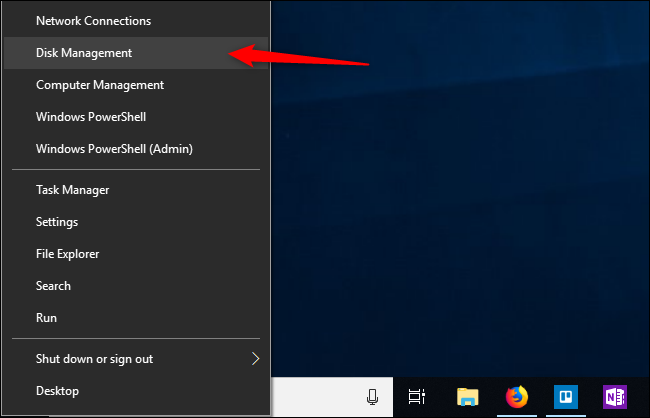
ਜੇਕਰ ਤੁਸੀਂ ਵਿੰਡੋਜ਼ 7 ਦੀ ਵਰਤੋਂ ਕਰ ਰਹੇ ਹੋ, ਤਾਂ ਤੁਸੀਂ ਆਪਣੀ ਹਾਰਡ ਡਿਸਕ ਲਈ ਸਟਾਰਟ ਮੀਨੂ ਨੂੰ ਖੋਜ ਕੇ ਅਤੇ ਫਿਰ ਨਤੀਜਿਆਂ ਦੇ ਨਾਲ ਹਾਰਡ ਡਿਸਕ ਭਾਗ ਬਣਾਉਣ ਅਤੇ ਫਾਰਮੈਟ ਕਰਨ ਦੀ ਚੋਣ ਕਰਕੇ ਡਿਸਕ ਪ੍ਰਬੰਧਨ ਨੂੰ ਖੋਲ੍ਹ ਸਕਦੇ ਹੋ।
ਤੁਸੀਂ ਬੂਟ ਵਿੰਡੋ ਰਾਹੀਂ ਵਿੰਡੋਜ਼ 7 'ਤੇ ਡਿਸਕ ਮੈਨੇਜਮੈਂਟ ਨੂੰ ਵੀ ਐਕਸੈਸ ਕਰ ਸਕਦੇ ਹੋ, ਜਿਸ ਨੂੰ ਤੁਸੀਂ ਵਿੰਡੋਜ਼ + ਆਰ ਬਟਨ ਦਬਾ ਕੇ ਚਲਾ ਸਕਦੇ ਹੋ, ਫਿਰ ਕਮਾਂਡ ਦਿਓ "ਡਿਸਕ mgmt। MSC” ਅਤੇ ਡਿਸਕ ਪ੍ਰਬੰਧਨ ਵਿੰਡੋ ਨੂੰ ਖੋਲ੍ਹਣ ਲਈ ਐਂਟਰ ਦਬਾਓ। ਇਸ ਤੋਂ ਬਾਅਦ, ਹੇਠਾਂ ਦਿੱਤੇ ਬਾਕੀ ਦੇ ਕਦਮਾਂ ਦੀ ਪਾਲਣਾ ਕੀਤੀ ਜਾ ਸਕਦੀ ਹੈ.
ਡਿਸਕ ਪ੍ਰਬੰਧਨ ਨਾਲ ਵਿੰਡੋਜ਼ 'ਤੇ ਕਿਸੇ ਵੀ ਭਾਗ ਨੂੰ ਲੁਕਾਓ:
ਹੁਣ ਜਦੋਂ ਕਿ ਡਿਸਕ ਮੈਨੇਜਮੈਂਟ ਤੁਹਾਡੀ ਵਿੰਡੋਜ਼ ਮਸ਼ੀਨ ਵਿੱਚ ਦਾਖਲ ਹੋ ਗਿਆ ਹੈ, ਪਾਰਟੀਸ਼ਨ ਰਿਕਵਰੀ ਸਿਸਟਮ ਅਤੇ ਪੂਰੀ ਤਰ੍ਹਾਂ ਬੁੱਕ ਕੀਤੇ ਭਾਗ ਸਿਸਟਮ ਨੂੰ ਲੁਕਾਉਣ ਦੇ ਯੋਗ ਹੋਣ ਲਈ ਇਹਨਾਂ ਕਦਮਾਂ ਦੀ ਪਾਲਣਾ ਕਰੋ:
- ਪਹਿਲਾਂ, ਤੁਹਾਨੂੰ ਉਹ ਡਿਸਕ ਚੁਣਨੀ ਪਵੇਗੀ ਜੋ ਤੁਸੀਂ ਆਪਣੀ ਡਿਵਾਈਸ 'ਤੇ ਲੁਕਾਉਣਾ ਚਾਹੁੰਦੇ ਹੋ। ਉਦਾਹਰਨ ਲਈ, ਜੇਕਰ ਤੁਸੀਂ ਡਿਸਕ “D” ਨੂੰ ਲੁਕਾਉਣਾ ਚਾਹੁੰਦੇ ਹੋ, ਤਾਂ ਇਸਨੂੰ ਡਿਸਕ ਪ੍ਰਬੰਧਨ ਵਿੰਡੋ ਵਿੱਚ ਵਾਲੀਅਮ ਭਾਗ ਵਿੱਚੋਂ ਚੁਣੋ।
- ਸੱਜੇ ਮਾਊਸ ਬਟਨ ਨਾਲ ਚੁਣੀ ਗਈ ਡਿਸਕ 'ਤੇ ਕਲਿੱਕ ਕਰੋ ਅਤੇ ਮੀਨੂ ਤੋਂ "ਚੇਂਜ ਡਰਾਈਵ ਲੈਟਰ ਅਤੇ ਟ੍ਰੈਕ" ਚੁਣੋ।
- ਦਿਖਾਈ ਦੇਣ ਵਾਲੀ ਨਵੀਂ ਵਿੰਡੋ ਵਿੱਚ, ਉਹ ਡਿਸਕ ਚੁਣੋ ਜਿਸ ਨੂੰ ਤੁਸੀਂ ਲੁਕਾਉਣਾ ਚਾਹੁੰਦੇ ਹੋ, ਹਟਾਓ 'ਤੇ ਕਲਿੱਕ ਕਰੋ, ਫਿਰ ਠੀਕ ਦਬਾਓ।
- ਆਮ ਤੌਰ 'ਤੇ, ਹਰੇਕ ਭਾਗ ਵਿੱਚ ਇਸਦੇ ਲਈ ਸਿਰਫ਼ ਇੱਕ ਅੱਖਰ ਹੁੰਦਾ ਹੈ, ਅਤੇ ਜੇਕਰ ਭਾਗ ਵਿੱਚ ਇਸ ਨੂੰ ਦਿੱਤੀਆਂ ਗੋਲੀਆਂ ਲਈ ਬਹੁਤ ਸਾਰੇ ਅੱਖਰ ਹੁੰਦੇ ਹਨ, ਤਾਂ ਤੁਹਾਨੂੰ ਉਹਨਾਂ ਵਿੱਚੋਂ ਹਰੇਕ ਨੂੰ ਇੱਥੋਂ ਹਟਾਉਣ ਦੀ ਲੋੜ ਪਵੇਗੀ।
- ਤੁਸੀਂ ਹੁਣ ਇੱਕ ਵਿੰਡੋਜ਼ ਚੇਤਾਵਨੀ ਸੁਨੇਹਾ ਵੇਖੋਗੇ ਜਿਸ ਵਿੱਚ ਕਿਹਾ ਗਿਆ ਹੈ ਕਿ ਇੱਕ ਡਿਸਕ ਨੂੰ ਲੁਕਾਉਣ ਵੇਲੇ ਪ੍ਰੋਗਰਾਮ ਸਹੀ ਢੰਗ ਨਾਲ ਨਹੀਂ ਚੱਲ ਸਕਦੇ ਹਨ, ਉਦਾਹਰਨ ਲਈ, ਜੇਕਰ ਤੁਸੀਂ ਇਸ ਡਿਸਕ ਉੱਤੇ ਕੋਈ ਫਾਈਲਾਂ ਸਟੋਰ ਕਰਦੇ ਹੋ ਜਾਂ ਇਸ ਉੱਤੇ ਪ੍ਰੋਗਰਾਮਾਂ ਨੂੰ ਸਥਾਪਿਤ ਕਰਦੇ ਹੋ, ਤਾਂ ਤੁਸੀਂ ਇਹਨਾਂ ਫਾਈਲਾਂ ਤੱਕ ਪਹੁੰਚ ਨਹੀਂ ਕਰ ਸਕੋਗੇ ਕਿਉਂਕਿ ਡਿਸਕ ਲੁਕਿਆ ਹੋਇਆ ਹੈ, ਇਸ ਲਈ ਜਾਰੀ ਰੱਖਣ ਲਈ ਇਸ ਸੰਦੇਸ਼ ਵਿੱਚ "ਹਾਂ" 'ਤੇ ਕਲਿੱਕ ਕਰੋ।
- ਤੁਹਾਨੂੰ ਇੱਕ ਸੁਨੇਹਾ ਵੀ ਪ੍ਰਾਪਤ ਹੋ ਸਕਦਾ ਹੈ ਜਿਸ ਵਿੱਚ ਕਿਹਾ ਗਿਆ ਹੈ ਕਿ ਜੇਕਰ ਲੋੜੀਂਦਾ ਹਿੱਸਾ ਵਰਤਮਾਨ ਵਿੱਚ ਵਰਤਿਆ ਗਿਆ ਹੈ ਤਾਂ ਤੁਹਾਨੂੰ ਕੰਪਿਊਟਰ ਨੂੰ ਮੁੜ ਚਾਲੂ ਕਰਨਾ ਚਾਹੀਦਾ ਹੈ, ਇਸ ਲਈ ਦੁਬਾਰਾ ਹਾਂ ਦਬਾਓ ਅਤੇ ਪ੍ਰਕਿਰਿਆ ਨੂੰ ਪੂਰਾ ਕਰਨ ਲਈ ਕੰਪਿਊਟਰ ਨੂੰ ਮੁੜ ਚਾਲੂ ਕਰੋ।
- ਤੁਸੀਂ ਹੁਣ ਵੇਖੋਗੇ ਕਿ ਪਾਰਟੀਸ਼ਨ ਰਿਕਵਰੀ ਤੁਹਾਡੀ ਡਿਵਾਈਸ ਤੋਂ ਪੂਰੀ ਤਰ੍ਹਾਂ ਲੁਕੀ ਹੋਈ ਹੈ ਅਤੇ ਤੁਸੀਂ ਇਸਨੂੰ ਫਾਈਲ ਐਕਸਪਲੋਰਰ ਜਾਂ ਡੈਸਕਟਾਪ ਸੌਫਟਵੇਅਰ ਵਿੱਚ ਦੁਬਾਰਾ ਨਹੀਂ ਲੱਭ ਸਕੋਗੇ।
ਪਾਰਟੀਸ਼ਨ ਰਿਕਵਰੀ ਦੁਬਾਰਾ ਦਿਖਾਓ
ਭਵਿੱਖ ਵਿੱਚ, ਤੁਹਾਨੂੰ ਰਿਕਵਰੀ ਸੈਕਸ਼ਨ ਜਾਂ ਉਸ ਭਾਗ 'ਤੇ ਵਾਪਸ ਜਾਣ ਦੀ ਲੋੜ ਹੋ ਸਕਦੀ ਹੈ ਜੋ ਤੁਸੀਂ ਪਹਿਲਾਂ ਲੁਕਾਇਆ ਸੀ। ਅਜਿਹਾ ਕਰਨ ਲਈ, ਤੁਹਾਨੂੰ ਹੇਠਾਂ ਦਿੱਤੇ ਕੁਝ ਸਧਾਰਨ ਕਦਮਾਂ ਦੀ ਲੋੜ ਪਵੇਗੀ:
- ਡਿਸਕ ਪ੍ਰਬੰਧਨ ਨੂੰ ਦੁਬਾਰਾ ਦਾਖਲ ਕਰੋ।
- ਉਸ ਪੈਰਾਸ਼ੂਟ 'ਤੇ ਸੱਜਾ-ਕਲਿੱਕ ਕਰੋ ਜਿਸ ਨੂੰ ਤੁਸੀਂ ਪਹਿਲਾਂ ਲੁਕਾਇਆ ਸੀ ਅਤੇ ਡ੍ਰਾਈਵ ਅੱਖਰ ਅਤੇ ਮਾਰਗ ਬਦਲੋ ਚੁਣੋ।
- ਹੁਣ ਡਿਸਕ ਵਿੱਚ ਇੱਕ ਅੱਖਰ ਜੋੜਨ ਲਈ ਐਡ 'ਤੇ ਕਲਿੱਕ ਕਰੋ, ਅਤੇ ਤੁਹਾਨੂੰ ਉਹ ਅੱਖਰ ਸ਼ਾਮਲ ਕਰਨਾ ਚਾਹੀਦਾ ਹੈ ਜੋ ਪਹਿਲਾਂ ਸੀ (ਇਸ ਨੂੰ ਲੁਕਾਉਣ ਤੋਂ ਪਹਿਲਾਂ)।
- ਇਸ ਤਰੀਕੇ ਨਾਲ, ਤੁਸੀਂ ਵੇਖੋਗੇ ਕਿ ਭਾਗ ਦੁਬਾਰਾ ਦਿਖਾਈ ਦੇਵੇਗਾ, ਅਤੇ ਇਹ ਸਹੀ ਢੰਗ ਨਾਲ ਅਤੇ ਬਿਨਾਂ ਕਿਸੇ ਸਮੱਸਿਆ ਦੇ ਕੰਮ ਕਰੇਗਾ
ਸਿੱਟਾ:
ਇਹ ਸਭ ਤੋਂ ਪ੍ਰਮੁੱਖ ਤਰੀਕੇ ਸਨ ਜਿਨ੍ਹਾਂ ਵਿੱਚ ਤੁਸੀਂ ਵਿੰਡੋਜ਼ 10 ਵਿੱਚ ਰਿਜ਼ਰਵ ਪਾਰਟੀਸ਼ਨ ਰਿਕਵਰੀ ਅਤੇ ਪਾਰਟੀਸ਼ਨ ਸਿਸਟਮ ਸਿਸਟਮ ਨੂੰ ਲੁਕਾ ਸਕਦੇ ਹੋ, ਅਤੇ ਤੁਸੀਂ ਇਸਨੂੰ ਆਪਣੀ ਡਿਵਾਈਸ ਉੱਤੇ ਕਿਸੇ ਹੋਰ ਭਾਗ ਨੂੰ ਲੁਕਾਉਣ ਲਈ ਵੀ ਵਰਤ ਸਕਦੇ ਹੋ। ਪਿਛਲੇ ਕਦਮਾਂ ਨੂੰ ਪੂਰਾ ਕਰਨ ਤੋਂ ਬਾਅਦ, ਤੁਸੀਂ ਵੇਖੋਗੇ ਕਿ ਭਾਗ ਨੂੰ ਫਾਈਲ ਐਕਸਪਲੋਰਰ ਤੋਂ ਪੂਰੀ ਤਰ੍ਹਾਂ ਲੁਕਾਇਆ ਗਿਆ ਹੈ, ਪਰ ਇਹ ਅਜੇ ਵੀ ਡਿਸਕ ਟੂਲ ਮੈਨੇਜਰ ਨੂੰ ਦਿਖਾਈ ਦੇਵੇਗਾ।