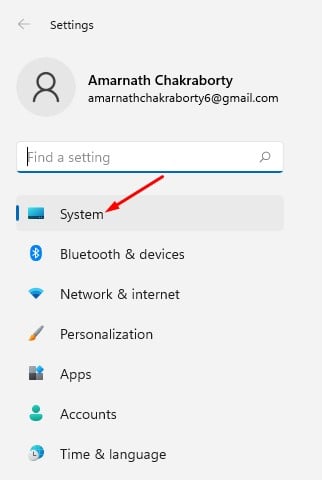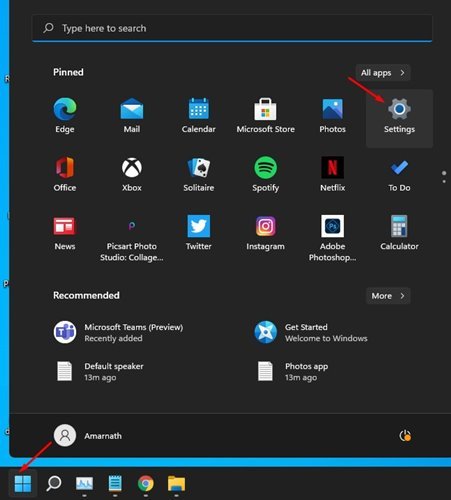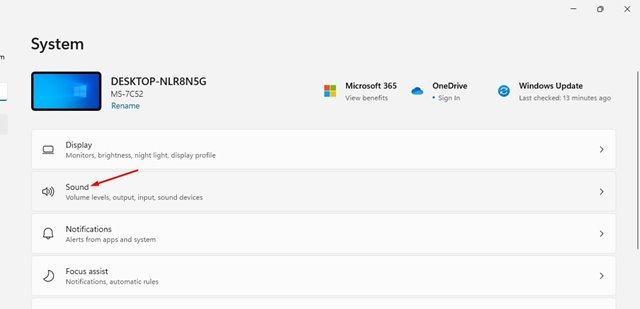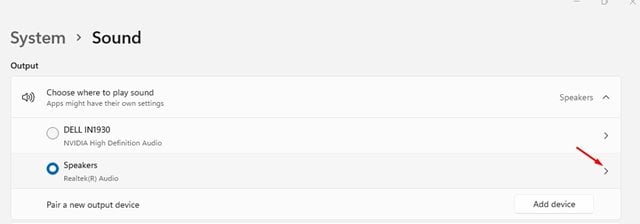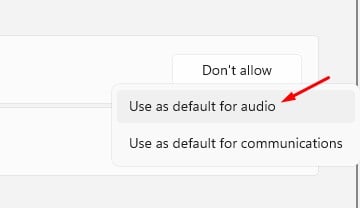ਖੈਰ, ਵਿੰਡੋਜ਼ 11 ਮਾਈਕ੍ਰੋਸਾਫਟ ਦਾ ਨਵਾਂ ਡੈਸਕਟਾਪ ਓਪਰੇਟਿੰਗ ਸਿਸਟਮ ਹੈ। ਪੁਰਾਣੇ ਸੰਸਕਰਣ ਦੀ ਤੁਲਨਾ ਵਿੱਚ, ਵਿੰਡੋਜ਼ 11 ਵਿੱਚ ਹੋਰ ਵਿਸ਼ੇਸ਼ਤਾਵਾਂ ਹਨ। ਓਪਰੇਟਿੰਗ ਸਿਸਟਮ ਨਵੇਂ ਯੂਜ਼ਰ ਇੰਟਰਫੇਸ ਦੇ ਨਾਲ ਵੀ ਆਉਂਦਾ ਹੈ।
ਮਾਈਕ੍ਰੋਸਾਫਟ ਨੇ ਓਪਰੇਟਿੰਗ ਸਿਸਟਮ ਵਿੱਚ ਬਹੁਤ ਸਾਰੇ ਵਿਜ਼ੂਅਲ ਬਦਲਾਅ ਕੀਤੇ ਹਨ। ਨਾਲ ਹੀ, ਵਿੰਡੋਜ਼ ਵਿੱਚ ਕੁਝ ਸੈਟਿੰਗਾਂ ਬਦਲੀਆਂ ਗਈਆਂ ਹਨ 11 . ਉਦਾਹਰਨ ਲਈ, ਤੁਹਾਡੇ Windows 11 PC 'ਤੇ, ਤੁਹਾਡੇ ਕੋਲ ਕਈ ਵੱਖ-ਵੱਖ ਆਡੀਓ ਆਉਟਪੁੱਟ ਉਪਕਰਣ ਹੋ ਸਕਦੇ ਹਨ ਜਿਵੇਂ ਕਿ ਸਪੀਕਰ, ਹੈੱਡਫੋਨ, ਹੈੱਡਫੋਨ, ਅਤੇ ਹੋਰ।
ਜੇਕਰ ਤੁਸੀਂ ਕਿਸੇ ਖਾਸ ਡਿਵਾਈਸ ਤੋਂ ਆਡੀਓ ਚਲਾਉਣਾ ਚਾਹੁੰਦੇ ਹੋ, ਤਾਂ ਤੁਹਾਨੂੰ ਇਸਨੂੰ ਡਿਫੌਲਟ ਦੇ ਤੌਰ 'ਤੇ ਸੈੱਟ ਕਰਨ ਦੀ ਲੋੜ ਹੈ। ਖੁਸ਼ਕਿਸਮਤੀ ਨਾਲ, Windows 11 ਤੁਹਾਨੂੰ ਆਸਾਨ ਕਦਮਾਂ ਨਾਲ ਡਿਫੌਲਟ ਸਪੀਕਰਾਂ ਦੀ ਚੋਣ ਕਰਨ ਦੀ ਇਜਾਜ਼ਤ ਦਿੰਦਾ ਹੈ। ਇਸ ਲਈ ਇਸ ਲੇਖ ਵਿੱਚ, ਅਸੀਂ ਵਿੰਡੋਜ਼ 11 'ਤੇ ਡਿਫੌਲਟ ਸਪੀਕਰਾਂ ਦੀ ਚੋਣ ਕਿਵੇਂ ਕਰੀਏ ਇਸ ਬਾਰੇ ਇੱਕ ਕਦਮ-ਦਰ-ਕਦਮ ਗਾਈਡ ਸਾਂਝਾ ਕਰਨ ਜਾ ਰਹੇ ਹਾਂ।
ਵਿੰਡੋਜ਼ 11 'ਤੇ ਡਿਫੌਲਟ ਆਡੀਓ ਡਿਵਾਈਸ ਸੈਟ ਕਰਨ ਲਈ ਕਦਮ
ਹੇਠਾਂ ਸਾਂਝੀ ਕੀਤੀ ਪ੍ਰਕਿਰਿਆ ਦਾ ਪਾਲਣ ਕਰਨਾ ਆਸਾਨ ਹੈ। ਤੁਹਾਨੂੰ ਹੇਠਾਂ ਦਿੱਤੇ ਕੁਝ ਸਧਾਰਨ ਕਦਮਾਂ ਨੂੰ ਕਰਨ ਦੀ ਲੋੜ ਹੈ। ਤਾਂ, ਆਓ ਦੇਖੀਏ ਕਿ ਵਿੰਡੋਜ਼ 10 'ਤੇ ਡਿਫੌਲਟ ਸਪੀਕਰਾਂ ਨੂੰ ਕਿਵੇਂ ਚੁਣਨਾ ਹੈ।
ਕਦਮ 1. ਪਹਿਲਾਂ, ਵਿੰਡੋਜ਼ 11 ਵਿੱਚ ਸਟਾਰਟ ਬਟਨ 'ਤੇ ਕਲਿੱਕ ਕਰੋ ਅਤੇ ਚੁਣੋ "ਸੈਟਿੰਗਜ਼"।
ਕਦਮ 2. ਸੈਟਿੰਗਾਂ ਵਿੱਚ, ਇੱਕ ਵਿਕਲਪ 'ਤੇ ਟੈਪ ਕਰੋ "ਸਿਸਟਮ" ਜਿਵੇਂ ਕਿ ਹੇਠਾਂ ਦਿੱਤੇ ਸਕ੍ਰੀਨਸ਼ਾਟ ਵਿੱਚ ਦਿਖਾਇਆ ਗਿਆ ਹੈ।
ਤੀਜਾ ਕਦਮ. ਸਿਸਟਮ ਪੰਨੇ 'ਤੇ, ਵਿਕਲਪ 'ਤੇ ਕਲਿੱਕ ਕਰੋ "ਆਵਾਜ਼" .
ਕਦਮ 4. ਆਡੀਓ ਪੰਨਾ ਸਾਰੇ ਜੁੜੇ ਹੋਏ ਆਡੀਓ ਡਿਵਾਈਸਾਂ ਦੀ ਸੂਚੀ ਪ੍ਰਦਰਸ਼ਿਤ ਕਰੇਗਾ। ਆਡੀਓ ਆਉਟਪੁੱਟ ਡਿਵਾਈਸ ਦੇ ਅੱਗੇ ਤੀਰ 'ਤੇ ਕਲਿੱਕ ਕਰੋ ਜਿਸ ਨੂੰ ਤੁਸੀਂ ਡਿਫੌਲਟ ਵਜੋਂ ਸੈੱਟ ਕਰਨਾ ਚਾਹੁੰਦੇ ਹੋ।
ਕਦਮ 5. ਔਡੀਓ ਵਿਸ਼ੇਸ਼ਤਾਵਾਂ ਪੰਨੇ 'ਤੇ, ਵਿਕਲਪ ਲੱਭੋ "ਡਿਫੌਲਟ ਆਡੀਓ ਡਿਵਾਈਸ ਦੇ ਤੌਰ ਤੇ ਸੈੱਟ ਕਰੋ" .
ਛੇਵਾਂ ਕਦਮ. ਹੁਣ ਸਿਰਲੇਖ ਵਾਲੇ ਡ੍ਰੌਪਡਾਉਨ ਮੀਨੂ 'ਤੇ ਕਲਿੱਕ ਕਰੋ "ਡਿਫੌਲਟ ਵਜੋਂ ਨਹੀਂ ਵਰਤਿਆ ਗਿਆ" ਅਤੇ ਇੱਕ ਵਿਕਲਪ ਚੁਣੋ "ਆਡੀਓ ਲਈ ਡਿਫੌਲਟ ਵਜੋਂ ਵਰਤੋਂ" .
ਇਹ ਹੈ! ਮੈਂ ਖਤਮ ਕਰ ਦਿੱਤਾ. ਇਸ ਤਰ੍ਹਾਂ ਤੁਸੀਂ ਵਿੰਡੋਜ਼ 11 'ਤੇ ਡਿਫੌਲਟ ਸਪੀਕਰਾਂ ਦੀ ਚੋਣ ਕਰ ਸਕਦੇ ਹੋ।
ਇਸ ਲਈ, ਇਹ ਗਾਈਡ ਵਿੰਡੋਜ਼ 11 'ਤੇ ਡਿਫੌਲਟ ਸਪੀਕਰਾਂ ਦੀ ਚੋਣ ਕਰਨ ਬਾਰੇ ਹੈ। ਮੈਨੂੰ ਉਮੀਦ ਹੈ ਕਿ ਇਹ ਲੇਖ ਤੁਹਾਡੀ ਮਦਦ ਕਰੇਗਾ! ਆਪਣੇ ਦੋਸਤਾਂ ਨਾਲ ਵੀ ਸ਼ੇਅਰ ਕਰੋ ਜੀ। ਜੇਕਰ ਤੁਹਾਨੂੰ ਇਸ ਬਾਰੇ ਕੋਈ ਸ਼ੱਕ ਹੈ, ਤਾਂ ਸਾਨੂੰ ਹੇਠਾਂ ਦਿੱਤੇ ਟਿੱਪਣੀ ਬਾਕਸ ਵਿੱਚ ਦੱਸੋ।