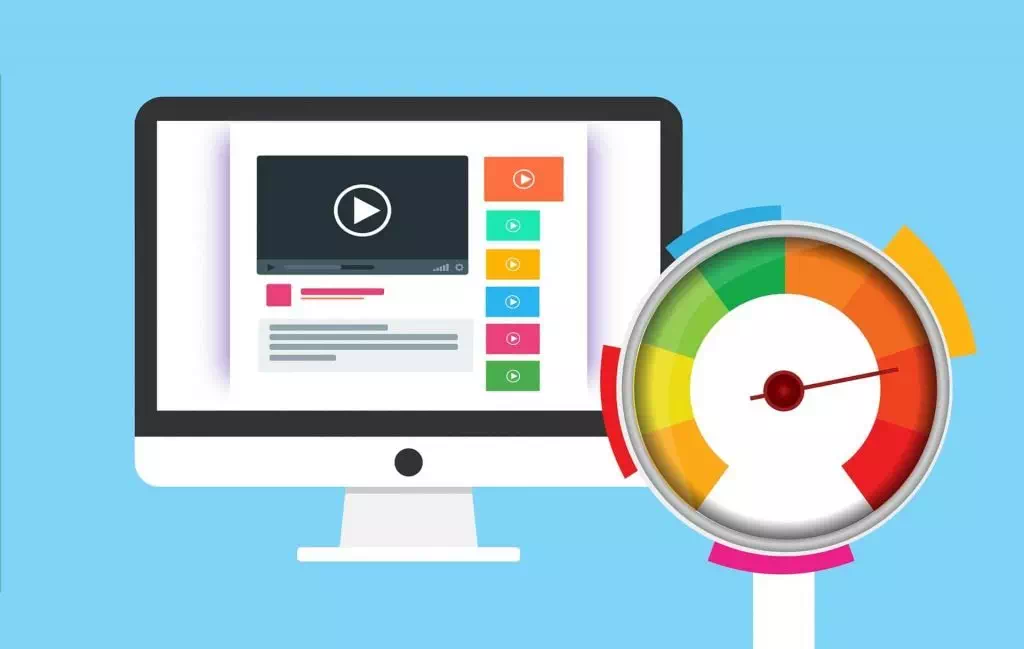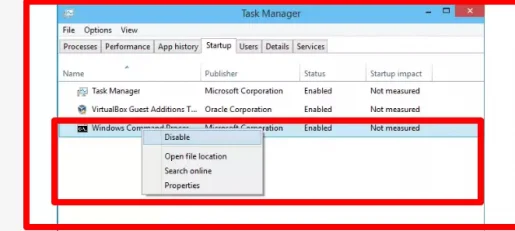ਸੌਫਟਵੇਅਰ ਤੋਂ ਬਿਨਾਂ ਤੁਹਾਡੇ ਕੰਪਿਊਟਰ ਅਤੇ ਲੈਪਟਾਪ ਨੂੰ ਤੇਜ਼ ਕਰਨ ਲਈ ਕਦਮ
ਸਾਡੇ ਵਿੱਚੋਂ ਕੌਣ ਇੱਕ ਤੇਜ਼ ਕੰਪਿਊਟਰ ਨਹੀਂ ਚਾਹੁੰਦਾ ਹੈ, ਭਾਵੇਂ ਇਹ ਇੱਕ ਡੈਸਕਟੌਪ ਕੰਪਿਊਟਰ ਹੋਵੇ ਜਾਂ ਲੈਪਟਾਪ, ਇਸ ਲਈ ਇਸ ਲੇਖ ਵਿੱਚ ਅਸੀਂ ਤੁਹਾਡੇ ਨਾਲ ਸਭ ਤੋਂ ਮਹੱਤਵਪੂਰਨ ਕਦਮਾਂ ਦੀ ਸਮੀਖਿਆ ਕਰਾਂਗੇ ਜੋ ਪ੍ਰੋਗਰਾਮਾਂ ਦੀ ਵਰਤੋਂ ਕੀਤੇ ਬਿਨਾਂ ਕੰਪਿਊਟਰ ਅਤੇ ਲੈਪਟਾਪ ਦੀ ਗਤੀ ਵਧਾਉਣ ਲਈ ਜ਼ਰੂਰੀ ਹਨ। ਆਮ ਤੌਰ 'ਤੇ, ਆਪਣੀ ਡਿਵਾਈਸ 'ਤੇ ਵਿੰਡੋਜ਼ ਦਾ ਕੋਈ ਵੀ ਨਵਾਂ ਸੰਸਕਰਣ ਸਥਾਪਤ ਕਰਨ ਤੋਂ ਬਾਅਦ, ਤੁਸੀਂ ਵੇਖੋਗੇ ਕਿ ਤੁਹਾਡਾ ਕੰਪਿਊਟਰ ਕਈ ਕਾਰਨਾਂ ਕਰਕੇ ਕੁਝ ਹੌਲੀ ਹੋ ਗਿਆ ਹੈ, ਜੋ ਅੱਜ ਸਾਡੀ ਗੱਲਬਾਤ ਦਾ ਕੇਂਦਰ ਹਨ।
ਆਪਣੇ ਲੈਪਟਾਪ ਨੂੰ ਤੇਜ਼ ਕਰਨ ਲਈ 10 ਕਦਮ
ਇਹ ਮੰਨਿਆ ਜਾਣਾ ਚਾਹੀਦਾ ਹੈ ਕਿ ਕੰਮ ਕਰਨ ਵਿੱਚ ਲੈਪਟਾਪ ਦੀ ਗਤੀ ਵਿੱਚ ਕਮੀ ਕਈ ਕਾਰਨਾਂ ਅਤੇ ਕਾਰਕਾਂ ਕਰਕੇ ਹੈ, ਜਿਨ੍ਹਾਂ ਵਿੱਚੋਂ ਸਭ ਤੋਂ ਪ੍ਰਮੁੱਖ ਸ਼ੁਰੂਆਤੀ ਤੌਰ 'ਤੇ ਬੈਕਗ੍ਰਾਉਂਡ ਵਿੱਚ ਪ੍ਰੋਗਰਾਮਾਂ ਅਤੇ ਐਪਲੀਕੇਸ਼ਨਾਂ ਦਾ ਕੰਮ ਹੈ, ਅਤੇ ਹੋ ਸਕਦਾ ਹੈ ਕਿ ਉਪਭੋਗਤਾ ਉਹਨਾਂ ਨੂੰ ਨਾ ਲੈ ਸਕੇ। ਵਿੱਚ ਇਸ ਸਮੱਸਿਆ ਤੋਂ ਛੁਟਕਾਰਾ ਪਾਉਣ ਲਈ, ਤੁਹਾਨੂੰ ਆਪਣੇ ਲੈਪਟਾਪ ਨੂੰ ਤੇਜ਼ ਕਰਨ ਦੇ ਉਦੇਸ਼ਾਂ ਲਈ ਹੇਠਾਂ ਦਿੱਤੇ ਤਰੀਕਿਆਂ ਵਿੱਚੋਂ ਇੱਕ ਦੀ ਪਾਲਣਾ ਕਰਨੀ ਚਾਹੀਦੀ ਹੈ
ਸਮੱਸਿਆ ਨਿਵਾਰਕ ਦੀ ਵਰਤੋਂ ਕਰੋ
"ਪ੍ਰਦਰਸ਼ਨ ਟ੍ਰਬਲਸ਼ੂਟਰ" ਟੂਲ ਤੁਹਾਡੇ ਲੈਪਟਾਪ ਅਤੇ ਇਸਦੀ ਕਾਰਗੁਜ਼ਾਰੀ ਨੂੰ ਤੇਜ਼ ਕਰਨ ਲਈ ਇੱਕ ਵਧੀਆ ਟੂਲ ਹੈ, ਕਿਉਂਕਿ ਇਹ ਇੱਕ ਰੈਡੀਕਲ ਹੱਲ ਨਾਲ ਗਲਤੀ ਦੇ ਸਥਾਨ ਅਤੇ ਕਾਰਨ ਨੂੰ ਤੁਰੰਤ ਖੋਜਦਾ ਹੈ ਤਾਂ ਜੋ ਇਹ ਯਕੀਨੀ ਬਣਾਇਆ ਜਾ ਸਕੇ ਕਿ ਇਹ ਕੰਮ ਕਰਨਾ ਬੰਦ ਨਾ ਕਰੇ, ਅਤੇ ਅਜਿਹਾ ਕਰਨਾ ਇੱਕ ਹੈ ਓਪਰੇਟਿੰਗ ਸਿਸਟਮ ਵਿੱਚ ਹੇਠਾਂ ਦਿੱਤੇ ਕਦਮਾਂ ਦੀ ਲੜੀ
- ਸਟਾਰਟ ਬਟਨ 'ਤੇ ਕਲਿੱਕ ਕਰੋ, ਫਿਰ ਕੰਟਰੋਲ ਪੈਨਲ 'ਤੇ ਜਾਓ।
- ਸਿਸਟਮ ਅਤੇ ਸੁਰੱਖਿਆ ਟੈਬ ਖੋਲ੍ਹੋ।
- ਫਿਰ ਖੋਜ ਬਾਕਸ ਰਾਹੀਂ ਪ੍ਰਦਰਸ਼ਨ ਸਮੱਸਿਆ ਨਿਵਾਰਕ ਦੀ ਖੋਜ ਕਰੋ।
- ਪ੍ਰਦਰਸ਼ਨ ਸਮੱਸਿਆ ਨਿਵਾਰਕ 'ਤੇ ਕਲਿੱਕ ਕਰੋ।
- ਕੰਮ ਦੇ ਸਫਲਤਾਪੂਰਵਕ ਪੂਰਾ ਹੋਣ ਦੀ ਉਡੀਕ ਕਰੋ।
ਉਹ ਪ੍ਰੋਗਰਾਮ ਲੱਭੋ ਜੋ ਡਿਵਾਈਸ ਸਰੋਤਾਂ ਦੀ ਵਰਤੋਂ ਕਰਦੇ ਹਨ ਅਤੇ ਉਹਨਾਂ ਨੂੰ ਬੰਦ ਕਰੋ
ਤੁਹਾਡਾ ਕੰਪਿਊਟਰ ਹੌਲੀ ਚੱਲ ਰਿਹਾ ਹੈ ਕਿਉਂਕਿ ਕੋਈ ਚੀਜ਼ ਇਹਨਾਂ ਸਰੋਤਾਂ ਦੀ ਵਰਤੋਂ ਕਰ ਰਹੀ ਹੈ। ਜੇਕਰ ਤੁਸੀਂ ਅਚਾਨਕ ਦੇਖਦੇ ਹੋ ਕਿ ਤੁਹਾਡੀ ਡਿਵਾਈਸ ਹੌਲੀ ਹੈ, ਤਾਂ ਅਸੀਂ ਤੁਹਾਨੂੰ ਦੱਸ ਰਹੇ ਹਾਂ ਕਿ ਕੁਝ ਪ੍ਰਕਿਰਿਆਵਾਂ ਹਨ ਜੋ ਤੁਹਾਡੇ CPU ਸਰੋਤਾਂ ਦੇ 99% ਦੀ ਵਰਤੋਂ ਕਰ ਸਕਦੀਆਂ ਹਨ, ਜਾਂ ਅਜਿਹਾ ਪ੍ਰੋਗਰਾਮ ਹੋ ਸਕਦਾ ਹੈ ਜੋ ਵੱਡੀ ਮਾਤਰਾ ਵਿੱਚ ਮੈਮੋਰੀ ਵਰਤ ਰਿਹਾ ਹੈ, ਜਿਸ ਕਾਰਨ ਤੁਹਾਡੀ ਡਿਵਾਈਸ ਹੌਲੀ ਹੋ ਰਹੀ ਹੈ ਜਦੋਂ ਤੁਸੀਂ ਇਸ 'ਤੇ ਕੰਮ ਕਰ ਰਹੇ ਹੋ।
ਇਹ ਪਤਾ ਲਗਾਉਣ ਲਈ ਕਿ ਕਿਹੜੇ ਪ੍ਰੋਗਰਾਮ ਜਾਂ ਪ੍ਰਕਿਰਿਆਵਾਂ ਤੁਹਾਡੀ ਡਿਵਾਈਸ ਦੇ ਸਰੋਤਾਂ ਦੀ ਖਪਤ ਕਰ ਰਹੀਆਂ ਹਨ, ਟਾਸਕ ਮੈਨੇਜਰ ਨੂੰ ਖੋਲ੍ਹੋ। ਤੁਸੀਂ ਟਾਸਕਬਾਰ 'ਤੇ ਸੱਜਾ-ਕਲਿਕ ਕਰ ਸਕਦੇ ਹੋ ਅਤੇ "ਟਾਸਕ ਮੈਨੇਜਰ" ਵਿਕਲਪ ਦੀ ਚੋਣ ਕਰ ਸਕਦੇ ਹੋ ਜਾਂ ਇਸਨੂੰ ਵਿੰਡੋਜ਼ 8, 1.8 ਅਤੇ 10 ਵਿੱਚ ਖੋਲ੍ਹਣ ਲਈ Escape + Shift + Ctrl ਦਬਾ ਸਕਦੇ ਹੋ, ਅਤੇ ਨਵਾਂ ਟਾਸਕ ਮੈਨੇਜਰ ਐਪ ਪ੍ਰਦਾਨ ਕਰਦਾ ਹੈ।
ਅੱਪਡੇਟ ਕੀਤਾ ਇੰਟਰਫੇਸ ਜੋ ਸਾਰੀਆਂ ਪ੍ਰਕਿਰਿਆਵਾਂ ਅਤੇ ਪ੍ਰੋਗਰਾਮਾਂ ਨੂੰ ਪ੍ਰਦਰਸ਼ਿਤ ਕਰਦਾ ਹੈ ਜੋ ਤੁਹਾਡੀ ਡਿਵਾਈਸ 'ਤੇ ਹਰ ਸਮੇਂ ਮੈਮੋਰੀ ਦੀ ਖਪਤ ਕਰਦੇ ਹਨ, ਸੂਚੀ ਨੂੰ ਛਾਂਟਣ ਲਈ ਇਹਨਾਂ ਟੈਬਾਂ "CPU ਡਿਸਕ", "ਮੈਮੋਰੀ" 'ਤੇ ਕਲਿੱਕ ਕਰੋ ਅਤੇ ਜ਼ਿਆਦਾਤਰ ਪ੍ਰੋਗਰਾਮਾਂ ਅਤੇ ਕਾਰਜਾਂ ਨੂੰ ਪ੍ਰਦਰਸ਼ਿਤ ਕਰੋ ਜੋ ਡਿਵਾਈਸ ਸਰੋਤਾਂ ਦੀ ਖਪਤ ਕਰਦੇ ਹਨ, ਬਸ ਜੇਕਰ ਤੁਸੀਂ ਕੋਈ ਵੀ ਪ੍ਰੋਗਰਾਮ ਲੱਭੋ ਜੋ ਬਹੁਤ ਸਾਰੇ ਸਰੋਤਾਂ ਦੀ ਵਰਤੋਂ ਕਰਦਾ ਹੈ ਤੁਸੀਂ ਜਾਂ ਤਾਂ ਇਸ ਪ੍ਰੋਗਰਾਮ ਨੂੰ ਬੰਦ ਕਰ ਸਕਦੇ ਹੋ ਜਾਂ ਟਾਸਕ ਮੈਨੇਜਰ ਦੇ ਅੰਦਰ ਇਸ 'ਤੇ ਸੱਜਾ-ਕਲਿਕ ਕਰ ਸਕਦੇ ਹੋ ਅਤੇ ਫਿਰ ਇਸ ਪ੍ਰੋਗਰਾਮ ਨੂੰ ਤੁਰੰਤ ਬੰਦ ਕਰਨ ਲਈ ਮਜਬੂਰ ਕਰਨ ਲਈ "ਐਂਡ ਟਾਸਕ" 'ਤੇ ਕਲਿੱਕ ਕਰੋ।
ਸ਼ੁਰੂਆਤੀ ਐਪਲੀਕੇਸ਼ਨਾਂ ਨੂੰ ਅਸਮਰੱਥ ਬਣਾਓ
ਕੁਝ ਐਪਾਂ ਹਨ ਜੋ ਸਵੈਚਲਿਤ ਤੌਰ 'ਤੇ ਚੱਲਦੀਆਂ ਹਨ, ਅਤੇ ਉਹ ਤੁਹਾਡੇ ਦੁਆਰਾ ਦੇਖੇ ਬਿਨਾਂ ਬੈਕਗ੍ਰਾਊਂਡ ਵਿੱਚ ਚੱਲ ਸਕਦੀਆਂ ਹਨ। ਤੁਹਾਨੂੰ ਸਟਾਰਟਅੱਪ ਪੇਜ 'ਤੇ ਜਾਣਾ ਹੋਵੇਗਾ ਅਤੇ ਆਪਣੇ ਆਪ ਚੱਲ ਰਹੇ ਐਪਸ ਨੂੰ ਬੰਦ ਕਰਨਾ ਹੋਵੇਗਾ।
ਬੈਕਗ੍ਰਾਊਂਡ ਐਪਾਂ ਨੂੰ ਅਸਮਰੱਥ ਬਣਾਓ
ਇਹ ਤੁਹਾਡੇ ਕੋਲ ਮੌਜੂਦ ਵਿਸ਼ੇਸ਼ਤਾਵਾਂ ਦੇ ਕਾਰਨ ਹੈ, ਜੇਕਰ ਤੁਹਾਡੇ ਕੋਲ ਆਧੁਨਿਕ ਮੈਮੋਰੀ ਅਤੇ ਪ੍ਰੋਸੈਸਰ ਹੈ, ਤਾਂ ਇਸਦੀ ਕੋਈ ਲੋੜ ਨਹੀਂ ਹੈ।
SSD ਸਟੋਰੇਜ ਸ਼ਾਮਲ ਕਰੋ
ਉਹਨਾਂ ਪ੍ਰੋਗਰਾਮਾਂ ਨੂੰ ਅਣਇੰਸਟੌਲ ਕਰੋ ਜੋ ਤੁਸੀਂ ਨਹੀਂ ਵਰਤਦੇ
ਉਹਨਾਂ ਚੀਜ਼ਾਂ ਵਿੱਚੋਂ ਜੋ ਤੁਹਾਡੇ ਕੰਪਿਊਟਰ ਜਾਂ ਲੈਪਟਾਪ ਨੂੰ ਬਹੁਤ ਜ਼ਿਆਦਾ ਲੋਡ ਦਾ ਕਾਰਨ ਬਣ ਸਕਦੀਆਂ ਹਨ ਅਤੇ ਤੁਹਾਡੇ ਕੰਪਿਊਟਰ ਜਾਂ ਲੈਪਟਾਪ ਨੂੰ ਹੌਲੀ ਕਰ ਸਕਦੀਆਂ ਹਨ, ਤੁਹਾਡੇ ਕੰਪਿਊਟਰ 'ਤੇ ਸਥਾਪਤ ਪ੍ਰੋਗਰਾਮਾਂ ਦੀ ਇੱਕ ਵੱਡੀ ਗਿਣਤੀ ਹੈ ਕਿਉਂਕਿ ਇਹਨਾਂ ਵਿੱਚੋਂ ਜ਼ਿਆਦਾਤਰ ਪ੍ਰੋਗਰਾਮ ਬੈਕਗ੍ਰਾਉਂਡ ਵਿੱਚ ਚੱਲ ਰਹੇ ਹਨ ਅਤੇ ਡਿਵਾਈਸ ਸਰੋਤਾਂ ਦੀ ਖਪਤ ਕਰਨ ਦੇ ਨਾਲ ਨਾਲ ਸਿਸਟਮ ਰਜਿਸਟਰੀ ਨੂੰ ਭਰ ਰਹੇ ਹਨ। ਬਹੁਤ ਸਾਰੀਆਂ ਪ੍ਰਕਿਰਿਆਵਾਂ ਜੋ ਡਿਵਾਈਸ ਨੂੰ ਹੌਲੀ ਕਰ ਦਿੰਦੀਆਂ ਹਨ, ਇਸ ਲਈ ਅਸੀਂ ਕੰਟਰੋਲ ਪੈਨਲ ਨੂੰ ਖੋਲ੍ਹਣ, ਤੁਹਾਡੀ ਡਿਵਾਈਸ 'ਤੇ ਸਥਾਪਿਤ ਪ੍ਰੋਗਰਾਮਾਂ ਦੀ ਸੂਚੀ ਲੱਭਣ, ਅਤੇ ਕੰਮ ਨਾ ਕਰਨ ਵਾਲੇ ਪ੍ਰੋਗਰਾਮਾਂ ਨੂੰ ਅਣਇੰਸਟੌਲ ਕਰਨ ਦੀ ਸਿਫ਼ਾਰਿਸ਼ ਕਰਦੇ ਹਾਂ।
ਤੁਹਾਨੂੰ ਆਪਣੇ ਕੰਪਿਊਟਰ ਤੋਂ ਇਸਦੀ ਲੋੜ ਹੈ, ਅਤੇ ਇਹ ਤੁਹਾਡੇ ਕੰਪਿਊਟਰ ਜਾਂ ਲੈਪਟਾਪ ਨੂੰ ਮਹੱਤਵਪੂਰਨ ਤੌਰ 'ਤੇ ਤੇਜ਼ ਕਰਨ ਵਿੱਚ ਮਦਦ ਕਰ ਸਕਦਾ ਹੈ।
ਵਿੰਡੋਜ਼ 10 ਵਿੱਚ ਸੁਝਾਅ ਨੂੰ ਅਸਮਰੱਥ ਬਣਾਓ
Windows 10 ਸੁਝਾਅ ਫੀਚਰ ਦੀ ਪੇਸ਼ਕਸ਼ ਕਰਦਾ ਹੈ, ਇਹ ਅਸਲ ਵਿੱਚ ਬੇਕਾਰ ਮਦਦ, ਤੁਸੀਂ ਆਪਣੇ ਲੈਪਟਾਪ ਨੂੰ ਤੇਜ਼ ਕਰਨ ਲਈ ਇਸ ਤੋਂ ਛੁਟਕਾਰਾ ਪਾ ਸਕਦੇ ਹੋ
ਵਿੰਡੋਜ਼ 8, 8.1 ਅਤੇ 10 ਵਿੱਚ ਸਟਾਰਟਅਪ ਪ੍ਰੋਗਰਾਮਾਂ ਨੂੰ ਬੰਦ ਕਰੋ
- ਟਾਸਕ ਮੈਨੇਜਰ ਚਲਾਓ
ਓਪਰੇਟਿੰਗ ਸਿਸਟਮ 8, 8.1 ਅਤੇ 10 ਦੇ ਮਾਮਲੇ ਵਿੱਚ, ਟਾਸਕ ਮੈਨੇਜਰ ਵਿੰਡੋ ਨੂੰ ਲਿਆਉਣ ਲਈ ਉਸੇ ਸਮੇਂ ਬਟਨਾਂ (Ctrl + Shift + Esc) ਨੂੰ ਦਬਾਓ। - ਸ਼ੁਰੂ ਕਰਣਾ
ਇਸ ਸਮੇਂ ਸਿਸਟਮ ਵਿੱਚ ਚੱਲ ਰਹੇ ਸਾਰੇ ਪ੍ਰੋਗਰਾਮਾਂ ਨੂੰ ਦਿਖਾਉਣ ਲਈ ਵਿੰਡੋ ਦੇ ਉੱਪਰੀ ਖਿਤਿਜੀ ਪੱਟੀ ਵਿੱਚ ਸਟਾਰਟਅੱਪ ਟੈਬ 'ਤੇ ਜਾਓ। - ਪ੍ਰੋਗਰਾਮਾਂ ਨੂੰ ਅਯੋਗ ਕਰੋ
ਇਸ ਨੂੰ ਬੰਦ ਕਰਨ ਲਈ ਬੇਲੋੜੇ ਪ੍ਰੋਗਰਾਮ ਦੇ ਅੱਗੇ ਡਿਸਏਬਲ ਬਟਨ 'ਤੇ ਕਲਿੱਕ ਕਰਨਾ।
ਸਾਰੇ ਪ੍ਰੋਗਰਾਮਾਂ ਨੂੰ ਬੰਦ ਕਰਕੇ ਪਿਛਲੇ ਪੜਾਅ ਨੂੰ ਦੁਹਰਾਓ।
ਮਾਲਵੇਅਰ ਅਤੇ ਐਡਵੇਅਰ ਲਈ ਆਪਣੀ ਡਿਵਾਈਸ ਨੂੰ ਸਕੈਨ ਕਰੋ
ਇਹ ਸੰਭਾਵਨਾ ਹੈ ਕਿ ਤੁਹਾਡਾ ਕੰਪਿਊਟਰ ਜਾਂ ਲੈਪਟਾਪ ਮਾਲਵੇਅਰ ਦੇ ਕਾਰਨ ਹੌਲੀ ਹੈ ਕਿਉਂਕਿ ਇਹ ਬੈਕਗ੍ਰਾਉਂਡ ਵਿੱਚ ਚੱਲ ਰਿਹਾ ਹੈ ਅਤੇ ਸਰੋਤਾਂ ਦੀ ਖਪਤ ਕਰ ਰਿਹਾ ਹੈ
ਅਜਿਹੇ ਪ੍ਰੋਗਰਾਮ ਹੋ ਸਕਦੇ ਹਨ ਜੋ ਤੁਹਾਡੀ ਵੈੱਬ ਬ੍ਰਾਊਜ਼ਿੰਗ ਨੂੰ ਟ੍ਰੈਕ ਕਰਨ ਅਤੇ ਐਡਵੇਅਰ ਨਾਮਕ ਵਾਧੂ ਤੰਗ ਕਰਨ ਵਾਲੇ ਵਿਗਿਆਪਨ ਜੋੜਨ ਲਈ ਦਖਲ ਦਿੰਦੇ ਹਨ।
ਅਸੀਂ ਇਸ ਮਹਾਨ ਐਂਟੀ-ਮਾਲਵੇਅਰ ਸੌਫਟਵੇਅਰ ਦੀ ਸਿਫ਼ਾਰਿਸ਼ ਕਰਦੇ ਹਾਂ: ਮਾਲਵੇਅਰ ਬਾਈਟ
ਆਪਣੇ ਕੰਪਿਊਟਰ ਨੂੰ Windows 7 ਨੂੰ ਤੇਜ਼ ਕਰੋ
ਹਮੇਸ਼ਾ ਆਪਣੀ ਡਿਵਾਈਸ ਨੂੰ ਸਹੀ ਢੰਗ ਨਾਲ ਬੰਦ ਕਰਨ ਦੀ ਕੋਸ਼ਿਸ਼ ਕਰੋ ਨਾ ਕਿ ਪਾਵਰ ਬਟਨ ਨੂੰ ਦਬਾ ਕੇ ਜਾਂ ਇਸ ਤੋਂ ਪਾਵਰ ਡਿਸਕਨੈਕਟ ਕਰਕੇ, ਕਿਉਂਕਿ ਇਸ ਨਾਲ ਵਿੰਡੋਜ਼ ਲਈ ਬਹੁਤ ਸਾਰੀਆਂ ਸਮੱਸਿਆਵਾਂ ਪੈਦਾ ਹੋਣਗੀਆਂ, ਜਿਸ ਵਿੱਚ ਸਿਸਟਮ ਫਾਈਲ ਕਰੱਪਸ਼ਨ ਸ਼ਾਮਲ ਹੈ, ਅਤੇ ਸਿਸਟਮ ਬਿਨਾਂ ਚੇਤਾਵਨੀ ਦੇ ਕੰਮ ਕਰਨਾ ਬੰਦ ਕਰ ਸਕਦਾ ਹੈ।
ਵਿੰਡੋਜ਼ 10 ਵਿੱਚ ਬੰਦ ਕਰਨ ਦੀ ਪ੍ਰਕਿਰਿਆ ਨੂੰ ਕਿਵੇਂ ਤੇਜ਼ ਕਰਨਾ ਹੈ
ਪ੍ਰੋਗਰਾਮਿੰਗ 2021-2022 ਲਈ ਵਧੀਆ ਲੈਪਟਾਪ
ਫਲੈਸ਼ ਡਰਾਈਵ 'ਤੇ ਵਿੰਡੋਜ਼ ਨੂੰ ਲਿਖਣ ਲਈ ਸਭ ਤੋਂ ਵਧੀਆ ਪ੍ਰੋਗਰਾਮ -2022 ਰੁਫਸ
ਵਿੰਡੋਜ਼ 10 ਨੂੰ ਰਾਕੇਟ ਸਪੀਡ 'ਤੇ ਤੇਜ਼ ਕਰੋ