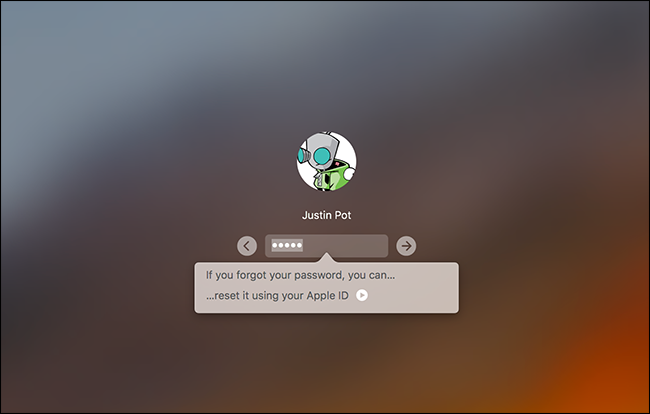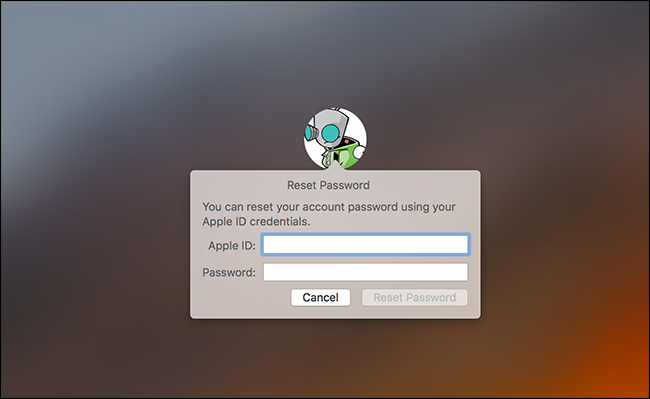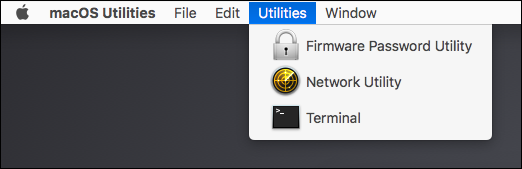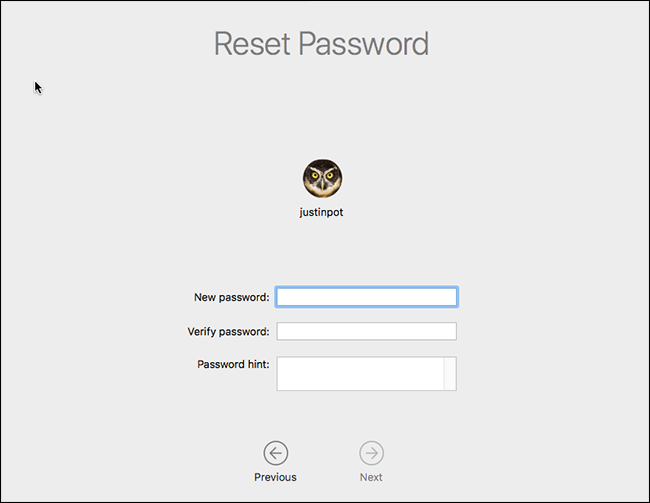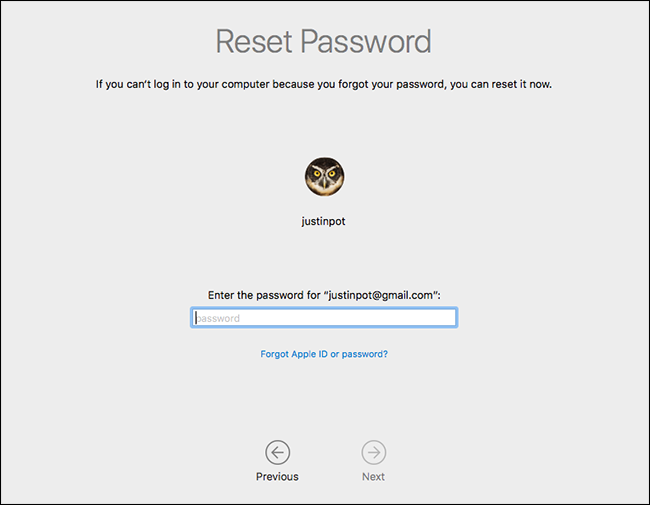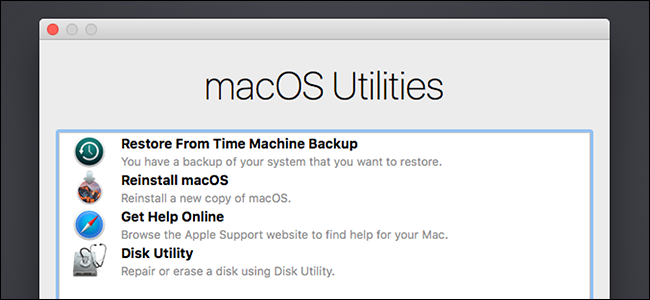ਜੇਕਰ ਤੁਸੀਂ ਆਪਣਾ ਮੈਕ ਪਾਸਵਰਡ ਭੁੱਲ ਗਏ ਹੋ ਤਾਂ ਕੀ ਕਰਨਾ ਹੈ?
ਆਪਣੇ ਮੈਕ ਦਾ ਪਾਸਵਰਡ ਯਾਦ ਨਹੀਂ ਹੈ? ਚਿੰਤਾ ਨਾ ਕਰੋ. ਡਿਫੌਲਟ ਸੈਟਿੰਗਾਂ ਦੇ ਨਾਲ, ਤੁਸੀਂ ਬਸ ਆਪਣੇ ਮੈਕ ਵਿੱਚ ਲੌਗਇਨ ਕਰਨ ਦੀ ਕੋਸ਼ਿਸ਼ ਕਰ ਸਕਦੇ ਹੋ। ਕਾਫ਼ੀ ਵਾਰ ਅਸਫਲ ਹੋਵੋ ਅਤੇ ਤੁਸੀਂ ਆਪਣੀ ਐਪਲ ਆਈਡੀ ਦੀ ਵਰਤੋਂ ਕਰਕੇ ਆਪਣਾ ਪਾਸਵਰਡ ਰੀਸੈਟ ਕਰਨ ਦੇ ਯੋਗ ਹੋਵੋਗੇ। ਪਰ ਇਹ ਹਮੇਸ਼ਾ ਕੰਮ ਨਹੀਂ ਕਰੇਗਾ।
ਜੇਕਰ ਤੁਸੀਂ ਯੋਗ ਨਹੀਂ ਕਰਦੇ ਹੋ FileVault ਡਿਸਕ ਐਨਕ੍ਰਿਪਸ਼ਨ ਇੱਥੇ ਇੱਕ ਆਸਾਨ ਪਾਸਵਰਡ ਰੀਸੈਟ ਟੂਲ ਹੈ ਜਿਸਨੂੰ ਤੁਸੀਂ ਐਕਸੈਸ ਕਰ ਸਕਦੇ ਹੋ। ਜੇਕਰ ਤੁਸੀਂ FileVault ਨੂੰ ਸਮਰੱਥ ਬਣਾਉਂਦੇ ਹੋ, ਤਾਂ ਤੁਹਾਡੇ ਕੋਲ ਦੋ ਸੰਭਾਵੀ ਵਿਕਲਪ ਹਨ: ਤੁਹਾਡੀ Apple ID ਕੰਮ ਕਰ ਸਕਦੀ ਹੈ ਜੇਕਰ ਤੁਹਾਡੇ ਕੋਲ ਇੱਕ ਹੈ, ਜਾਂ ਤੁਸੀਂ ਉਸ ਪਾਸਕੋਡ ਦੀ ਵਰਤੋਂ ਕਰ ਸਕਦੇ ਹੋ ਜੋ ਏਨਕ੍ਰਿਪਸ਼ਨ ਪ੍ਰਕਿਰਿਆ ਸ਼ੁਰੂ ਕਰਨ ਤੋਂ ਬਾਅਦ ਤੁਹਾਨੂੰ ਦਿਖਾਇਆ ਗਿਆ ਸੀ। ਜੇਕਰ ਇਹਨਾਂ ਵਿੱਚੋਂ ਕੋਈ ਵੀ ਕੰਮ ਨਹੀਂ ਕਰਦਾ ਹੈ, ਤਾਂ ਤੁਹਾਡੀਆਂ ਫਾਈਲਾਂ ਖਤਮ ਹੋ ਗਈਆਂ ਹਨ, ਅਤੇ ਤੁਹਾਨੂੰ ਸਿਰਫ਼ macOS ਨੂੰ ਮੁੜ ਸਥਾਪਿਤ ਕਰਨਾ ਪਵੇਗਾ।
ਪਹਿਲਾਂ: ਕਿਸੇ ਹੋਰ ਉਪਭੋਗਤਾ ਵਜੋਂ ਲੌਗਇਨ ਕਰਨ ਦੀ ਕੋਸ਼ਿਸ਼ ਕਰੋ
ਜੇਕਰ ਤੁਹਾਡੇ ਮੈਕ 'ਤੇ ਤੁਹਾਡੇ ਕੋਲ ਇੱਕ ਤੋਂ ਵੱਧ ਉਪਭੋਗਤਾ ਖਾਤੇ ਹਨ, ਤਾਂ ਇੱਕ ਵੱਖਰੇ ਉਪਭੋਗਤਾ ਖਾਤੇ ਨਾਲ ਲੌਗਇਨ ਕਰਨ ਦੀ ਕੋਸ਼ਿਸ਼ ਕਰੋ। ਜੇਕਰ ਤੁਸੀਂ ਦੂਜੇ ਉਪਭੋਗਤਾ ਖਾਤੇ ਨੂੰ ਉਹਨਾਂ ਦੇ ਪਾਸਵਰਡ ਨਾਲ ਆਪਣੇ ਮੈਕ ਨੂੰ ਡੀਕ੍ਰਿਪਟ ਕਰਨ ਦੀ ਇਜਾਜ਼ਤ ਦਿੰਦੇ ਹੋ, ਤਾਂ ਤੁਸੀਂ ਸਾਈਨ ਇਨ ਕਰਨ ਅਤੇ ਡੈਸਕਟਾਪ ਤੱਕ ਪਹੁੰਚ ਕਰਨ ਦੇ ਯੋਗ ਹੋਵੋਗੇ। ਅਤੇ ਜੇਕਰ ਖਾਤਾ ਇੱਕ ਪ੍ਰਸ਼ਾਸਕ ਖਾਤਾ ਹੈ, ਤਾਂ ਤੁਸੀਂ ਆਪਣੇ ਪ੍ਰਾਇਮਰੀ ਖਾਤੇ ਲਈ ਪਾਸਵਰਡ ਬਦਲ ਸਕਦੇ ਹੋ।
ਬਸ ਸਿਸਟਮ ਤਰਜੀਹਾਂ > ਉਪਭੋਗਤਾ ਅਤੇ ਸਮੂਹਾਂ 'ਤੇ ਜਾਓ, ਉਸ ਖਾਤੇ 'ਤੇ ਕਲਿੱਕ ਕਰੋ ਜਿਸ ਦਾ ਪਾਸਵਰਡ ਤੁਸੀਂ ਬਦਲਣਾ ਚਾਹੁੰਦੇ ਹੋ, ਅਤੇ ਫਿਰ ਰੀਸੈਟ ਪਾਸਵਰਡ ਬਟਨ 'ਤੇ ਕਲਿੱਕ ਕਰੋ।
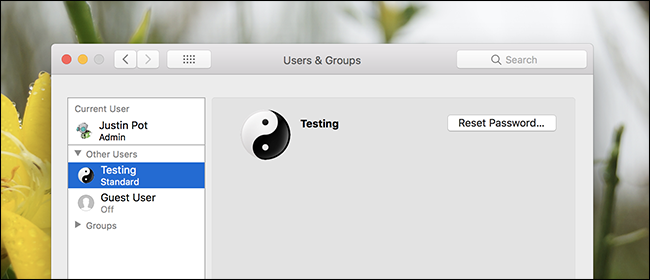
ਜੇਕਰ ਤੁਹਾਡੇ ਕੋਲ ਕੋਈ ਹੋਰ ਉਪਭੋਗਤਾ ਖਾਤਾ ਨਹੀਂ ਹੈ ਜਿਸਦੀ ਵਰਤੋਂ ਤੁਸੀਂ ਕਰ ਸਕਦੇ ਹੋ, ਤਾਂ ਤੁਸੀਂ ਆਪਣੇ ਮੈਕ ਤੱਕ ਪਹੁੰਚ ਮੁੜ ਪ੍ਰਾਪਤ ਕਰਨ ਲਈ ਚੁਣੀਆਂ ਗਈਆਂ ਵਿਧੀਆਂ ਇਸ ਗੱਲ 'ਤੇ ਨਿਰਭਰ ਕਰਦੇ ਹਨ ਕਿ ਤੁਹਾਡੇ ਕੋਲ FileVault ਸਮਰਥਿਤ ਹੈ ਜਾਂ ਨਹੀਂ।
ਜੇਕਰ ਤੁਹਾਡੇ ਕੋਲ FileVault ਸਮਰਥਿਤ ਨਹੀਂ ਹੈ ਤਾਂ ਕੀ ਕਰਨਾ ਹੈ
ਜੇਕਰ ਤੁਹਾਡੇ ਕੋਲ FileVault ਸਮਰਥਿਤ ਨਹੀਂ ਹੈ, ਤਾਂ ਤੁਸੀਂ ਇੱਕ Apple ID ਜਾਂ macOS ਰਿਕਵਰੀ ਟੂਲ ਦੀ ਵਰਤੋਂ ਕਰਕੇ ਆਪਣਾ ਪਾਸਵਰਡ ਰੀਸੈਟ ਕਰ ਸਕਦੇ ਹੋ।
ਆਪਣੀ ਐਪਲ ਆਈਡੀ ਦੀ ਵਰਤੋਂ ਕਰਕੇ ਆਪਣਾ ਪਾਸਵਰਡ ਰੀਸੈਟ ਕਰੋ
ਇਹ ਚਾਲ ਤਾਂ ਹੀ ਕੰਮ ਕਰਦੀ ਹੈ ਜੇਕਰ ਤੁਸੀਂ ਆਪਣੇ ਮੈਕ ਖਾਤੇ ਨੂੰ ਐਪਲ ID ਨਾਲ ਜੋੜਿਆ ਹੈ, ਅਤੇ FileVault ਸਮਰਥਿਤ ਨਹੀਂ ਹੈ। ਇਹ ਡਿਫਾਲਟ ਵਿਕਲਪ ਹੈ। ਜੇਕਰ ਤੁਹਾਡੇ ਕੋਲ FileVault ਸਮਰਥਿਤ ਹੈ, ਤਾਂ ਤੁਹਾਨੂੰ ਇਸ ਲੇਖ ਵਿੱਚ ਬਾਅਦ ਵਿੱਚ ਚਰਚਾ ਕਰਨ ਵਾਲੇ ਹੋਰ ਵਿਕਲਪਾਂ ਵਿੱਚੋਂ ਇੱਕ ਨੂੰ ਅਜ਼ਮਾਉਣ ਦੀ ਲੋੜ ਪਵੇਗੀ।
ਜੇਕਰ ਤੁਸੀਂ ਆਪਣਾ ਪਾਸਵਰਡ ਭੁੱਲ ਗਏ ਹੋ, ਤਾਂ ਲੌਗਇਨ ਸਕ੍ਰੀਨ 'ਤੇ ਤਿੰਨ ਵਾਰ ਗਲਤ ਪਾਸਵਰਡ ਦਰਜ ਕਰਨ ਦੀ ਕੋਸ਼ਿਸ਼ ਕਰੋ। ਤਿੰਨ ਗਲਤ ਜਵਾਬਾਂ ਤੋਂ ਬਾਅਦ, ਤੁਸੀਂ ਇੱਕ ਸੁਨੇਹਾ ਵੇਖੋਗੇ "ਜੇਕਰ ਤੁਸੀਂ ਆਪਣਾ ਪਾਸਵਰਡ ਭੁੱਲ ਗਏ ਹੋ, ਤਾਂ ਤੁਸੀਂ ਇਸਨੂੰ ਆਪਣੀ ਐਪਲ ਆਈਡੀ ਦੀ ਵਰਤੋਂ ਕਰਕੇ ਰੀਸੈਟ ਕਰ ਸਕਦੇ ਹੋ।"
ਬਟਨ 'ਤੇ ਕਲਿੱਕ ਕਰੋ ਅਤੇ ਆਪਣਾ ਪਾਸਵਰਡ ਰੀਸੈਟ ਕਰਨ ਲਈ ਆਪਣੇ ਐਪਲ ਆਈਡੀ ਵੇਰਵੇ ਦਰਜ ਕਰੋ।
ਇੱਕ ਨਵਾਂ ਪਾਸਵਰਡ ਬਣਾਓ ਅਤੇ ਇੱਕ ਨਵਾਂ ਸੰਕੇਤ ਪ੍ਰਦਾਨ ਕਰੋ।
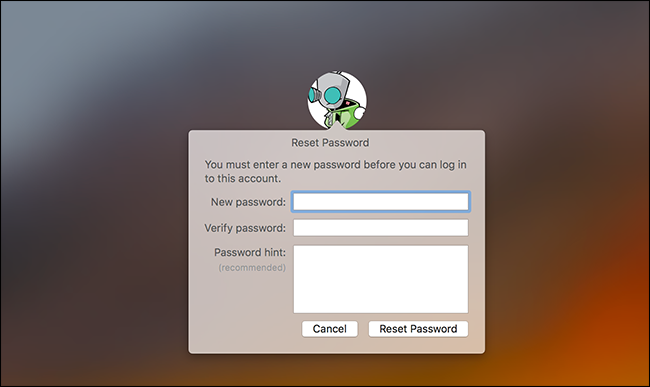
ਮੈਕੋਸ ਰਿਕਵਰੀ ਤੋਂ ਪਾਸਵਰਡ ਰੀਸੈਟ ਕਰੋ
ਜੇਕਰ ਤੁਸੀਂ FileVault ਐਨਕ੍ਰਿਪਸ਼ਨ ਨੂੰ ਸਮਰੱਥ ਨਹੀਂ ਕੀਤਾ ਹੈ, ਤਾਂ ਕਿਸੇ ਵੀ ਉਪਭੋਗਤਾ ਖਾਤੇ ਦੇ ਪਾਸਵਰਡ ਨੂੰ ਰੀਸੈਟ ਕਰਨ ਦਾ ਇੱਕ ਹੋਰ ਆਸਾਨ ਤਰੀਕਾ ਹੈ। ਤੁਹਾਨੂੰ ਬੱਸ ਆਪਣੇ ਮੈਕ ਨੂੰ ਰੀਸਟਾਰਟ ਕਰਨ ਦੀ ਲੋੜ ਹੈ ਅਤੇ ਬੂਟ ਕਰਦੇ ਸਮੇਂ ਕਮਾਂਡ + ਆਰ ਨੂੰ ਫੜੀ ਰੱਖੋ। ਇਸ ਦੀ ਅਗਵਾਈ ਕਰੋ ਇੱਕ ਵਿਸ਼ੇਸ਼ ਰਿਕਵਰੀ ਮੋਡ ਵਿੱਚ ਆਪਣੇ ਮੈਕ ਨੂੰ ਬੂਟ ਕਰਨ ਲਈ , ਜਿਸਨੂੰ macOS ਰਿਕਵਰੀ ਵੀ ਕਿਹਾ ਜਾਂਦਾ ਹੈ। ਮੈਕੋਸ ਰਿਕਵਰੀ ਤੋਂ, ਤੁਸੀਂ ਕਰ ਸਕਦੇ ਹੋ ਇੱਕ ਲੁਕਵੇਂ ਪਾਸਵਰਡ ਰੀਸੈਟ ਟੂਲ ਤੱਕ ਪਹੁੰਚ ਅਤੇ ਇਸਦੀ ਵਰਤੋਂ ਆਪਣੇ ਮੈਕ 'ਤੇ ਕਿਸੇ ਵੀ ਉਪਭੋਗਤਾ ਖਾਤੇ ਦਾ ਪਾਸਵਰਡ ਬਦਲਣ ਲਈ ਕਰੋ।
ਟੂਲ ਨੂੰ ਚਲਾਉਣ ਲਈ, ਮੀਨੂ ਬਾਰ ਵਿੱਚ ਉਪਯੋਗਤਾਵਾਂ > ਟਰਮੀਨਲ 'ਤੇ ਕਲਿੱਕ ਕਰਕੇ ਟਰਮੀਨਲ ਖੋਲ੍ਹੋ।
ਟਰਮੀਨਲ ਪ੍ਰੋਂਪਟ 'ਤੇ, ਟਾਈਪ ਕਰੋ resetpassword, ਫਿਰ ਐਂਟਰ ਦਬਾਓ। ਪਾਸਵਰਡ ਰੀਸੈਟ ਟੂਲ ਲਾਂਚ ਕੀਤਾ ਗਿਆ ਹੈ, ਜਿਸ ਨਾਲ ਤੁਸੀਂ ਕਿਸੇ ਵੀ ਐਨਕ੍ਰਿਪਟਡ ਖਾਤੇ ਦਾ ਪਾਸਵਰਡ ਬਦਲ ਸਕਦੇ ਹੋ।
ਕੀ ਇਹ ਆਸਾਨ ਨਹੀਂ ਸੀ? ਇਹ ਲਗਭਗ ਬਹੁਤ ਆਸਾਨ ਹੈ, ਇਸ ਲਈ ਤੁਹਾਨੂੰ FileVault ਐਨਕ੍ਰਿਪਸ਼ਨ ਨੂੰ ਸਮਰੱਥ ਕਰਨਾ ਚਾਹੀਦਾ ਹੈ ਜੇਕਰ ਤੁਹਾਡੇ ਕੋਲ ਪਹਿਲਾਂ ਤੋਂ ਨਹੀਂ ਹੈ।
ਨੋਟ: ਜੇਕਰ ਤੁਸੀਂ ਯੋਗ ਕਰ ਸਕਦੇ ਹੋ UEFI ਫਰਮਵੇਅਰ ਪਾਸਵਰਡ ਤੁਹਾਡੇ Mac 'ਤੇ, ਤੁਸੀਂ macOS ਰਿਕਵਰੀ ਤੱਕ ਪਹੁੰਚ ਕਰਨ ਦੇ ਯੋਗ ਨਹੀਂ ਹੋਵੋਗੇ ਜਦੋਂ ਤੱਕ ਤੁਹਾਨੂੰ ਇਹ ਪਾਸਵਰਡ ਯਾਦ ਨਹੀਂ ਹੈ। ਤੁਸੀਂ ਐਪਲ ਸਟੋਰ 'ਤੇ ਜਾਣ ਤੋਂ ਬਿਨਾਂ UEFI ਫਰਮਵੇਅਰ ਪਾਸਵਰਡ ਨੂੰ ਨਹੀਂ ਹਟਾ ਸਕਦੇ ਹੋ - ਘੱਟੋ ਘੱਟ ਸਿਧਾਂਤ ਵਿੱਚ। ਇਹ ਚੋਰਾਂ ਨੂੰ ਤੁਹਾਡੇ ਮੈਕਬੁੱਕ ਦੇ UEFI ਪਾਸਵਰਡ ਦੇ ਚੋਰੀ ਹੋਣ ਤੋਂ ਬਾਅਦ ਇਸਨੂੰ ਮਿਟਾਉਣ ਤੋਂ ਰੋਕਣ ਵਿੱਚ ਮਦਦ ਕਰਦਾ ਹੈ।
ਜੇਕਰ ਤੁਹਾਡੇ ਕੋਲ FileVault ਸਮਰਥਿਤ ਹੈ ਤਾਂ ਕੀ ਕਰਨਾ ਹੈ
ਜੇਕਰ FileVault ਸਮਰਥਿਤ ਹੈ, ਤਾਂ ਤੁਸੀਂ ਆਪਣੀ Apple ID ਜਾਂ FileVault ਰਿਕਵਰੀ ਕੁੰਜੀ ਦੀ ਵਰਤੋਂ ਕਰਕੇ ਪਾਸਵਰਡ ਰੀਸੈਟ ਕਰਨ ਦੀ ਕੋਸ਼ਿਸ਼ ਕਰ ਸਕਦੇ ਹੋ। ਜੇਕਰ ਇਹ ਕੰਮ ਨਹੀਂ ਕਰਦਾ ਹੈ, ਤਾਂ ਤੁਹਾਨੂੰ macOS ਨੂੰ ਮੁੜ ਸਥਾਪਿਤ ਕਰਨਾ ਪੈ ਸਕਦਾ ਹੈ।
ਆਪਣੀ ਐਪਲ ਆਈਡੀ ਜਾਂ ਰਿਕਵਰੀ ਕੁੰਜੀ ਦੀ ਵਰਤੋਂ ਕਰਕੇ ਆਪਣਾ ਪਾਸਵਰਡ ਰੀਸੈਟ ਕਰੋ
ਜੇਕਰ ਤੁਹਾਡੇ ਕੋਲ FileVault ਡਿਸਕ ਇਨਕ੍ਰਿਪਸ਼ਨ ਸਮਰਥਿਤ ਹੈ ਅਤੇ ਇੱਕ Apple ID ਨਾਲ ਜੁੜਿਆ ਹੋਇਆ ਹੈ, ਤਾਂ ਇਹ ਸਭ ਕੁਝ ਵੱਖਰੇ ਢੰਗ ਨਾਲ ਕੰਮ ਕਰਦਾ ਹੈ: ਤੁਸੀਂ ਉੱਪਰ ਦਿੱਤੇ ਵਾਂਗ ਕੋਈ ਪ੍ਰੋਂਪਟ ਨਹੀਂ ਦੇਖ ਸਕੋਗੇ, ਭਾਵੇਂ ਤੁਸੀਂ ਆਪਣਾ ਪਾਸਵਰਡ ਕਿੰਨੀ ਵਾਰ ਗਲਤ ਟਾਈਪ ਕਰੋ।
ਜੇਕਰ ਤੁਸੀਂ ਆਪਣੇ ਖਾਤੇ ਨਾਲ ਐਪਲ ਆਈਡੀ ਦੀ ਵਰਤੋਂ ਕਰ ਰਹੇ ਹੋ, ਤਾਂ ਤੁਹਾਨੂੰ ਇੱਕ ਮਿੰਟ ਬਾਅਦ ਇੱਕ ਪ੍ਰੋਂਪਟ ਦਿਖਾਈ ਦੇਵੇਗਾ। ਇਹ ਸਕ੍ਰੀਨ ਦੇ ਹੇਠਾਂ ਇੱਕ ਟੈਕਸਟ ਹੋਵੇਗਾ, ਅਤੇ ਇਹ ਤੁਹਾਨੂੰ ਤੁਹਾਡੇ ਮੈਕ ਨੂੰ ਬੰਦ ਕਰਨ ਲਈ ਪਾਵਰ ਬਟਨ ਨੂੰ ਦਬਾਉਣ ਅਤੇ ਹੋਲਡ ਕਰਨ ਲਈ ਦੱਸੇਗਾ। ਅਜਿਹਾ ਕਰਨ ਤੋਂ ਬਾਅਦ ਆਪਣੇ ਮੈਕ ਨੂੰ ਰੀਬੂਟ ਕਰੋ, ਅਤੇ ਤੁਹਾਡਾ ਮੈਕ ਰਿਕਵਰੀ ਮੋਡ ਵਿੱਚ ਬੂਟ ਹੋ ਜਾਵੇਗਾ, ਸਿੱਧੇ ਪਾਸਵਰਡ ਰਿਕਵਰੀ ਟੂਲ ਨੂੰ ਖੋਲ੍ਹਦਾ ਹੈ।
ਜੇਕਰ ਤੁਹਾਡੇ ਕੋਲ ਤੁਹਾਡੇ ਖਾਤੇ ਨਾਲ ਸੰਬੰਧਿਤ ਐਪਲ ਆਈਡੀ ਹੈ, ਤਾਂ ਤੁਹਾਨੂੰ ਤੁਹਾਡੇ ਪ੍ਰਮਾਣ ਪੱਤਰਾਂ ਲਈ ਕਿਹਾ ਜਾਵੇਗਾ, ਅਤੇ ਜੇਕਰ ਤੁਹਾਨੂੰ ਲੋੜ ਹੋਵੇ ਤਾਂ ਤੁਸੀਂ ਉਹਨਾਂ ਨੂੰ ਰੀਸੈਟ ਕਰ ਸਕਦੇ ਹੋ।
ਜੇਕਰ ਤੁਹਾਡੇ ਕੋਲ ਤੁਹਾਡੇ ਖਾਤੇ ਨਾਲ ਸੰਬੰਧਿਤ ਐਪਲ ਆਈਡੀ ਨਹੀਂ ਹੈ, ਤਾਂ ਤੁਹਾਨੂੰ ਇਸ ਟੂਲ ਦੀ ਵਰਤੋਂ ਕਰਨ ਲਈ ਆਪਣੇ ਮੈਕ ਨੂੰ ਰੀਸਟਾਰਟ ਕਰਨ ਦੀ ਲੋੜ ਨਹੀਂ ਹੈ। ਵਿਕਲਪਕ ਤੌਰ 'ਤੇ, ਤੁਸੀਂ ਰਿਕਵਰੀ ਕੁੰਜੀ ਨੂੰ ਸਿੱਧਾ ਲਾਗਇਨ ਸਕ੍ਰੀਨ ਦੇ ਪਾਸਵਰਡ ਪ੍ਰੋਂਪਟ ਵਿੱਚ ਦਾਖਲ ਕਰ ਸਕਦੇ ਹੋ। ਇਹ - ਪਾਸਵਰਡ ਤੋਂ ਇਲਾਵਾ - ਇਕੋ ਚੀਜ਼ ਹੈ ਜੋ ਤੁਹਾਡੇ ਮੈਕ 'ਤੇ ਸਟੋਰ ਕੀਤੀਆਂ ਫਾਈਲਾਂ ਨੂੰ ਡੀਕ੍ਰਿਪਟ ਕਰ ਸਕਦੀ ਹੈ ਅਤੇ ਤੁਹਾਨੂੰ ਉਹਨਾਂ ਤੱਕ ਪਹੁੰਚ ਪ੍ਰਦਾਨ ਕਰ ਸਕਦੀ ਹੈ।
ਇਹ ਮੰਨ ਕੇ ਕਿ ਤੁਹਾਡੇ ਕੋਲ ਇਹ ਰਿਕਵਰੀ ਕੁੰਜੀ ਹੈ, ਤੁਸੀਂ ਲੌਗਇਨ ਸਕ੍ਰੀਨ 'ਤੇ ਪਾਸਵਰਡ ਖੇਤਰ ਵਿੱਚ ਰਿਕਵਰੀ ਕੁੰਜੀ ਟਾਈਪ ਕਰ ਸਕਦੇ ਹੋ। ਇਹ ਤੁਹਾਡੇ ਮੈਕ ਦੇ ਵਾਲੀਅਮ ਨੂੰ ਡੀਕ੍ਰਿਪਟ ਕਰਦਾ ਹੈ ਅਤੇ ਤੁਹਾਨੂੰ ਲੌਗ ਇਨ ਕਰਦਾ ਹੈ। ਇੱਕ ਵਾਰ ਲੌਗਇਨ ਕਰਨ ਤੋਂ ਬਾਅਦ, ਤੁਸੀਂ ਸਿਸਟਮ ਸੈਟਿੰਗ ਵਿੰਡੋ ਵਿੱਚ ਆਮ ਉਪਭੋਗਤਾ ਅਤੇ ਸਮੂਹ ਟੂਲ ਤੋਂ ਪਾਸਵਰਡ ਬਦਲ ਸਕਦੇ ਹੋ।
macOS ਨੂੰ ਮੁੜ ਸਥਾਪਿਤ ਕਰੋ
ਜੇਕਰ ਤੁਸੀਂ FileVault ਐਨਕ੍ਰਿਪਸ਼ਨ ਸੈਟ ਅਪ ਕੀਤੀ ਹੈ ਅਤੇ ਆਪਣੇ ਖਾਤੇ ਤੱਕ ਪਹੁੰਚ ਨਹੀਂ ਕਰ ਸਕਦੇ ਹੋ — ਉਦਾਹਰਨ ਲਈ, ਜੇਕਰ ਤੁਸੀਂ ਆਪਣੀ ਰਿਕਵਰੀ ਕੁੰਜੀ ਨੂੰ ਸਥਾਨਕ ਤੌਰ 'ਤੇ ਸਟੋਰ ਕਰਨਾ ਚੁਣਦੇ ਹੋ ਅਤੇ ਇਸਨੂੰ ਗਲਤ ਥਾਂ 'ਤੇ ਰੱਖਣਾ ਚਾਹੁੰਦੇ ਹੋ — ਤਾਂ ਤੁਹਾਡੇ ਕੋਲ ਆਪਣੇ Mac 'ਤੇ ਕਿਸੇ ਵੀ ਫ਼ਾਈਲ ਤੱਕ ਪਹੁੰਚ ਨਹੀਂ ਹੋਵੇਗੀ। ਉਮੀਦ ਹੈ ਕਿ ਤੁਹਾਡੇ ਕੋਲ ਇਹਨਾਂ ਫਾਈਲਾਂ ਦਾ ਬੈਕਅੱਪ ਕਿਤੇ ਹੋਰ ਹੈ, ਜਿੱਥੇ ਮੂਲ ਐਨਕ੍ਰਿਪਟਡ ਹਨ ਅਤੇ ਪਾਸਵਰਡ ਜਾਂ ਰਿਕਵਰੀ ਕੁੰਜੀ ਤੋਂ ਬਿਨਾਂ ਤੁਸੀਂ ਉਹਨਾਂ ਤੱਕ ਪਹੁੰਚ ਨਹੀਂ ਕਰ ਸਕਦੇ।
ਜਦੋਂ ਤੁਸੀਂ ਆਪਣੀਆਂ ਫਾਈਲਾਂ ਨੂੰ ਗੁਆ ਦਿਓਗੇ ਜੇਕਰ ਤੁਸੀਂ ਆਪਣੇ ਏਨਕ੍ਰਿਪਸ਼ਨ ਪ੍ਰਮਾਣ ਪੱਤਰਾਂ ਨੂੰ ਗੁਆ ਦਿੰਦੇ ਹੋ, ਤਾਂ ਤੁਹਾਡਾ ਮੈਕ ਹੁਣ ਬੇਕਾਰ ਨਹੀਂ ਰਹੇਗਾ। ਤੁਹਾਨੂੰ ਆਗਿਆ ਹੈ macOS ਨੂੰ ਮੁੜ ਸਥਾਪਿਤ ਕਰੋ ਅਤੇ ਸਕ੍ਰੈਚ ਤੋਂ ਸ਼ੁਰੂ ਕਰਦੇ ਹੋਏ - ਅਸਲ ਵਿੱਚ ਸਾਈਨ ਇਨ ਕਰਨ ਅਤੇ ਇਸਦੀ ਵਰਤੋਂ ਕਰਨ ਦੀ ਯੋਗਤਾ ਨੂੰ ਮੁੜ ਪ੍ਰਾਪਤ ਕਰਦੇ ਹੋਏ, ਤੁਹਾਡੇ ਮੈਕ 'ਤੇ ਮੌਜੂਦਾ ਫਾਈਲਾਂ ਤੱਕ ਪਹੁੰਚ ਗੁਆਉਣਾ।
ਅਜਿਹਾ ਕਰਨ ਲਈ, ਆਪਣੇ ਮੈਕ ਨੂੰ ਰੀਸਟਾਰਟ ਕਰੋ ਅਤੇ ਸਟਾਰਟਅਪ ਦੌਰਾਨ ਕਮਾਂਡ + ਆਰ ਨੂੰ ਫੜੀ ਰੱਖੋ। ਇਹ ਤੁਹਾਨੂੰ macOS ਵਿੱਚ ਇੱਕ ਵਿਸ਼ੇਸ਼ ਰਿਕਵਰੀ ਮੋਡ ਵਿੱਚ ਲੈ ਜਾਂਦਾ ਹੈ। ਇੱਥੇ "ਮੈਕੋਸ ਰੀਸਟਾਲ ਕਰੋ" ਵਿਕਲਪ 'ਤੇ ਕਲਿੱਕ ਕਰੋ, ਫਿਰ ਮੈਕੋਸ ਨੂੰ ਮੁੜ ਸਥਾਪਿਤ ਕਰਨ ਲਈ ਇੰਸਟਾਲੇਸ਼ਨ ਪ੍ਰਕਿਰਿਆ ਨਾਲ ਅੱਗੇ ਵਧੋ।
ਜੇਕਰ ਤੁਹਾਨੂੰ ਆਪਣਾ ਐਪਲ ਆਈਡੀ ਪਾਸਵਰਡ ਯਾਦ ਨਹੀਂ ਹੈ, ਤਾਂ ਐਪਲ ਦੀ ਵੈੱਬਸਾਈਟ ਪੇਸ਼ਕਸ਼ ਕਰਦੀ ਹੈ ਐਪਲ ਆਈਡੀ ਪਾਸਵਰਡ ਰੀਸੈਟ ਟੂਲ ਜੋ ਮਦਦ ਕਰਨ ਦੇ ਯੋਗ ਹੋ ਸਕਦਾ ਹੈ।