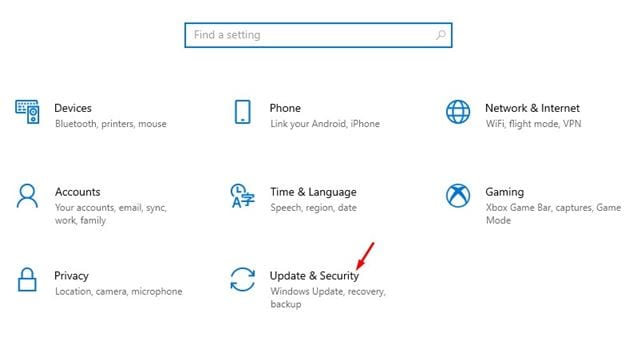Jeśli jesteś zapalonym graczem, być może wiesz, jak ważny jest sterownik graficzny. Nie ma znaczenia, jak potężna jest twoja karta graficzna; Jeśli nie używasz najnowszego sterownika, na pewno będziesz mieć problemy z grami. Problemy z grami, takie jak opóźnienia w grze, spadki liczby klatek na sekundę itp., były najczęstszymi wskaźnikami przestarzałych lub wadliwych sterowników graficznych.
Jeśli więc chcesz uzyskać najlepsze wrażenia w grach na swoim komputerze, musisz zaktualizować sterownik ekranu w systemie Windows 10. Nawet jeśli Twój komputer nie ma dedykowanego chipsetu graficznego, możesz zaktualizować zintegrowany sterownik karty graficznej.
Lista 5 najlepszych sposobów aktualizacji sterownika ekranu
Firma Microsoft oferuje kilka sposobów aktualizacji sterownika ekranu w systemie Windows 10. Możesz go zaktualizować za pomocą Aktualizacji systemu Windows, strony Menedżera urządzeń lub z oficjalnej witryny producenta ekranu. W tym artykule przedstawimy niektóre z najlepszych sposobów aktualizacji sterownika ekranu w systemie Windows 10. Sprawdźmy.
1. Użyj Windows Update
Zaletą systemu Windows 10 jest to, że automatycznie instaluje wszystkie wymagane sterowniki na komputerze. Najlepszym i najłatwiejszym sposobem aktualizacji sterownika ekranu jest skorzystanie z funkcji Windows Update. Podczas aktualizacji systemu Windows system operacyjny sprawdza każdą dostępną aktualizację sterownika. Automatycznie pobiera i instaluje wymagany sterownik w tle. Poniżej opisano, jak za pomocą usługi Windows Update zaktualizować sterownik ekranu w systemie Windows 10.
Krok 1. Najpierw kliknij przycisk „Start”, a następnie ikonę koła zębatego” Ustawienia ”.

Drugi krok. Na stronie Ustawienia dotknij opcji „Aktualizacja i bezpieczeństwo” .
Krok 3. W prawym okienku kliknij Opcje Aktualizacja systemu Windows .
Krok 4. W prawym okienku kliknij opcję "Sprawdź aktualizacje" .
Krok 5. Po zakończeniu kliknij link „Wyświetl wszystkie opcjonalne aktualizacje”.
Krok 6. Na następnej stronie Zwiększać Sekcja Aktualizacje sterowników i wybierz Sterownik ekranu.
To jest! Skończyłem. Windows 10 nie pobierze i nie zainstaluje sterownika ekranu na twoim komputerze.
2. Zaktualizuj sterownik z Menedżera urządzeń
Cóż, możesz także zaktualizować sterownik ekranu z Menedżera urządzeń w systemie Windows 10. W tym celu musisz wykonać kilka prostych kroków podanych poniżej.
Krok 1. Najpierw otwórz wyszukiwanie w systemie Windows i wpisz "Menadżer urządzeń" .
Krok 2. Otwórz Menedżera urządzeń z listy opcji.
Krok 3. Na stronie Menedżera urządzeń rozwiń opcję Karty graficzne .
Krok 4. Kliknij monitor prawym przyciskiem myszy i wybierz "Uaktualnij sterownik".
Krok 5. Następne okno da ci dwie opcje. Kliknij " Automatycznie wyszukaj sterowniki.
To jest! Skończyłem. System Windows 10 wyszuka teraz najnowszą wersję sterownika ekranu. Jeśli znajdziesz, zainstalują się samodzielnie.
3. Odinstaluj sterownik z Windows 10
Ta metoda zmusi system Windows 10 do zainstalowania najnowszej wersji sterownika ekranu. Wykonaj kilka prostych kroków podanych poniżej.
Krok 1. Najpierw otwórz wyszukiwanie w systemie Windows i wpisz "Menadżer urządzeń" .
Krok 2. Otwórz Menedżera urządzeń z listy opcji.
Krok 3. Na stronie Menedżera urządzeń rozwiń opcję Karty graficzne.
Krok 4. Kliknij monitor prawym przyciskiem myszy i wybierz „Odinstaluj urządzenie”. Spowoduje to odinstalowanie urządzenia.
Krok 5. Teraz uruchom ponownie komputer. System Windows 10 automatycznie zainstaluje najnowszą wersję sterownika urządzenia podczas ponownego uruchamiania.
To jest! Skończyłem. W ten sposób możesz ponownie zainstalować sterownik ekranu na komputerze z systemem Windows 10.
4. Pobierz i zainstaluj sterownik ekranu ze strony producenta
W zależności od używanej karty graficznej możesz odwiedzić witrynę internetową producenta, aby pobrać najnowszą wersję sterownika ekranu. Jeśli korzystasz z grafiki Nvidii, musisz odwiedzić witrynę Nvidia. Poniżej przedstawiamy oficjalną stronę zarówno Nvidii, jak i Radeona.
Po pobraniu możesz zainstalować sterownik bezpośrednio na komputerze, uruchamiając plik wykonywalny.
5. Użyj narzędzia do aktualizacji sterowników
 Obecnie dostępne są setki oprogramowania do aktualizacji sterowników dla systemu Windows 10. Możesz użyć bezpłatnego oprogramowania, aby zaktualizować sterownik ekranu.
Obecnie dostępne są setki oprogramowania do aktualizacji sterowników dla systemu Windows 10. Możesz użyć bezpłatnego oprogramowania, aby zaktualizować sterownik ekranu.
Po zainstalowaniu narzędzi po prostu uruchom je w swoim systemie. Narzędzia do aktualizacji sterowników automatycznie wykryją stary sterownik i zainstalują nowy.
Oto pięć najlepszych sposobów aktualizacji sterownika ekranu na komputerach z systemem Windows 1. Mam nadzieję, że ten artykuł Ci pomógł! Podziel się także ze znajomymi. Jeśli masz jakiekolwiek wątpliwości, daj nam znać w polu komentarza poniżej.