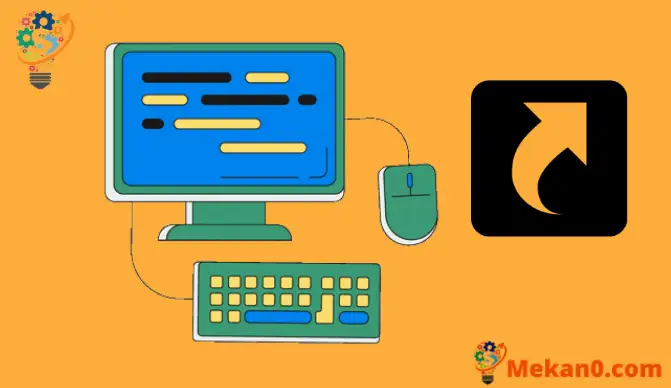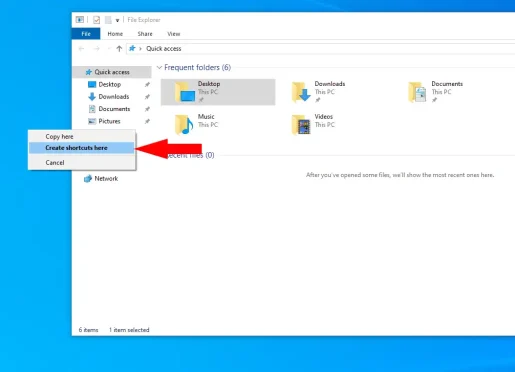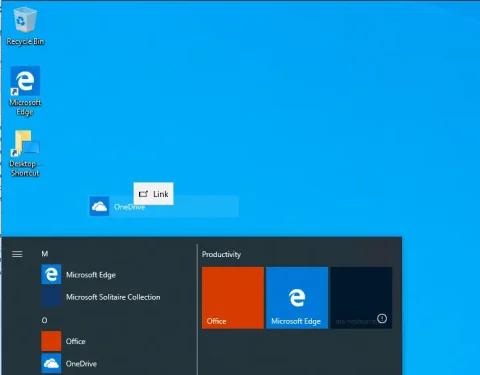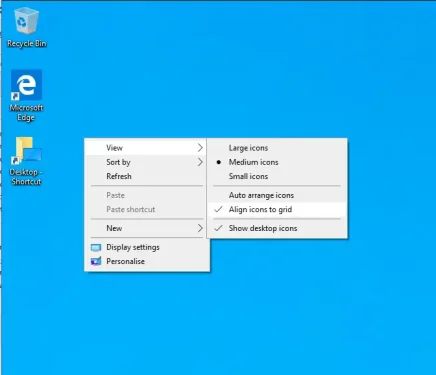Jak korzystać ze skrótów na pulpicie w systemie Windows 10
Aby utworzyć skróty na pulpicie:
- Kliknij prawym przyciskiem myszy i przeciągnij plik, folder lub program na pulpit.
- Kliknij opcję Utwórz skrót w wyświetlonym menu kontekstowym.
Skróty na pulpicie są niezbędnym elementem interfejsu systemu Windows. Pomimo przejścia do kafelków menu Start bezpośrednio w systemach Windows 8 i Windows 10, ikony na pulpicie pozostają mniej rozpraszającą i prostszą alternatywą. W tym przewodniku pokażemy różne sposoby tworzenia i organizowania skrótów.
150+ Wszystkie skróty klawiaturowe systemu Windows 11
Ogólnie rzecz biorąc, najszybszym sposobem utworzenia nowego skrótu jest kliknięcie pliku, folderu lub programu prawym przyciskiem myszy i przeciągnięcie go na pulpit. Kliknij opcję Utwórz skrót w menu kontekstowym, aby dodać łącze do pulpitu.
Możesz także kliknąć prawym przyciskiem myszy na pulpicie i wybrać Nowy > Skrót. Musisz wybrać element, do którego chcesz utworzyć łącze z komputera. Może to być plik, folder lub program. Alternatywną metodą jest kliknięcie elementu prawym przyciskiem myszy w Eksploratorze plików i wybranie opcji Wyślij do > Pulpit (Utwórz skrót).
Możesz także tworzyć skróty do aplikacji ze sklepu Microsoft Store. Aby to zrobić, otwórz menu Start i znajdź aplikację, do której chcesz utworzyć łącze. Przeciągnij go z listy na pulpit, aby utworzyć skrót.
Tworząc skróty, możesz teraz dostosować sposób ich wyświetlania. Jeśli chcesz, możesz ręcznie zmienić ich rozmieszczenie w unikalny układ. Jednak system Windows ma wbudowane opcje sortowania, które mogą zautomatyzować ten proces. Kliknij prawym przyciskiem myszy na pulpicie i kliknij Sortuj według, aby zmienić kolejność ikon.
Podmenu Widok zawiera również kilka przydatnych opcji. Możesz zmienić rozmiar ikon na pulpicie lub całkowicie je ukryć, zaśmiecając pulpit. Dodatkowe ustawienia pozwalają usunąć ukrytą siatkę ikon, co pozwala wybrać lokalizacje odręcznie lub automatycznie rozmieścić ikony w zgrabny układ. Eksperymentuj z tworzeniem pulpitu, który Ci odpowiada.
Jak używać skrótów emoji w Windows 11