Discord to świetna usługa czatu i połączeń głosowych, z której korzystają miliony użytkowników na całym świecie i która jest specjalnie ukierunkowana na zaspokajanie potrzeb graczy.
Jeśli jesteś aktywnym użytkownikiem DiscordZwykle jest zaznajomiony z dostępnymi kanałami głosowymi i tekstowymi. Chociaż dołączanie do kanałów audio na Discordzie jest bardzo łatwe, niektórzy użytkownicy napotykają komunikat o błędzie „Brak trasy” podczas próby połączenia z kanałem audio.
Kilku użytkowników Discord zgłosiło ostatnio ten problem, w którym klient pulpitu Discord otrzymuje komunikat o błędzie „Brak ścieżki” podczas próby połączenia z kanałem audio.
Ale nie martw się, ten problem można łatwo naprawić. Oto kilka skutecznych sposobów diagnozowania i naprawiania komunikatu o błędzie Discord „Brak trasy”. zaczynajmy!
Powody, dla których Discord No Route?
Zanim zaczniesz szukać rozwiązań, powinieneś znać możliwe przyczyny, które prowadzą do komunikatu o błędzie „Brak trasy” w Discord. Oto kilka scenariuszy, które mogą spowodować wyświetlenie tego komunikatu:
- Zmieniono adres IP często dynamiczny
- Twój program antywirusowy blokuje klienta Discord
- Umieszczenie klienta Discord na czarnej liście na zaporze
- Użyj VPN / Proxy na swoim komputerze
- Discord został zablokowany przez administratora Twojej sieci lub komputera
- Kompatybilność strefy głosowej serwera nie jest kompatybilna z Twoim klientem
Znając te przyczyny, można zidentyfikować główną przyczynę problemu i podjąć niezbędne działania, aby go rozwiązać.
Napraw Discord No Route na Discordzie
Po zidentyfikowaniu możliwych przyczyn komunikatu o błędzie „Brak trasy” w Discord, można teraz szukać odpowiednich rozwiązań tego problemu. Oto kilka prostych sposobów na obejście tego problemu Komputer:
1) Uruchom ponownie komputer i router
Jak wspomniano wcześniej, błąd Discord „No Route” występuje głównie wtedy, gdy twój system ma dynamiczny adres IP. Często przypisywane są losowe adresy IP, co powoduje wyświetlenie komunikatu o błędzie.
Tak więc ten problem można rozwiązać, po prostu ponownie uruchamiając komputer lub router, aby uzyskać nowy adres IP, który rozwiązuje problem. Komputer i router można uruchomić ponownie w tym samym czasie lub tylko router, jeśli nie chcesz ponownie uruchamiać komputera.
2) Sprawdź, czy administrator komputera/sieci nie blokuje Discorda
Jeśli napotkasz błąd „Brak trasy” w Discord podczas próby uzyskania do niego dostępu z komputera służbowego lub szkolnego, może to być spowodowane zablokowaniem Discord przez administratora sieci.
Aby rozwiązać ten problem, musisz upewnić się, że Discord jest odblokowany na twoim komputerze. Następnie można ponownie spróbować nawiązać połączenie z kanałem audio.
A jeśli desperacko chcesz uzyskać dostęp do Discord w sieci, która go blokuje, możesz zmienić DNS komputera na Google DNS. Możesz śledzić nasz przewodnik o Jak zmienić domyślny DNS na Google DNS, aby uzyskać szybszy internetMa to na celu uniknięcie banów na Discordzie oraz uzyskanie szybkiego i płynnego dostępu do aplikacji.
3) Wyczyść pamięć podręczną DNS
Jeśli Twój Discord jest odblokowany, a podczas łączenia się z serwerem głosowym nadal pojawia się komunikat o błędzie „Brak trasy”, może być konieczne wyczyszczenie pamięci podręcznej DNS. Aby wyczyścić pamięć podręczną DNS, możesz wykonać następujące kroki:
- Kliknij przycisk Szukaj w systemie Windows 11 i wpisz CMD. Następnie kliknij prawym przyciskiem myszy ikonę wyników wyszukiwania dla CMD i wybierz Uruchom jako administrator.
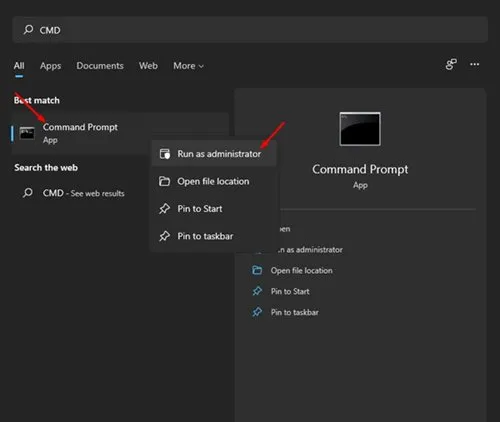
- Otworzy się okno wiersza poleceń. Wpisz następujące polecenie w wierszu poleceń i naciśnij klawisz „Enter”:
ipconfig / flushdns
- To polecenie wyczyści pamięć podręczną DNS na twoim komputerze.
- Po zakończeniu skanowania zamknij okno wiersza poleceń i spróbuj połączyć się z serwerem audio w Discord jeszcze raz.
Jeśli ten krok nie rozwiązał problemu „Brak trasy” w Discord, mógł wystąpić inny błąd w Twojej sieci. W takim przypadku możesz skontaktować się z dostawcą usług internetowych lub pomocą techniczną, aby pomóc Ci rozwiązać problem.
4) Zezwól klientowi Discord na przejście przez Zaporę systemu Windows
Jeśli używasz zapory sieciowej innej firmy w systemie Windows, może być konieczne jej wyłączenie lub odinstalowanie, aby prawidłowo korzystać z aplikacji Discord. Jeśli nie korzystasz z zapory innej firmy, musisz dodać aplikację Discord do białej listy w Zaporze zabezpieczeń systemu Windows. Oto jak to zrobić:
- Najpierw otwórz aplikację Zabezpieczenia systemu Windows i przejdź do zakładki „Zapora ogniowa i ochrona sieci”.
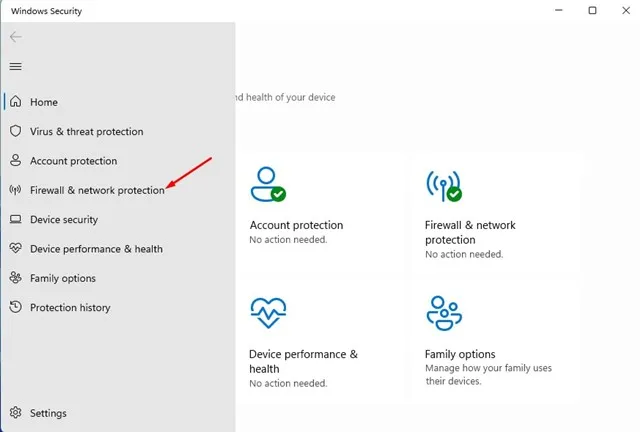
- Kliknij „Zezwalaj aplikacji na dostęp przez zaporę ogniową”.
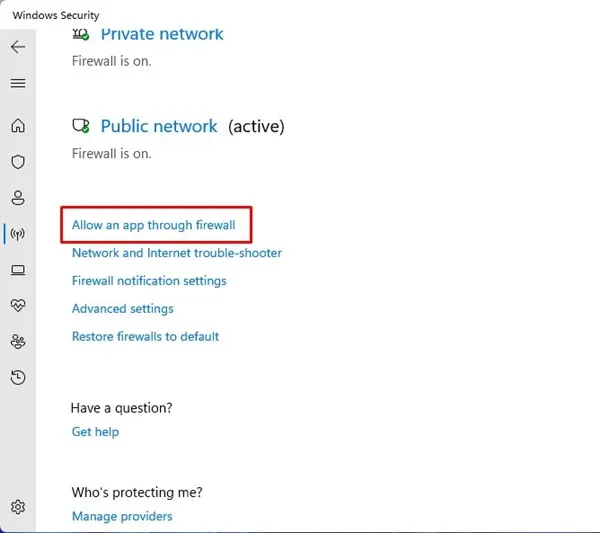
- Kliknij przycisk „Zmień ustawienia”, aby umożliwić zmianę ustawień.
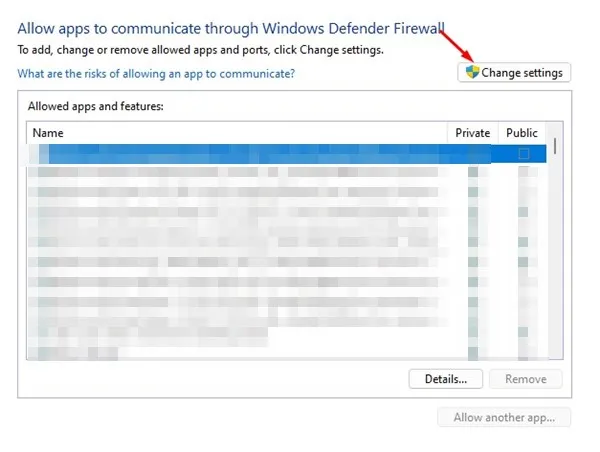
- 4. Znajdź Discorda i włącz go pola wyboru Posiadać I opinia publiczna.
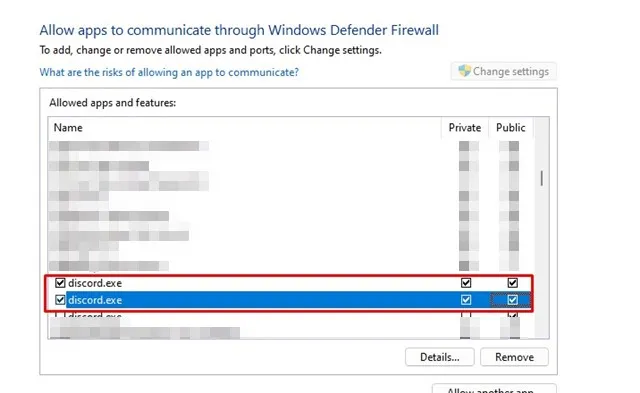
- Stuknij przycisk „Zezwalaj na inną aplikację”, aby dodać aplikację Discord do listy.
- Wybierz aplikację Discord z listy dostępnych aplikacji i kliknij „Dodaj”.
- Pamiętaj, aby zaznaczyć opcje „Publiczna” i „Prywatna”, aby mieć pewność, że aplikacja Discord jest dostępna z dowolnej sieci.
- Kliknij „OK”, aby zapisać zmiany.
Po wykonaniu tych kroków Discord powinien poprawnie połączyć się z serwerami audio. Jeśli napotkasz jakiekolwiek inne problemy, możesz skontaktować się z pomocą techniczną w celu uzyskania dalszej pomocy.
5) Wyłącz VPN/proxy
Serwery VPN lub proxy często zakłócają działanie aplikacji komputerowych, więc jeśli korzystasz z VPN lub proxy na swoim komputerze, możesz mieć problemy z połączeniem z serwerami Discord i wyświetlaniem komunikatu o błędzie „Brak trasy”.
Możesz łatwo sprawdzić, czy przyczyną problemu jest VPN lub Proxy, tymczasowo je wyłączając. Następnie otwórz aplikację Discord i spróbuj ponownie dołączyć do kanału audio.
Jeśli nie widzisz błędu „Brak trasy” po wyłączeniu VPN lub proxy, problem może zostać rozwiązany. Jeśli problem będzie się powtarzał, możesz ponownie włączyć VPN lub Proxy.
W każdym razie, jeśli napotkasz jakiekolwiek inne problemy, skontaktuj się z pomocą techniczną Discord, aby uzyskać niezbędną pomoc.
6) Wyłącz QoS o wysokim priorytecie pakietów
„Jakość usług” to funkcja w aplikacji komputerowej Discord, która informuje router, że pakiety danych głosowych i wideo są wysokiej jakości. Chociaż ta funkcja została zaprojektowana w celu ominięcia zapory i narzędzi bezpieczeństwa, nie zawsze działa dobrze i pojawiły się doniesienia, że wyłączenie tej funkcji może pomóc w rozwiązaniu komunikatu o błędzie „Bez trasyw aplikacji Discord.
Jeśli chcesz wyłączyć QoS w aplikacji Discord, możesz wykonać następujące kroki:
Otwórz aplikację Discord i kliknij ikonę Ustawienia (który wygląda jak koło zębate).
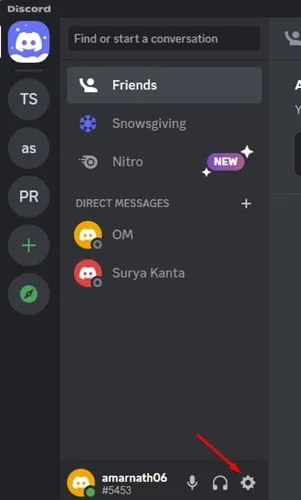
- W menu ustawień przejdź do zakładki „Audio i wideo”.
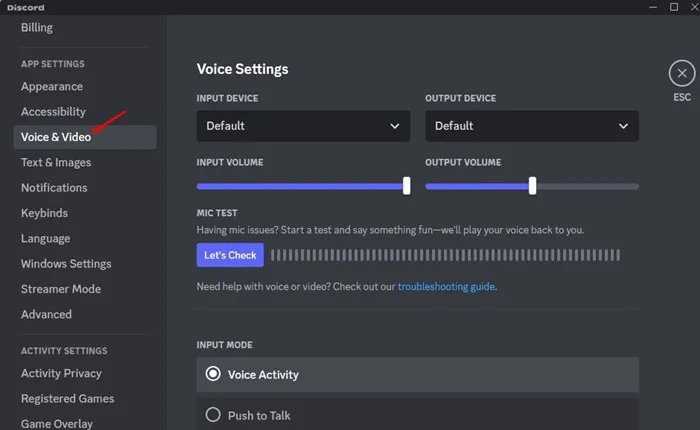
- Poszukaj opcji „Jakość usługi”. Następnie odznacz „Włącz wysoki priorytet pakietów QoS”.
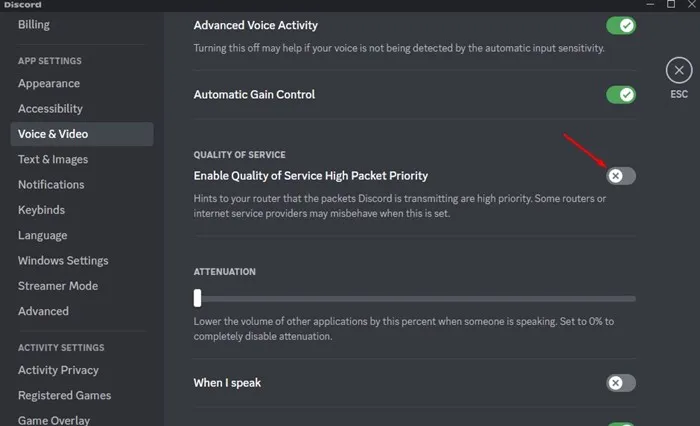
- Uruchom ponownie aplikację Discord.
Po wprowadzeniu tych zmian powinieneś móc korzystać z aplikacji Discord bez żadnych problemów z komunikatem o błędzie „Brak trasy”. A jeśli napotkasz jakiekolwiek inne problemy, możesz skontaktować się z pomocą techniczną Discord w celu uzyskania pomocy.
Przeczytaj także: Jak usunąć kogoś ze znajomych na Discordzie
Jak sprawdzić, czy ktoś zablokował Cię na Discordzie (5 sposobów)
Często zadawane pytania:
Z pewnością możesz zastosować się do kilku wskazówek, aby uniknąć komunikatu o błędzie „Brak trasy” w Discord w przyszłości, a mianowicie:
1- Zaktualizuj aplikację Discord: Należy regularnie aktualizować aplikację Discord do najnowszej dostępnej wersji, ponieważ zawiera ona niezbędne aktualizacje, aby poprawić wydajność aplikacji i uniknąć problemów związanych z połączeniem.
2- Sprawdź połączenie internetowe: Musisz sprawdzić połączenie internetowe przed połączeniem z kanałem audio na Discordzie, ponieważ słabe lub niestabilne połączenie internetowe prowadzi do problemów z wydajnością.
3- Uruchom ponownie aplikację: Niektóre drobne problemy z Discordem można rozwiązać, uruchamiając ponownie aplikację, ponieważ pomaga to poprawnie załadować wszystkie ustawienia i pliki.
4- Użyj odpowiedniego serwera audio: Powinieneś używać serwera audio, który zapewnia niezawodne działanie i odpowiada Twoim potrzebom. Niezawodne serwery audio można znaleźć, wyszukując w Internecie lub korzystając z opinii użytkowników.
5- Użyj połączenia przewodowego: W miarę możliwości należy używać połączenia przewodowego zamiast połączenia bezprzewodowego, ponieważ połączenie przewodowe zapewnia lepszą i bardziej stabilną wydajność niż połączenie bezprzewodowe.
6- Unikaj korzystania z VPN: Powinieneś unikać korzystania z VPN podczas korzystania z Discord, ponieważ korzystanie z VPN może prowadzić do problemów z połączeniem i spowodować pojawienie się komunikatu o błędzie „Brak trasy”.
Postępując zgodnie z tymi wskazówkami, możesz uniknąć komunikatu o błędzie „Brak trasy” w Discord i cieszyć się lepszym i płynniejszym działaniem aplikacji.
Problemu Discord „Brak trasy” można trwale uniknąć, postępując zgodnie z niektórymi z poniższych wskazówek i środków ostrożności:
1- Użyj statycznego adresu IP: problemu można uniknąć na stałe, używając statycznego adresu IP zamiast dynamicznego adresu IP. Możesz skontaktować się ze swoim dostawcą usług internetowych, aby uzyskać więcej informacji na temat uzyskiwania statycznego adresu IP.
2- Sprawdź swoją zaporę ogniową i program antywirusowy: Twoja zapora ogniowa i program antywirusowy powinny być okresowo sprawdzane, aby upewnić się, że Discord nie jest blokowany przez pomyłkę.
3- Aktualizuj sterowniki: Sterowniki sieciowe i audio powinny być regularnie aktualizowane, ponieważ może to poprawić wydajność połączenia z serwerem audio.
4- Przestań używać VPN/Proxy: Powinieneś przestać używać VPN/Proxy, jeśli te narzędzia powodują problem „Brak trasy” w Discord.
5- Sprawdź swoje połączenie internetowe: Sprawdź swoje połączenie internetowe i upewnij się, że masz silne i stabilne połączenie.
Postępując zgodnie z tymi wskazówkami i środkami ostrożności, można trwale uniknąć problemu „Brak trasy” w Discord.
Tak, możesz skontaktować się z administratorem sieci, aby odblokować Discord, jeśli ta usługa została zablokowana przez pomyłkę. Jeśli w Twojej sieci obowiązuje zasada blokowania Discorda, może być konieczne skontaktowanie się z administratorem w celu ponownego rozważenia tej zasady.
Kontaktując się z administratorem sieci, powinieneś jasno określić problem, przed którym stoisz, i poprosić go o odblokowanie Discorda. Możesz również poprosić o uzyskanie niezbędnych uprawnień do korzystania z Discord w sieci.
Należy zauważyć, że czasami może być trudno skontaktować się z administratorem sieci i uzyskać jego pomoc. W takim przypadku możesz spróbować użyć VPN, aby ominąć zakaz i uzyskać dostęp do Discord. Musisz jednak przestrzegać przepisów i zasad dotyczących korzystania z VPN w instytucji lub szkole, w której korzystasz z Internetu.








