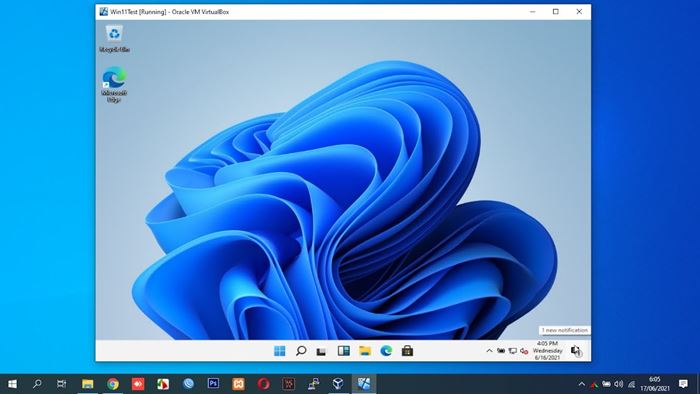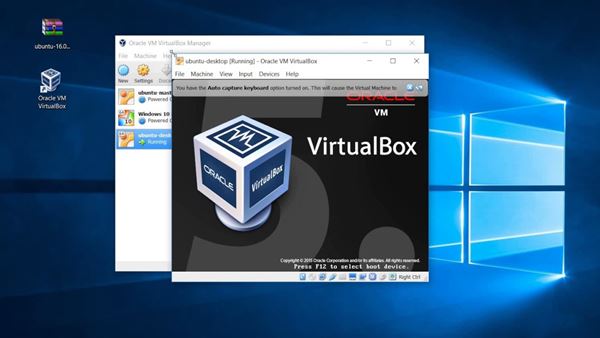Microsoft niedawno uruchomił swój nowy system operacyjny dla komputerów stacjonarnych – Windows 11. Nie tylko to, ale Microsoft udostępnił już pierwszą i drugą wersję zapoznawczą systemu Windows 11 dla wtajemniczonych.
Ponieważ nowy system operacyjny jest wciąż testowany, zawsze najlepiej jest uruchomić go na maszynie wirtualnej. Przez lata maszyny wirtualne służyły jako świetny sposób na testowanie nowych systemów operacyjnych, sprawdzanie oryginalności nieznanych aplikacji i korzystanie z alternatywnego systemu operacyjnego.
Nawet jeśli na komputerze działa system Windows 10, możesz używać maszyny wirtualnej do uruchamiania systemu Linux. W ten sposób będziesz używać systemu Windows 10 i Linux na tym samym komputerze.
W tym artykule omówimy jedno z najlepszych programów urządzeń wirtualnych dla systemu Windows 10, znane jako VirtualBox. Zbadajmy więc wszystko o VirtualBox.
Co to jest VirtualBox?
VirtualBox to oprogramowanie, które umożliwia uruchamianie maszyn wirtualnych na fizycznym sprzęcie. Po zainstalowaniu VirtualBox na komputerze możesz utworzyć dowolną liczbę wirtualnych instancji PC.
Na przykład, jeśli chcesz uruchomić system Linux na komputerze z systemem Windows 10, możesz użyć VirtualBox do domyślnego załadowania systemu Linux na komputerze. Więc w prostych słowach Jest to program, który pomaga uruchomić jeden system operacyjny w innym systemie operacyjnym .
Jednak aby korzystać z VirtualBox, komputer musi mieć co najmniej 8 GB pamięci RAM. Ponadto, ponieważ umożliwia równoczesne uruchamianie dwóch systemów operacyjnych, komputer musi spełniać wszystkie wymagania sprzętowe, aby móc uruchamiać dwa systemy operacyjne w tym samym czasie. Poza tym VirtualBox może być używany do testowania nieznanych aplikacji w wirtualnym ekosystemie.
Wymagania systemowe dla VirtualBox
Wymagania systemowe do uruchomienia VirtualBox zależą W systemie operacyjnym, z którego aktualnie korzystasz, oraz w systemie operacyjnym, który będzie używany domyślnie .
Na przykład, jeśli używasz systemu Windows XP i chcesz uruchomić system Windows 11 na maszynie wirtualnej, musisz mieć co najmniej 6 GB pamięci RAM (2 GB dla systemu Windows XP + 4 GB dla systemu Windows 11).
Poza tym Twój komputer musi mieć procesor z technologią wirtualizacji. Większość nowoczesnych procesorów jest teraz wyposażona w technologię wirtualizacji. Jednak może być konieczne włączenie go w ustawieniach systemu BIOS.
Funkcje VirtualBox
Dzięki VirtualBox masz możliwość uruchamiania Maca i Linuksa na tej samej maszynie. Co więcej, ponieważ domyślnie działa na innym systemie operacyjnym, możesz go również używać do testowania nowych systemów operacyjnych.
Często zaleca się instalowanie wersji zapoznawczych, wersji beta itp. na maszynie wirtualnej. W ten sposób nie będziesz musiał martwić się o problemy ze stabilnością systemu lub utratę danych.
W porównaniu z innym oprogramowaniem do wirtualizacji, VirtualBox jest łatwy w użyciu . Chociaż VirtualBox jest przeznaczony dla użytkowników obeznanych z technologią, jeśli nie masz doświadczenia, możesz zapoznać się z przewodnikiem dostarczonym przez Oracle.
Kolejną wspaniałą rzeczą w VirtualBox jest to Obsługuje wiele systemów operacyjnych, w tym macOS, Oracle Solaris Hosts, Linux i tak dalej . Nie tylko to, ale także daje użytkownikom możliwość tworzenia serwerów wieloplatformowych lub wsadowych.
Pobierz najnowszą wersję VirtualBox na PC
Teraz, gdy jesteś już dobrze zaznajomiony z VirtualBox, możesz być zainteresowany pobraniem i zainstalowaniem programu na swoim komputerze. Ponieważ VirtualBox jest darmowym oprogramowaniem opracowanym przez Oracle Corporation, można je bezpłatnie pobrać ze strony internetowej Oracle.
Jeśli jednak chcesz wielokrotnie korzystać z VirtualBox, lepiej pobierz Instalator offline VirtualBox. Zaletą instalatorów offline jest to, że można ich używać wielokrotnie bez potrzeby aktywnego połączenia z Internetem.
Jeśli więc chcesz wypróbować VirtualBox na swoim komputerze, możesz pobrać pliki do pobrania z poniższej sekcji. Poniżej udostępniliśmy najnowszą wersję VirtualBox na PC.
- Pobierz VirtualBox dla Windows (instalator offline)
- Pobierz VirtualBox dla systemu macOS (instalator offline)
Jak zainstalować i używać VirtualBox na PC?
Cóż, proces instalacji jest dość prosty. Najpierw musisz pobrać udostępniony plik instalatora VirtualBox powyżej. Po pobraniu, Uruchom plik instalatora i postępuj zgodnie z instrukcjami wyświetlanymi na ekranie, aby zakończyć instalację .
Po zainstalowaniu uruchom VirtualBox i powinieneś móc z niego korzystać. Konfigurowanie VirtualBox to złożone zadanie; Najpierw musisz Włącz wirtualizację na swoim komputerze przez BIOS . Po włączeniu musisz otworzyć Virtualbox, wybrać ilość pamięci RAM, utworzyć wirtualny dysk twardy, a następnie zaktualizować system operacyjny.
Tak więc ten przewodnik dotyczy pobierania najnowszej wersji VirtualBox na PC. Mam nadzieję, że ten artykuł Ci pomógł! Proszę udostępnij go również swoim znajomym. Jeśli masz jakiekolwiek wątpliwości z tym związane, daj nam znać w polu komentarza poniżej.