Jak zmienić miniatury wideo w Eksploratorze plików w systemie Windows 10 i 11.
Czasami chcemy zmienić miniatury niektórych filmów na naszych komputerach za pomocą fajnych plakatów filmowych lub grafiki, w zależności od pliku multimedialnego. Jednak nie ma natywnego sposobu na zrobienie tego na komputerach z systemem Windows. Potrzebujesz narzędzia innej firmy, aby zmienić miniatury wideo w File Explorer Na Windows 10 i 11. Nie martw się, bo nie będziemy używać Ciężkie oprogramowanie do edycji wideo w systemie Windows Aby osiągnąć to łatwe zadanie. W tym artykule dodaliśmy kroki, aby zmienić, dodać lub całkowicie usunąć miniatury z filmów na komputerze z systemem Windows. W tej notatce zacznijmy.
Zmień miniatury wideo w Eksploratorze plików (2022)
W tym samouczku będziemy używać Edytora tagów, bezpłatnego narzędzia typu open source, które umożliwia zmianę miniatur wideo na komputerach z systemem Windows. Obsługuje wiele formatów multimediów, a także możesz dodać wiele szczegółów metadanych. Co więcej, aplikacja jest szybka i łatwa w użyciu. Pomijając to wszystko, oto kroki, które powinieneś wykonać.
1. Śmiało i pobierz Edytor tagów z Strona GitHub na komputerze z systemem Windows. Pamiętaj, aby pobrać plik ZIP przedstawiony na poniższym zrzucie ekranu. Numer wersji może w przyszłości ulec zmianie.
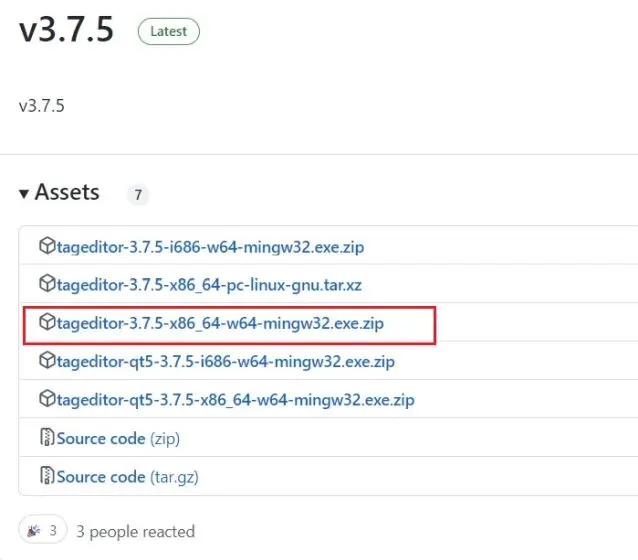
2. Następnie Rozpakuj plik ZIP na Komputer z systemem Windows 11/10 i przejdź do wyodrębnionego folderu. Możesz kliknąć prawym przyciskiem myszy plik ZIP i wybrać „ Wypakuj wszystko ".
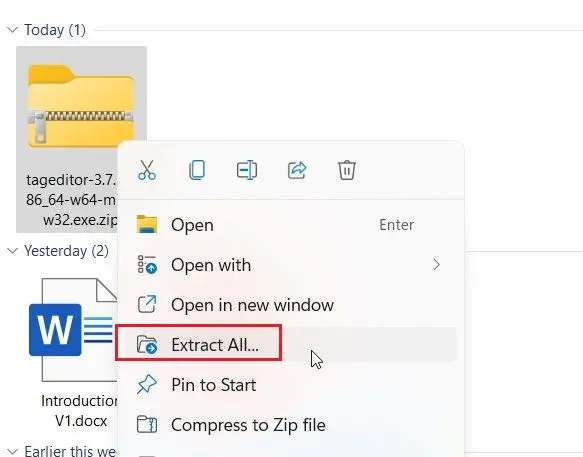
3. Wewnątrz folderu kliknij dwukrotnie plik EXE aby uruchomić Edytor tagów. Umożliwi to zmianę miniatury wideo w Eksploratorze plików w systemach Windows 10 i 11.
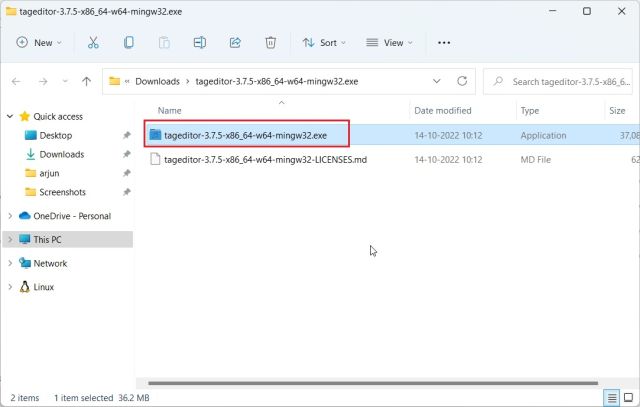
4. Po otwarciu programu Znajdź plik wideo Z lewego paska bocznego przejdź do Dysków i folderów.
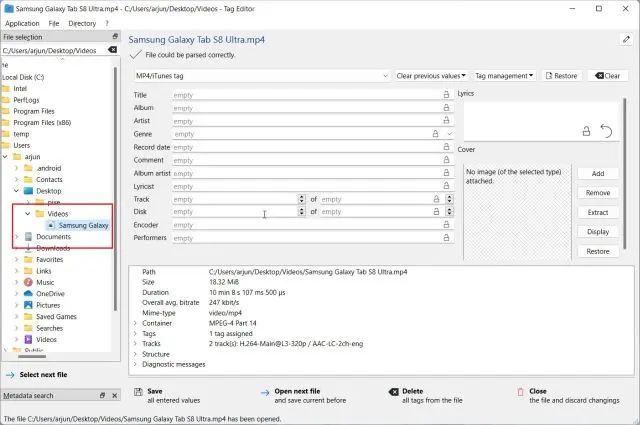
5. Po wybraniu pliku wideo kliknij „Dodaj” lub „. Zmiana Po prawej stronie.
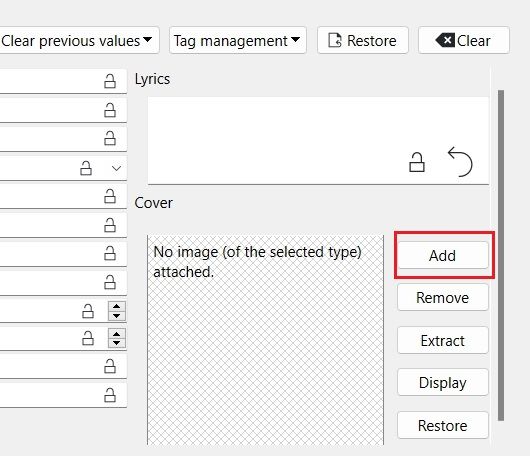
6. Następnie Wybierz obraz którego chcesz użyć jako miniatury do pliku wideo. Jeśli pojawi się monit o potwierdzenie, kliknij Tak.
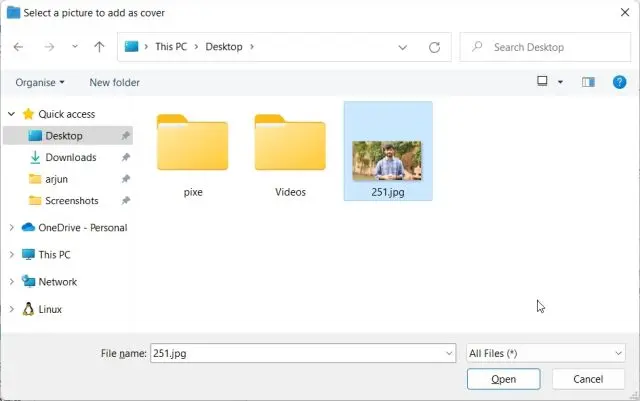
7. Na koniec kliknij „ zapisać W dół i gotowe. Teraz możesz zamknąć aplikację.
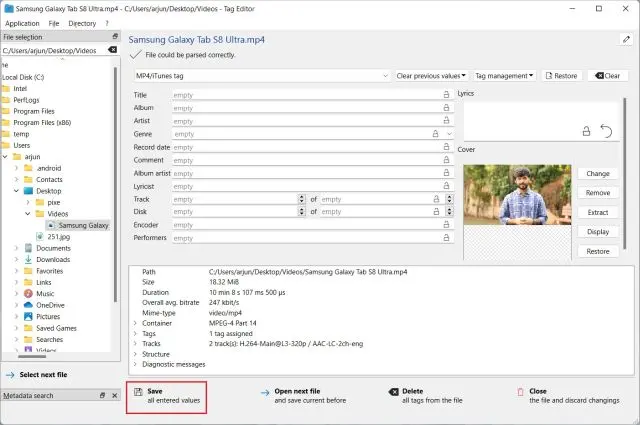
8. Jak widać, miniatura filmu została zmieniona na komputerze z systemem Windows 11. Teraz możesz kasować .bakAkta Generowane podczas bezpiecznej pracy.
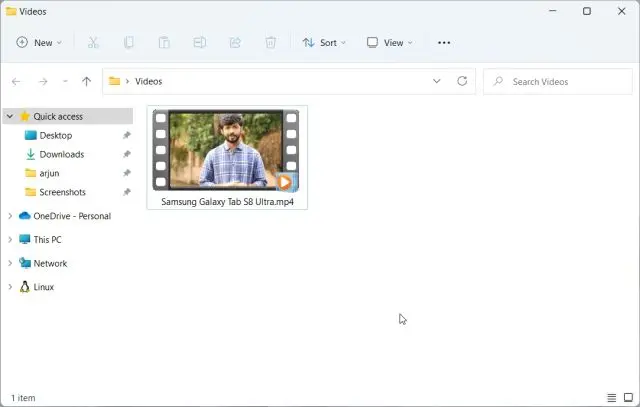
9. Jeśli chcesz usunąć miniaturę wideo, kliknij „ Usuwanie . Poza tym za pomocą tej aplikacji możesz dodawać różne motywy do pliku wideo.
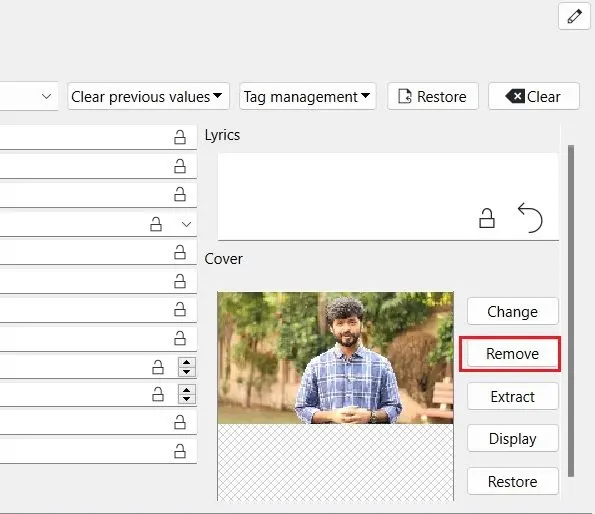
Dodaj, zmień lub usuń miniatury wideo w systemie Windows 10 i 11
Oto kroki, które musisz wykonać, aby dodać, zmienić lub usunąć miniatury wideo na komputerze z systemem Windows 10 i 11. Chciałbym, aby firma Microsoft dała opcję w oknie właściwości, aby zmienić miniaturę wideo. Jednak to rozwiązanie innej firmy działa świetnie i nie powinieneś mieć żadnego problemu.







