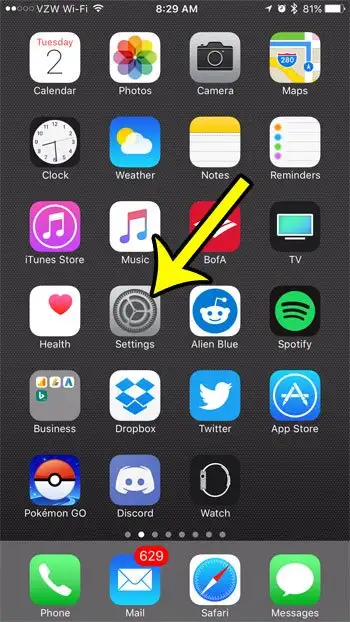Adres MAC lub adres Media Access Control to informacja identyfikująca przypisana do części urządzenia w urządzeniu, która łączy się z sieciami. Różni producenci używają własnych zakresów adresów MAC, więc na przykład wiele iPhone'ów będzie miało podobne adresy MAC.
Czasami może być konieczne poznanie określonej informacji o urządzeniu Apple, a adres MAC jest jednym z takich elementów, które możesz potrzebować wiedzieć, jak je zlokalizować.
Jak wspomniano wcześniej, urządzenia, które mogą łączyć się z sieciami i Internetem, mają informacje identyfikujące zwane adresem MAC. Prawdopodobnie będziesz codziennie łączyć się z wieloma różnymi sieciami, w których adres MAC nie jest szczególnie ważny, ale możesz w końcu znaleźć się w sytuacji, w której stanie się istotny.
Na szczęście Twój iPhone ma ekran, który może Ci powiedzieć Wiele ważnych informacji o urządzeniu , w tym adres MAC iPhone'a.
Jeśli więc próbujesz połączyć się z siecią, a administrator sieci prosi o adres MAC Twojego iPhone'a, możesz wykonać poniższe czynności, aby zlokalizować te informacje.
Jak znaleźć adres Mac na iPhonie
- Otwórz aplikację Ustawienia .
- Wybierz opcję ogólny .
- Wybierz przycisk O" .
- Znajdź swój adres MAC po prawej stronie adresu Wi-Fi .
Poniższa sekcja zawiera dodatkowe informacje dotyczące znajdowania adresu MAC telefonu iPhone 7, a także zdjęcia każdego kroku.
Gdzie znaleźć adres MAC na iPhonie 7 (przewodnik po obrazkach)
Kroki opisane w tym artykule zostały napisane przy użyciu iPhone'a 7 Plus w iOS 10.3.1. Ten przewodnik poprowadzi Cię do ekranu na Twoim iPhonie, który zawiera dodatkowe informacje, które mogą być potrzebne w przyszłości. Na przykład możesz Znajdź numer IMEI swojego iPhone'a na tym ekranie, jeśli chcesz przekazać te informacje swojemu dostawcy usług komórkowych.
Poniższy przewodnik pokaże Ci, jak znaleźć swój adres Wi-Fi, który jest tym samym numerem, co adres MAC w Twoim iPhonie. Numer ma format XX: XX: XX: XX: XX: XX.
Krok 1: Otwórz menu Ustawienia .
Krok 2: Przewiń w dół i wybierz opcję ogólny .
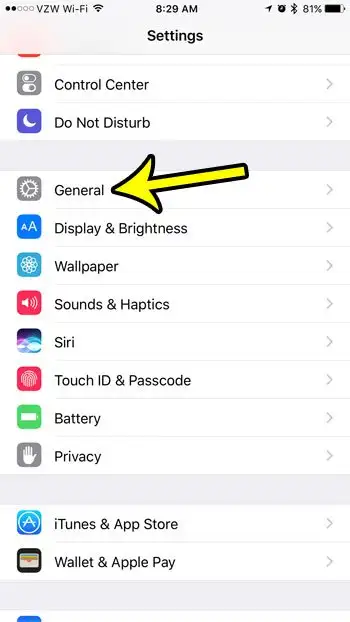
Krok 3: Dotknij przycisku Na około górnej części ekranu.
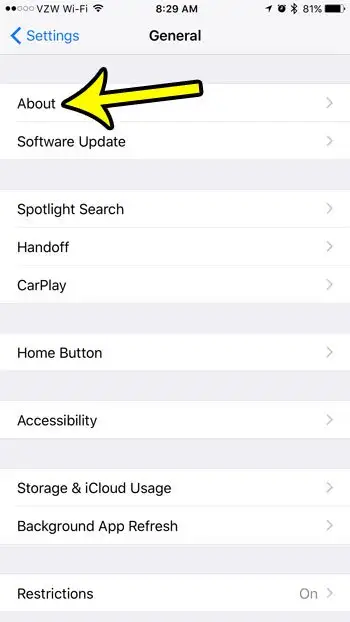
Krok 4: Przewiń w dół i znajdź wiersz Adres Wi-Fi na stole. Adres MAC iPhone'a to ten numer.
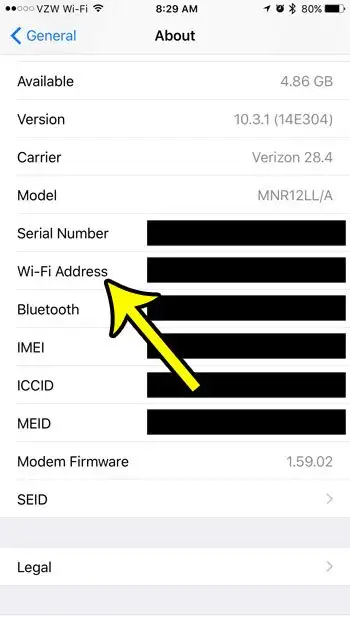
Jeśli potrzebujesz adresu MAC, ponieważ próbujesz zalogować się do sieci Wi-Fi, która korzysta z filtrowania adresów MAC, liczba obok pola adresu Wi-Fi powyżej to zestaw znaków, którego potrzebujesz.
Czy adres MAC Wi-Fi jest tym, czego potrzebuję, jeśli próbuję znaleźć mój adres MAC na iPhonie?
Ustalenie adresu MAC na iPhonie, iPadzie lub iPodzie Touch firmy Apple może być nieco mylące, nawet jeśli znajdziesz ekran, do którego kierujemy Cię w powyższej sekcji.
Niestety, potrzebna informacja nie jest specjalnie oznaczona jako „adres MAC” na iPhonie, a zamiast tego jest identyfikowana jako „adres Wi-Fi”. Jak wspomniano wcześniej, dzieje się tak dlatego, że adres jest faktycznie przypisany do karty sieciowej w iPhonie i jest wygodny po podłączeniu go do sieci. Ponieważ iPhone nie ma portu Ethernet, może łączyć się z siecią tylko przez Wi Fi, stąd nazwa „Adres Wi Fi”.
Więcej informacji o tym, jak znaleźć adres MAC iPhone'a 7
Nie zmieni się adres MAC Twojego iPhone'a 7. To unikalny element identyfikacji urządzenia.
Jednak adres IP Twojego iPhone'a może się zmienić, nawet jeśli jest podłączony do tej samej sieci. Adres IP jest przypisywany przez router w sieci bezprzewodowej, do której jesteś podłączony, a większość z nich przydziela adresy IP dynamicznie, co oznacza, że jeśli Twój iPhone odłączy się od sieci domowej, a następnie połączy się ponownie, może mieć inny adres IP.
Jeśli chcesz użyć statycznego adresu IP, możesz przejść do Ustawienia > Wi-Fi i kliknij przycisk . i Mały po prawej stronie sieci, gdy jesteś z nią połączony. Następnie możesz wybrać opcję IP Konfiguracja w ciągu Adres IPv4 , wybierać podręcznik , a następnie wprowadź wymagane ręczne informacje o adresie IP.
Jeśli nie możesz kliknąć Ustawienia na ekranie głównym, ponieważ nie możesz znaleźć aplikacji, nawet jeśli przesuniesz palcem w lewo i sprawdzisz wszystkie poszczególne ekrany, możesz przesunąć palcem w dół od góry ekranu, aby otworzyć wyszukiwanie Spotlight. Tam możesz wpisać słowo „ustawienia” w polu wyszukiwania i wybrać Zastosuj ustawienia z listy wyników wyszukiwania.