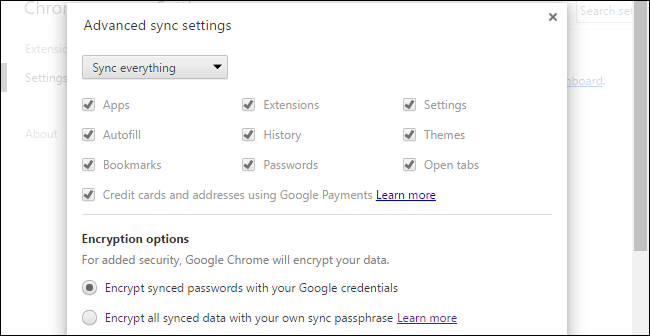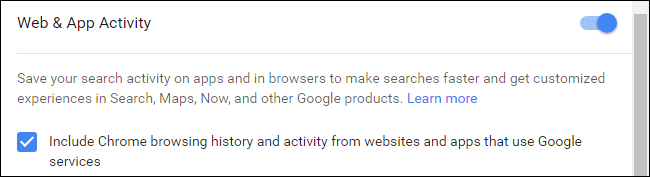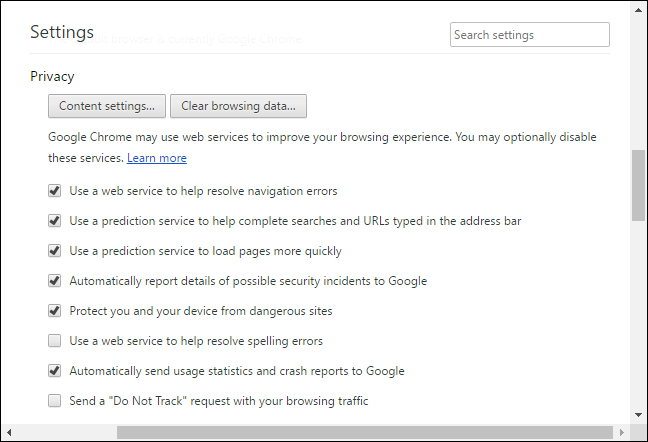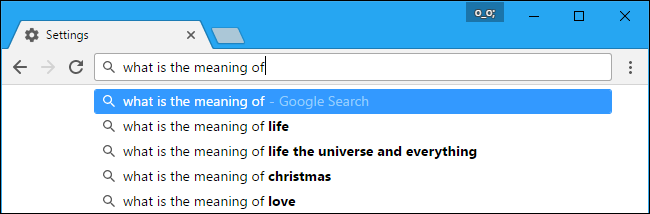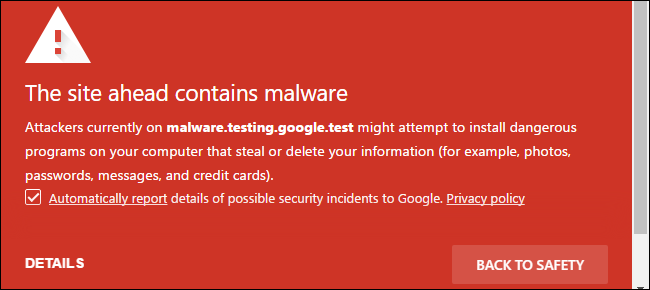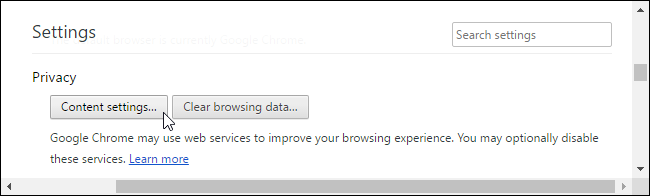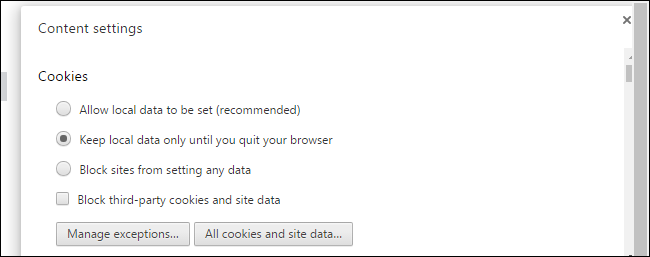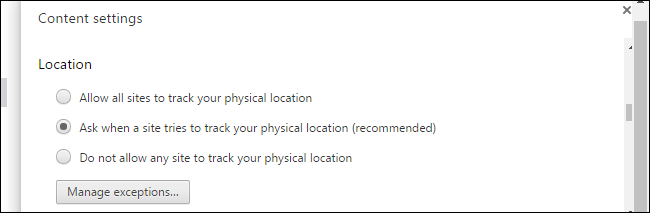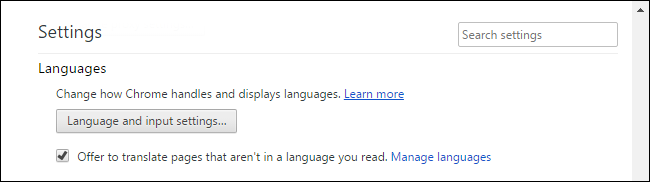Jak zoptymalizować Google Chrome pod kątem maksymalnej prywatności:
Chrome zawiera sporo funkcji, które wysyłają dane na serwery Google. Nie zalecamy wyłączania wszystkich tych funkcji, ponieważ robią one przydatne rzeczy. Ale jeśli martwisz się, jakie dane Chrome wysyła do Google, wyjaśnimy, co robią różne ustawienia, abyś mógł podejmować własne decyzje.
Jeśli chcesz po prostu przeglądać prywatnie bez pozostawiania śladów na komputerze, uruchom okno Prywatne przeglądanie Klikając menu Chrome i klikając „Nowe okno incognito”.
Wybierz, jakie dane synchronizuje Chrome
Chrome domyślnie automatycznie synchronizuje dane przeglądarki z Twoim kontem Google, zakładając, że jesteś zalogowany w Chrome przy użyciu konta Google. Umożliwia to dostęp do informacji, takich jak zakładki i otwarte karty na innych posiadanych urządzeniach.
Aby wyświetlić i zmienić te opcje synchronizacji, wybierz Menu > Ustawienia.
Jeśli nie chcesz, aby Chrome synchronizował jakiekolwiek dane, kliknij Odłącz od konta Google w sekcji Zaloguj się. Będziesz mógł korzystać z Chrome bez łączenia konta Google z przeglądaniem.
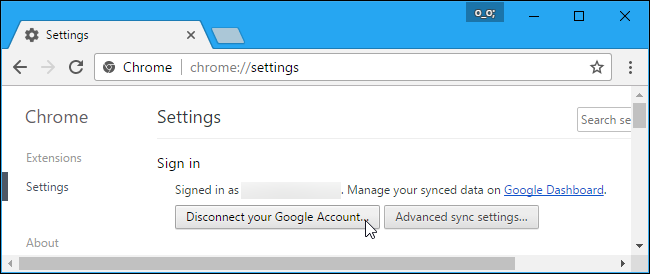
Jeśli chcesz zsynchronizować tylko niektóre typy danych, zamiast tego stuknij Zaawansowane ustawienia synchronizacji. Chrome synchronizuje zainstalowane aplikacje, rozszerzenia, motywy, ustawienia przeglądarki, wpisy autouzupełniania, historię przeglądania, zakładki i hasła zapisane Domyślnie otwieraj karty i zapisywane karty kredytowe. Możesz wybrać opcję Wybierz elementy do synchronizacji i wybrać poszczególne typy danych, które chcesz zsynchronizować z kontem Google.
Jeśli chcesz zsynchronizować swoje dane z większą prywatnością, wybierz tutaj opcję „Szyfruj wszystkie zsynchronizowane dane za pomocą hasła synchronizacji”. Będziesz mógł wybrać własne hasło do szyfrowania synchronizowanych danych, które będą przechowywane na serwerach Google w postaci zaszyfrowanej. Będziesz musiał zapamiętać i wprowadzić osobne hasło synchronizacji w Chrome na wszystkich swoich urządzeniach.
Google używa historii przeglądania Chrome, aby domyślnie dostosowywać wyniki wyszukiwania, zakładając, że jesteś zalogowany w Chrome przy użyciu konta Google. Jeśli chcesz to wyłączyć, ale nadal być zalogowanym w Chrome przy użyciu konta Google, kliknij link „ Kontrola aktywności Google u dołu okienka Zaawansowane ustawienia synchronizacji. Usuń zaznaczenie pola wyboru „Uwzględnij historię przeglądania Chrome i aktywność ze stron internetowych i aplikacji korzystających z usług Google” na stronie internetowej.
Wybierz usługi online, z których korzysta Chrome
Aby znaleźć więcej opcji związanych z prywatnością, kliknij link „Pokaż ustawienia zaawansowane” u dołu strony ustawień Chrome. W sekcji Prywatność wybierz opcje, które chcesz włączyć lub wyłączyć.
Pola wyboru kontrolują, czy Chrome korzysta z różnych usług Google. Oto krótkie wyjaśnienie każdego z nich:
- Skorzystaj z usługi internetowej, aby rozwiązać błędy nawigacji : jeśli nie możesz połączyć się ze stroną internetową — na przykład jeśli adres internetowy zostanie wpisany nieprawidłowo — Chrome wyśle adres strony do Google, a Google zasugeruje podobne adresy, które warto wpisać. Jeśli to wyłączysz, Chrome nie będzie wysyłać błędnie wpisanych adresów do Google.
- Skorzystaj z usługi przewidywania, aby ułatwić uzupełnianie wyszukiwań i adresów URL wpisywanych w pasku adresu : Chrome prześle wyszukiwania z paska adresu do Twojej domyślnej wyszukiwarki – czyli Google, chyba że ją zmienisz – i zobaczysz sugestie podczas pisania. Jeśli to wyłączysz, Chrome nie wyśle do wyszukiwarki tego, co wpiszesz w pasku adresu, dopóki nie naciśniesz Enter.
- Użyj usługi przewidywania, aby szybciej ładować strony : gdy odwiedzasz stronę internetową, Chrome wyszukuje adresy IP linków na tej stronie. Chrome wstępnie załaduje strony internetowe, które według niego możesz kliknąć jako następne, i może ustawić pliki cookie w Twojej przeglądarce, tak jakbyś je odwiedził. Jeśli to wyłączysz, Chrome nie załaduje niczego, dopóki go nie klikniesz.
- Automatycznie zgłaszaj szczegóły potencjalnych incydentów bezpieczeństwa do Google : Chrome będzie wysyłać dane do Google za każdym razem, gdy wykryje podejrzaną witrynę lub pobierze plik. Jeśli to wyłączysz, Chrome nie będzie wysyłać tych danych do Google.
- Chroń siebie i swoje urządzenie przed niebezpiecznymi stronami internetowymi : Chrome używa usługi Bezpieczne przeglądanie Google do porównywania odwiedzanych adresów internetowych ze znanymi niebezpiecznymi adresami. Chrome automatycznie pobiera listę niebezpiecznych stron internetowych, więc nie wysyła do Google adresu każdej odwiedzanej strony internetowej. Jeśli jednak odwiedzisz stronę internetową, która pasuje do czegoś z listy, Chrome wyśle jej adres na serwery Google, aby sprawdzić, czy jest to ryzykowna witryna. Jeśli wyłączysz tę opcję, Chrome nie będzie Cię chronić przed złośliwym oprogramowaniem ani witrynami wyłudzającymi informacje, dlatego zalecamy pozostawienie jej włączonej.
- Skorzystaj z usługi internetowej, aby rozwiązać błędy ortograficzne : jeśli włączysz to ustawienie, Chrome wyśle to, co wpiszesz w polach tekstowych przeglądarki, na serwery Google. Otrzymasz tę samą zaawansowaną funkcję sprawdzania pisowni, która jest używana w wyszukiwarce Google do sprawdzania pisowni wszystkiego, co wpisujesz w internecie. Jeśli to wyłączysz, Chrome użyje zamiast tego własnego lokalnego słownika pisowni. Nie będzie to tak skuteczne, ale nastąpi całkowicie na twoim komputerze.
- Automatycznie wysyłaj statystyki użytkowania i raporty o awariach do Google : Chrome wysyła do Google dane statystyczne dotyczące używanych funkcji i awarii. Google używa tych danych do naprawiania błędów i ulepszania Chrome. Chrome nie będzie zgłaszać tych danych do Google, jeśli wyłączysz tę opcję.
- Wysyłaj żądanie „Nie śledź” wraz z ruchem związanym z przeglądaniem : wybierz tę opcję, a Chrome wyśle żądanie Nie śledź wraz z ruchem związanym z przeglądaniem sieci. Jednakże , Wiele witryn zignoruje to żądanie „Nie śledź”. . To nie jest srebrna kula.
Możesz odznaczyć dowolne funkcje, które chcesz tutaj, i pozostawić inne włączone (jeśli istnieją).
Kontroluj, co mogą robić strony internetowe
Kliknij przycisk Ustawienia treści w obszarze Prywatność, a znajdziesz opcje kontrolujące, co strony internetowe mogą robić w Chrome.
Domyślnie Chrome zezwala witrynom na ustawianie plików cookie. Te pliki cookie służą do zapisywania Twojego statusu logowania i innych preferencji na innych stronach internetowych, więc pamiętaj o tym Wyczyszczenie plików cookie sprawi, że sieć będzie bardziej irytująca .
Aby Chrome automatycznie usuwał pliki cookie, wybierz „Przechowuj dane lokalne tylko do zamknięcia przeglądarki”. Będziesz mógł normalnie logować się i korzystać ze stron internetowych, ale Chrome zapomni wszystkie strony, w których jesteś zalogowany, oraz zmienione preferencje przy każdym zamknięciu.
Aby całkowicie uniemożliwić witrynom ustawianie plików cookie, wybierz opcję Zapobiegaj przechowywaniu danych przez witryny. Spowoduje to uszkodzenie wielu różnych stron internetowych - na przykład nie będziesz mógł zalogować się na stronach internetowych, jeśli nie zaakceptujesz plików cookie logowania. Zalecamy unikanie tego ustawienia.
Opcja „Blokuj pliki cookie i dane witryn innych firm” umożliwia blokowanie plików cookie innych firm. Innymi słowy, Chrome zaakceptuje pliki cookie tylko wtedy, gdy pochodzą one z odwiedzanej witryny. Zewnętrzne pliki cookie śledzące są często wykorzystywane przez sieci reklamowe, ale mogą być również wykorzystywane do innych celów.
Po wybraniu ustawienia plików cookie możesz kliknąć przycisk Zarządzaj wyjątkami, aby utworzyć wyjątki. Na przykład możesz ustawić Chrome, aby automatycznie usuwał pliki cookie po zamknięciu przeglądarki, ale ustawić wyjątek, aby Chrome zapamiętywał pliki cookie z określonych witryn, z których korzystasz.
ات لة: Jak uniemożliwić stronom internetowym pytanie o Twoją lokalizację
Inne opcje tutaj kontrolują, czy strony internetowe mogą korzystać z różnych funkcji, takich jak Twoja lokalizacja, kamera internetowa, mikrofon i powiadomienia przeglądarki. Przy domyślnych opcjach strony internetowe muszą pytać i uzyskiwać pozwolenie przed uzyskaniem dostępu do większości funkcji.
Możesz przewinąć tutaj i wyłączyć wiele funkcji Jeśli nie chcesz, aby strony internetowe pytały o Twoją lokalizację أو Wysyłaj powiadomienia na pulpicie .
Zdecyduj, czy chcesz tłumaczyć strony internetowe
Google oferuje automatyczne tłumaczenie odwiedzanych stron internetowych, jeśli nie są one w preferowanym przez Ciebie języku. Jeśli wyrazisz zgodę, strona internetowa, którą odwiedzasz, zostanie przesłana do Tłumacza Google, aby można ją było przetłumaczyć na preferowany przez Ciebie język. Jeśli nie chcesz, aby Google oferowało tłumaczenie odwiedzanych stron, odznacz opcję „Proponuj tłumaczenie stron, które nie są napisane w języku, który czytasz” w sekcji Języki.
Wyłączenie wszystkich tych funkcji nie uniemożliwi Chrome Zadzwonić do domu "całkowicie. Na przykład nie można wyłączyć automatycznych aktualizacji (co jest dobrą rzeczą). Chrome zawsze będzie się aktualizować, aby upewnić się, że masz najnowszą wersję z najnowszymi aktualizacjami zabezpieczeń. Chrome nie umożliwia wyłączenia tego i nie powinieneś próbować. Automatyczne aktualizacje zabezpieczeń są ważne, zwłaszcza w przypadku przeglądarki internetowej.
Ale poza tym możesz wyłączyć wiele z tych ustawień i zachować trochę większą prywatność swoich danych… jeśli chcesz zrezygnować z niektórych wygód Chrome.
prawa do wizerunku: Symbiotyczny