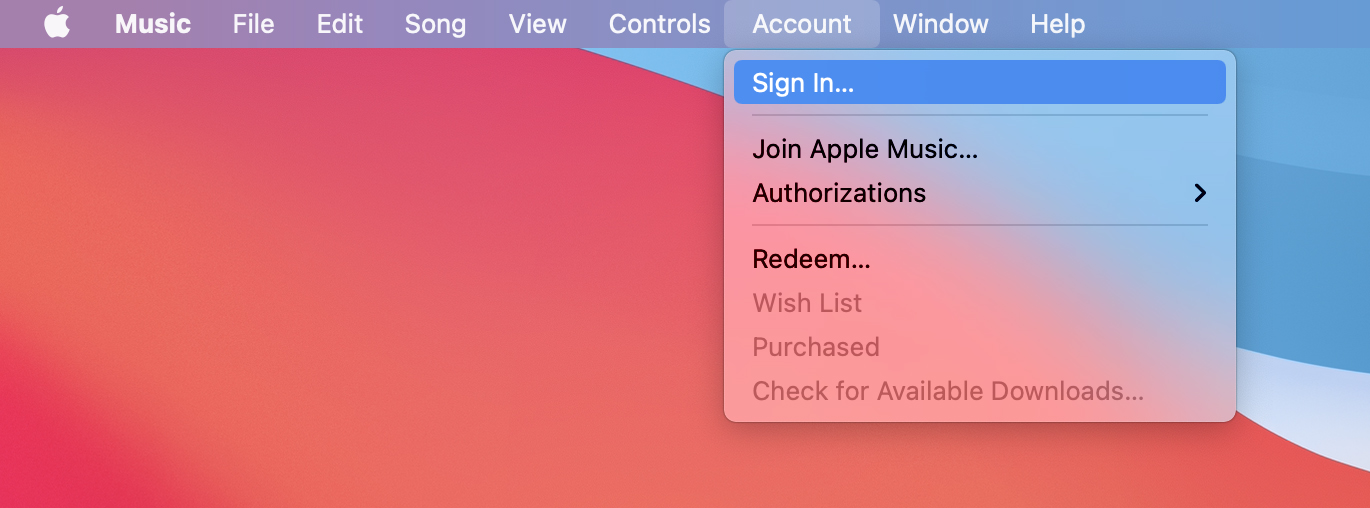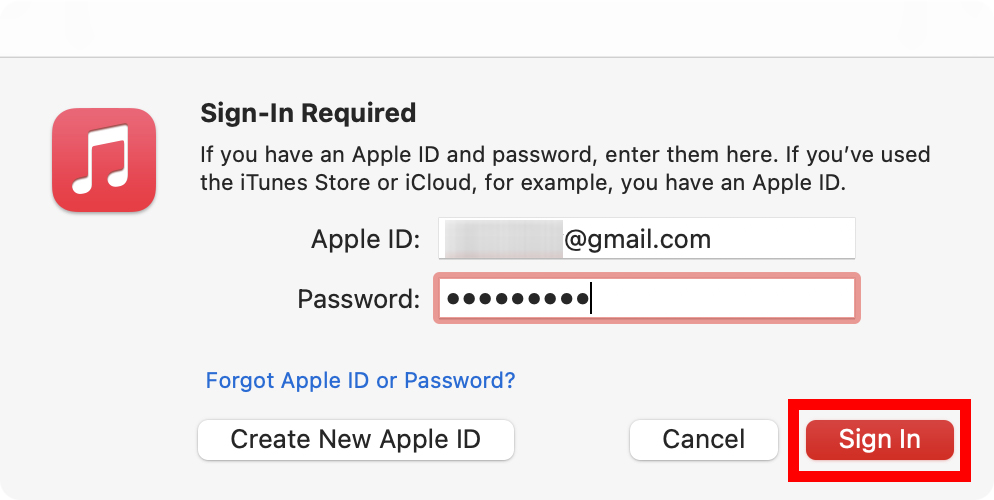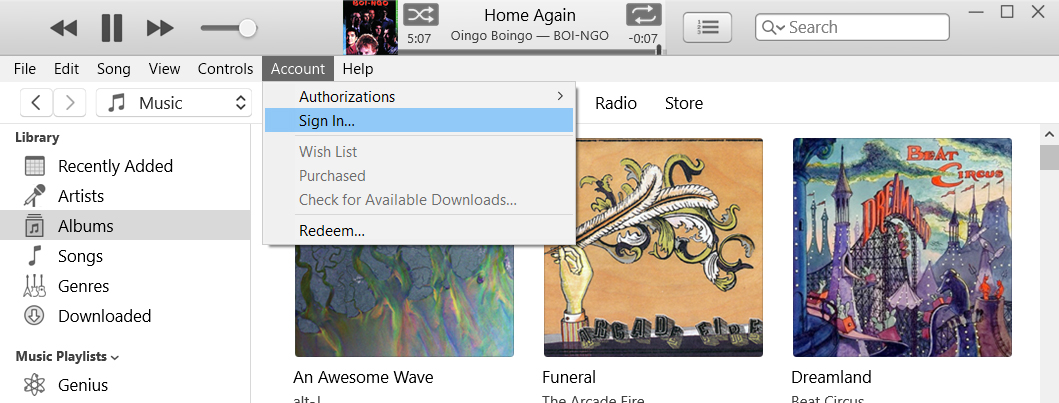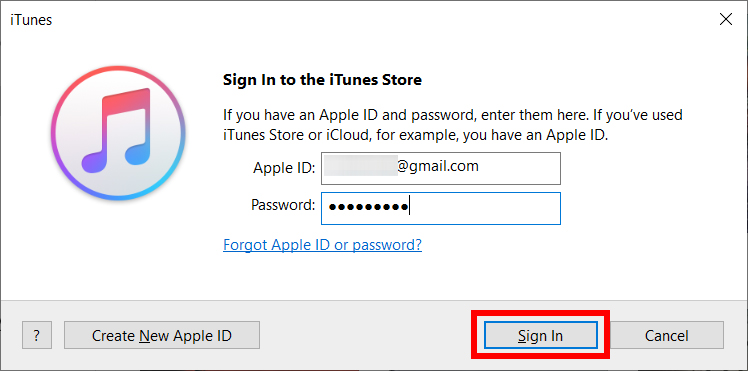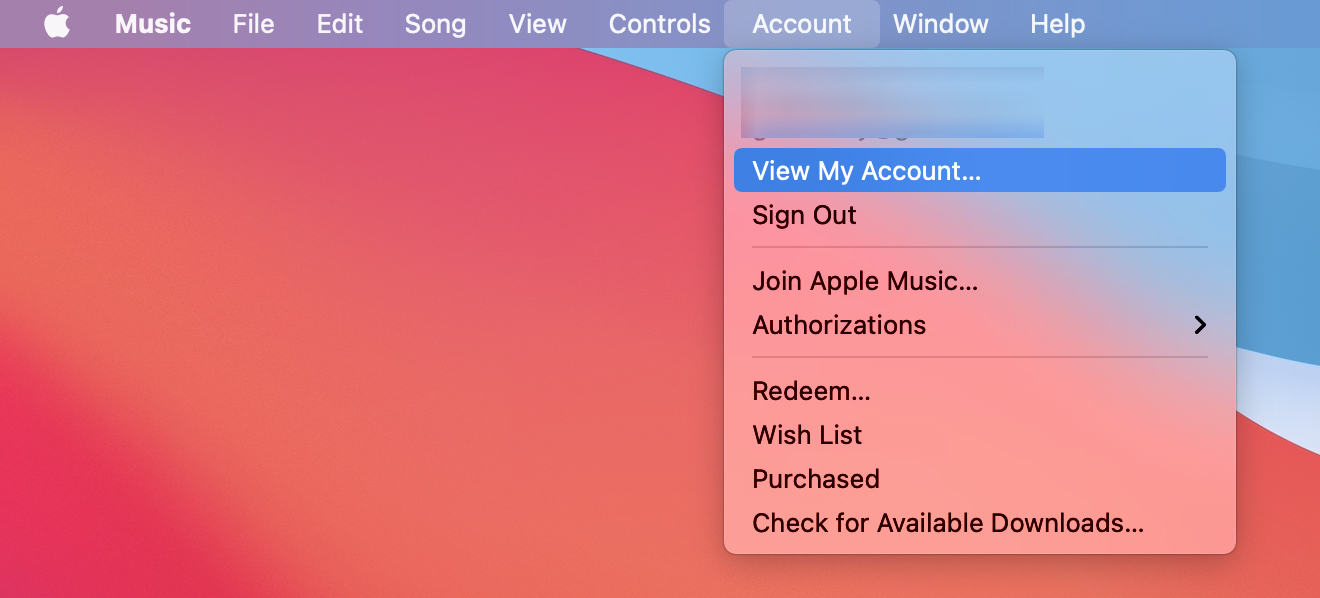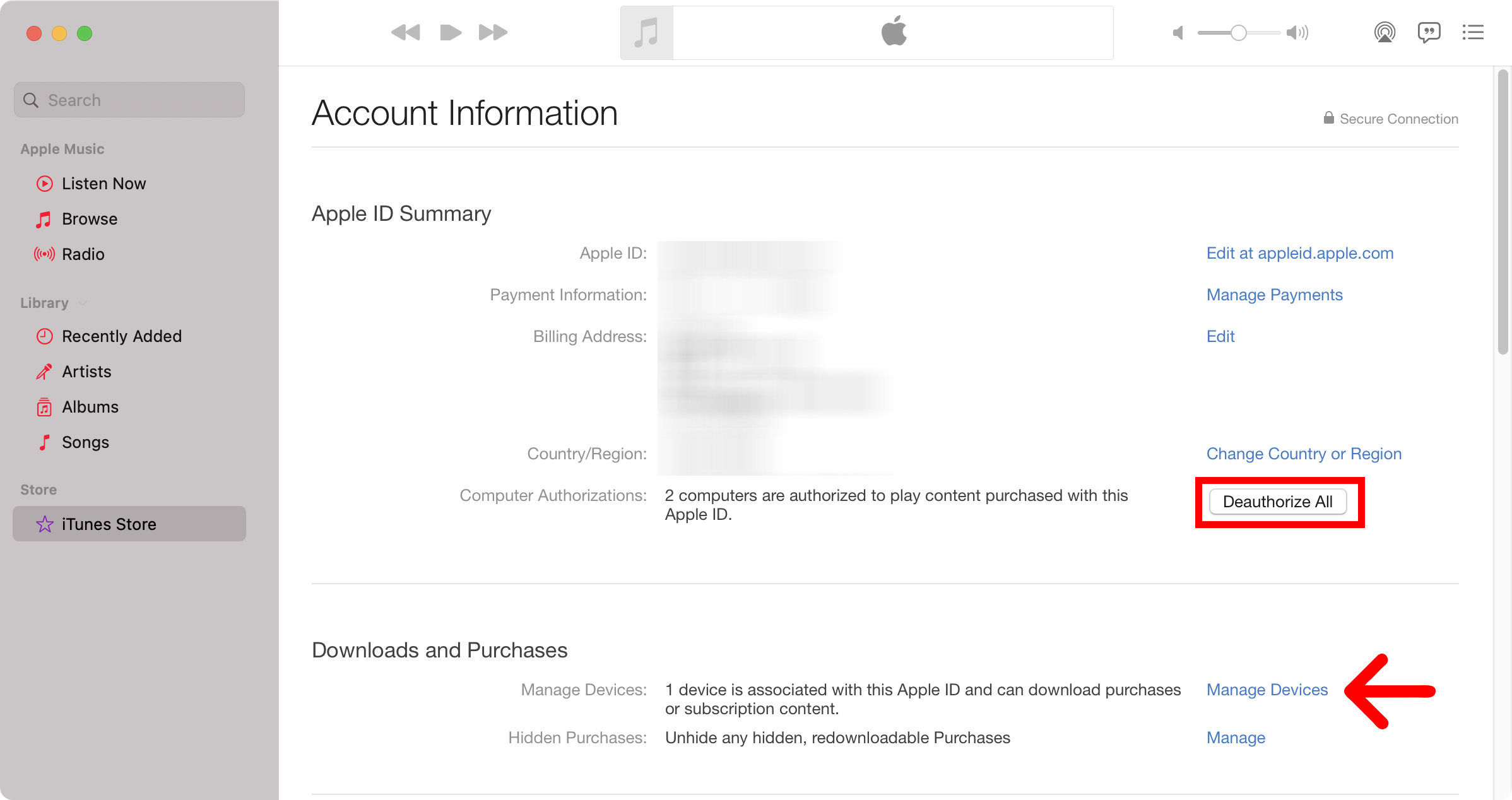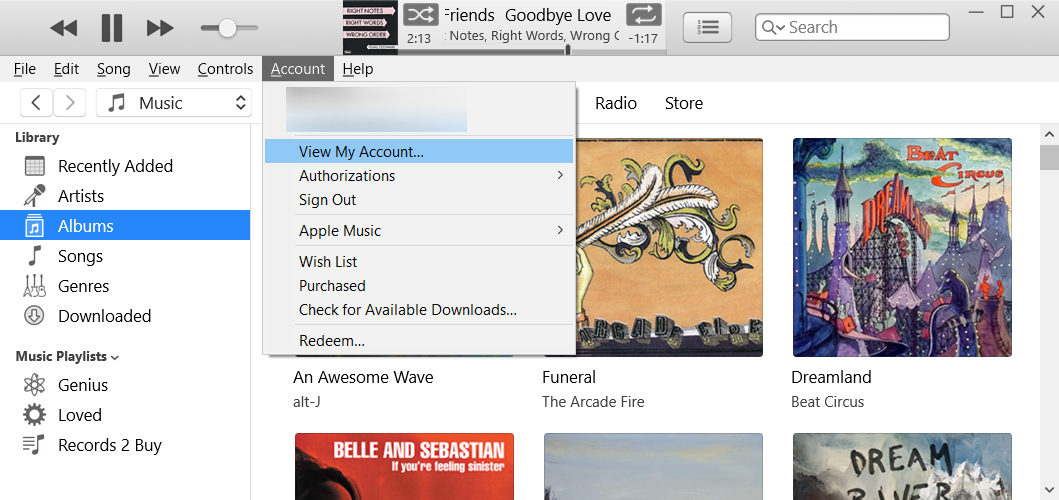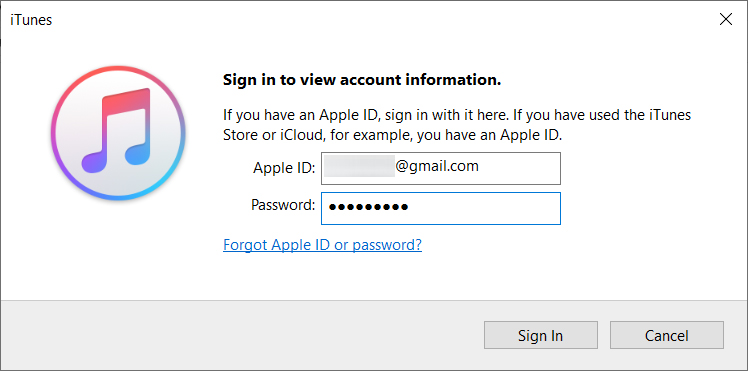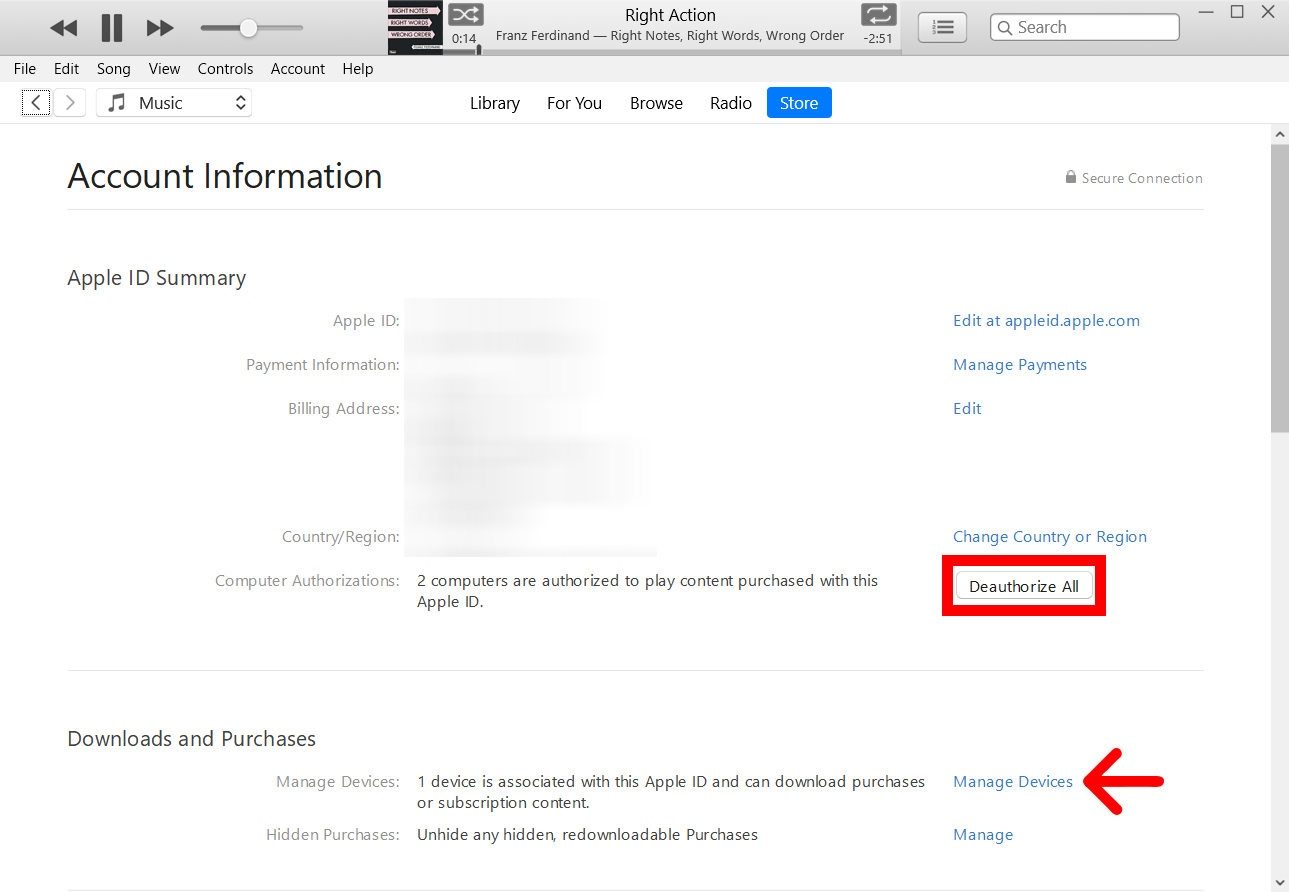Se você quiser acessar suas músicas, filmes e outras mídias compradas em um computador, será necessário licenciá-los primeiro no iTunes ou no Apple Music. Autorizar seu computador também permite que você compartilhe sua mídia com outros dispositivos em sua rede, desde que você esteja conectado com o mesmo ID Apple. Veja como autorizar e desautorizar seu computador Mac ou Windows 10 no iTunes ou Apple Music.
Como autorizar seu computador Mac para iTunes ou Apple Music
Para autorizar seu computador Mac, abra o aplicativo iTunes ou Apple Music e clique em “ الحساب na barra de menus. Então clique تسجيل الدخول E digite seu ID Apple e senha. A seguir, toque em الحساب Novamente passe o mouse sobre Autorizações e selecione autorizar Este computador .
- Abra o app Música ou o iTunes no seu computador Mac. Dependendo da versão do macOS que você está executando, você encontrará qualquer uma delas na pasta Aplicativos.
- Então clique الحساب . Você verá isso na barra de menus da Apple na parte superior da tela depois de selecionar o aplicativo.
- Depois disso, toque تسجيل الدخول .
- Em seguida, digite seu ID Apple e senha e toque em تسجيل الدخول . Se você não souber seu ID ou senha da Apple, toque em Esqueceu o ID ou senha da Apple no pop-up.
- Depois disso, toque الحساب mais uma vez.
- Em seguida, passe o mouse sobre as licenças e selecione autorizar Este computador .
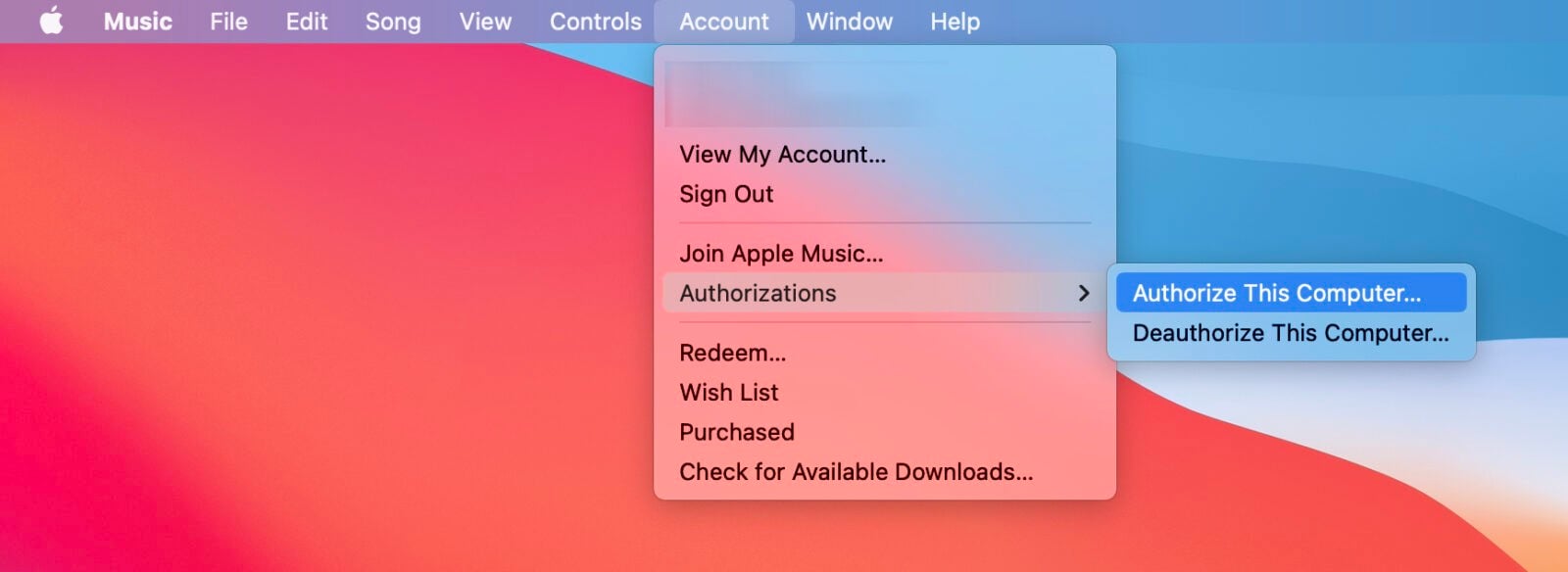
Se você encontrar algum problema ao licenciar seu computador Mac, consulte a seção sobre como desautorizar todos os seus computadores abaixo.
Se você quiser saber como usar um computador autorizado para compartilhar músicas no iTunes ou Apple Music em sua rede, confira nosso guia passo a passo aqui.
Como autorizar um PC com Windows 10 no iTunes
Para autorizar seu PC com Windows, abra o aplicativo iTunes e clique em الحساب na barra de menus. Então clique تسجيل الدخول E digite seu ID Apple e senha. A seguir, toque em الحساب Novamente passe o mouse sobre Autorizações e selecione autorizar Este computador .
- Abra o aplicativo iTunes no seu PC com Windows 10.
- Então clique الحساب . Você verá isso na parte superior da janela do iTunes.
- Depois disso, toque تسجيل الدخول .
- Em seguida, digite seu ID Apple e senha e toque em تسجيل الدخول .
- Depois disso, toque الحساب mais uma vez.
- Por fim, passe o mouse sobre Licenças e clique em autorizar Este computador .
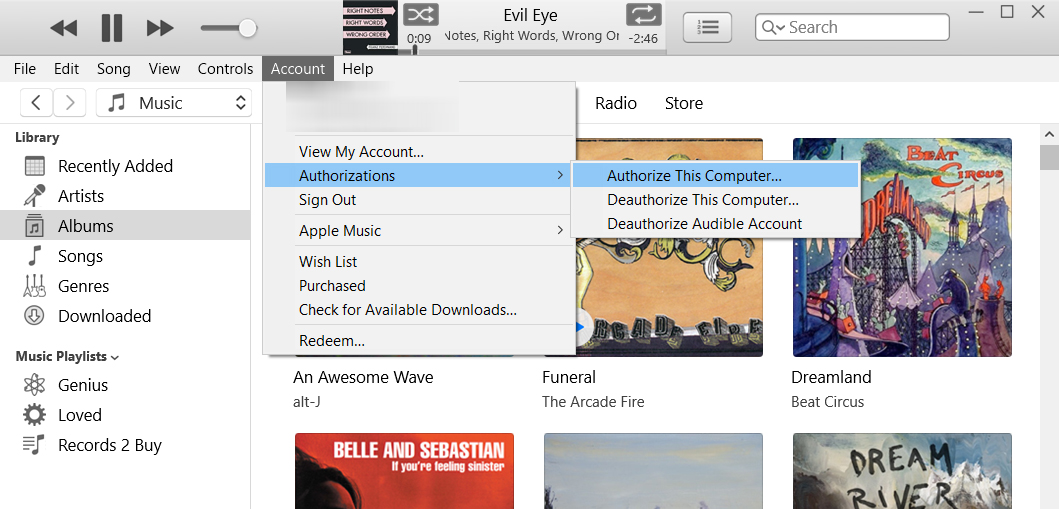
Se você tiver algum problema ao autorizar seu PC com Windows, consulte a seção sobre como desautorizar todos os seus PCs abaixo.
Como desautorizar um computador Mac no iTunes ou Apple Music
Para desautorizar seu computador Mac, abra o aplicativo iTunes ou Apple Music e clique em الحساب na barra de menus. Então clique تسجيل الدخول E digite seu ID Apple e senha. A seguir, toque em الحساب Novamente passe o mouse sobre Autorizações e selecione Cancelar autorizar Este computador .
- Abra o app Música ou o iTunes no seu computador Mac.
- Então clique الحساب . Você verá isso na barra de menus da Apple na parte superior da tela depois de selecionar o aplicativo.
- Depois disso, toque تسجيل الدخول E digite seu ID Apple e senha.
- Depois disso, toque الحساب mais uma vez.
- Por fim, passe o mouse sobre as permissões e clique em Cancelar autorizar Este computador .
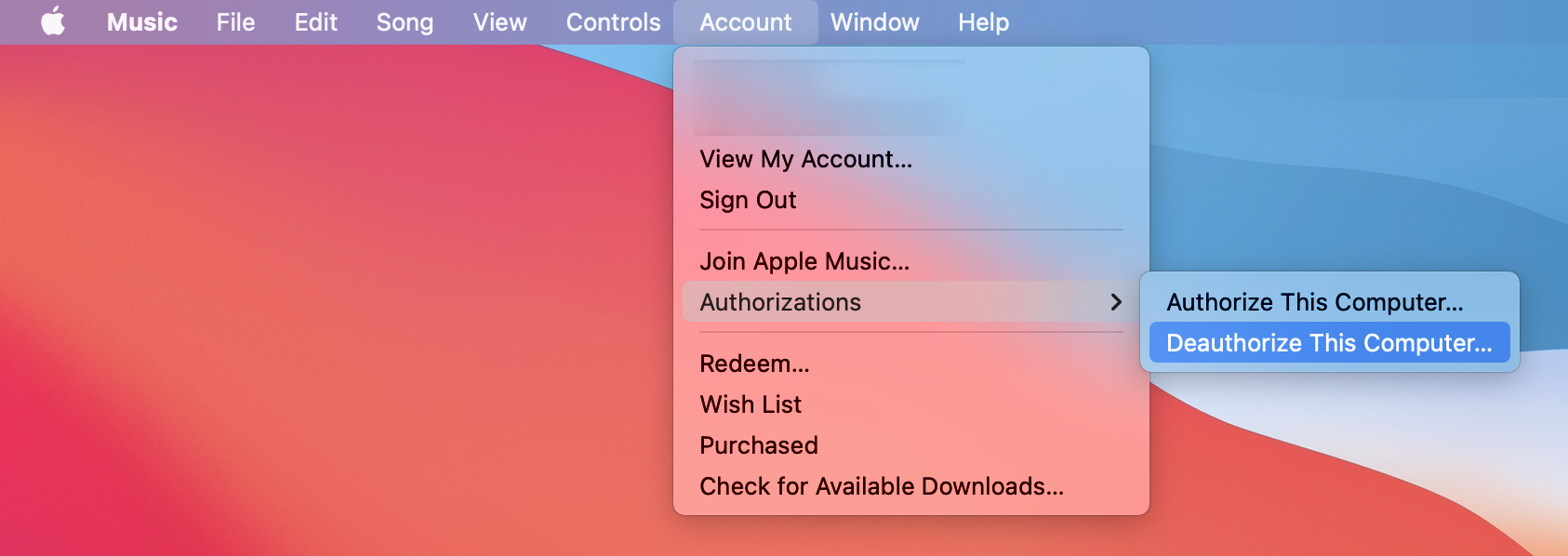
Como desautorizar o Windows 10 PC no iTunes
Para desautorizar seu PC Windows, abra o aplicativo iTunes e clique em الحساب Na parte superior da janela. Então clique تسجيل الدخول E digite seu ID Apple e senha. A seguir, toque em الحساب Novamente passe o mouse sobre Autorizações e selecione Cancelar autorizar Este computador .
- Abra o aplicativo iTunes no seu PC Windows.
- Então clique الحساب . Você verá isso na parte superior da janela do iTunes.
- Depois disso, toque تسجيل الدخول E digite seu ID Apple e senha.
- Em seguida, clique em Autorizações > Cancelar autorizar Este computador .
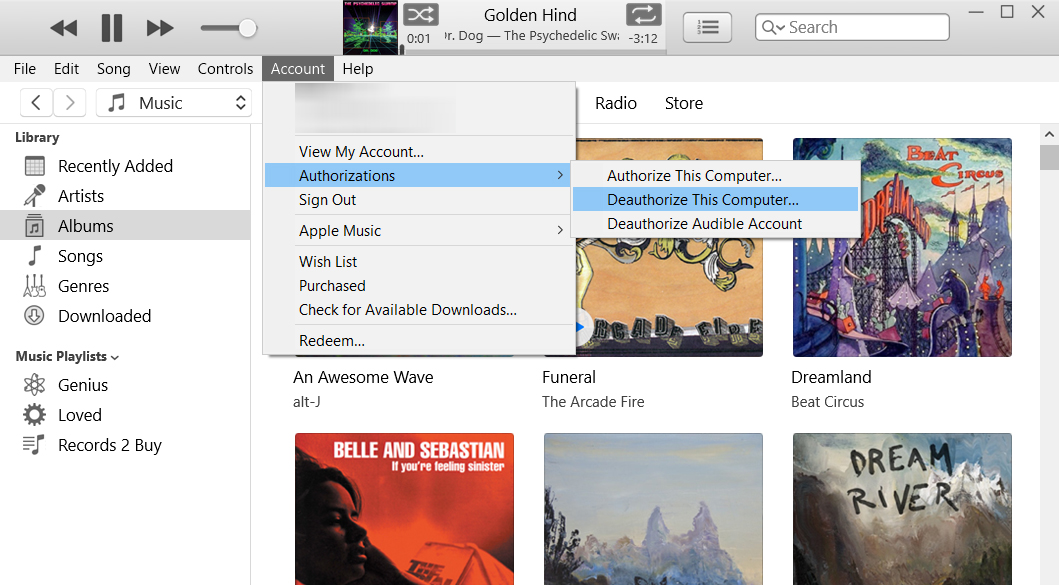
Se você desautorizou seu computador e ainda tem muitos dispositivos autorizados, você pode desautorizar todos os seus computadores de uma vez. Veja como:
Como desautorizar todos os seus computadores em um Mac
Para desautorizar todos os seus computadores no Mac, abra o aplicativo iTunes ou Apple e clique em الحساب na barra de menus. Então clique تسجيل الدخول E digite seu ID Apple e senha. A seguir, toque em الحساب > Ver minha conta E faça login novamente. Por fim, toque em Desautorizar todos .
- Abra o app Música ou o iTunes no seu computador Mac.
- Então clique الحساب . Você verá isso na barra de menus da Apple na parte superior da tela.
- Depois disso, toque تسجيل الدخول E digite seu ID Apple e senha.
- Então clique الحساب mais uma vez.
- Depois disso, toque Ver minha conta .
- Em seguida, clique em Desautorizar tudo. Você verá isso ao lado de Permissões do computador.
- Por fim, clique em Desautorizar tudo no pop-up .
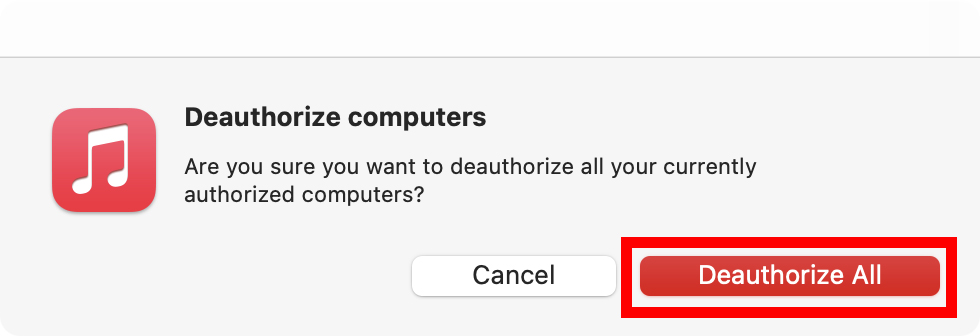
Você também pode ver quais dispositivos estão autorizados clicando no botão “ Gerenciador de Dispositivos Abaixo. Isso mostrará todos os seus dispositivos autorizados e permitirá que você os desautorize individualmente clicando Remoção .
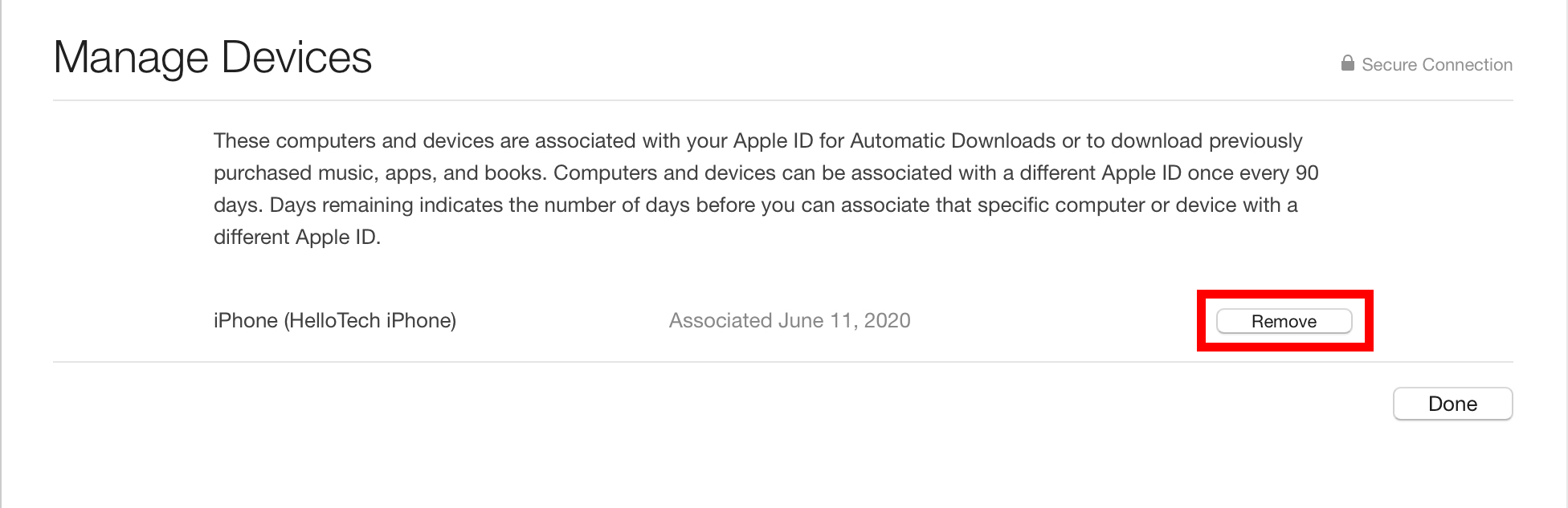
Como desautorizar todos os seus computadores em um PC com Windows 10
Para desautorizar todos os seus computadores em seu PC com Windows 10, abra o aplicativo iTunes e clique em الحساب Na parte superior da janela. Então clique تسجيل الدخول E digite seu ID Apple e senha. A seguir, toque em الحساب > Ver minha conta E faça login novamente. Por fim, toque em Desautorizar todos .
- Abra o aplicativo iTunes no seu PC com Windows 10.
- Então clique الحساب . Você verá isso na parte superior da janela do iTunes.
- Depois disso, toque تسجيل الدخول E digite seu ID Apple e senha.
- Então clique الحساب mais uma vez.
- Depois disso, toque Ver minha conta .
- Em seguida, digite seu ID Apple e senha e toque em تسجيل الدخول .
- Em seguida, clique em Desautorizar tudo. Você verá isso ao lado de Permissões do computador.
- Por fim, clique em Desautorizar tudo no pop-up .
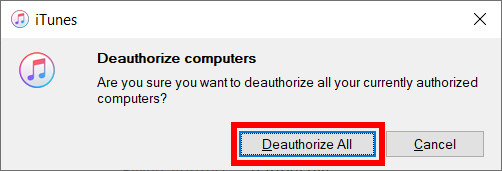
Você também pode ver quais dispositivos estão autorizados clicando no botão “ Gerenciador de Dispositivos Abaixo. Isso mostrará todos os seus dispositivos autorizados e permitirá que você os desautorize individualmente clicando Remoção .