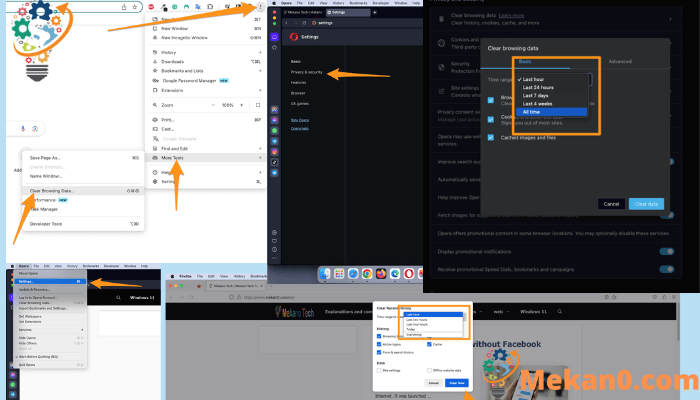Como limpar o cache e o histórico de todos os navegadores Chrome و Safári و Firefox و borda
Excluir seu histórico de navegação pode ajudar a proteger sua privacidade, e isso é especialmente importante se você estiver usando um computador compartilhado ou público e estiver conectado. Além disso, você pode obter resultados de pesquisa mais precisos e liberar espaço no disco rígido, o que aumenta a velocidade de navegação. Para fazer isso, você pode limpar o histórico do navegador em diferentes navegadores da Web, como Google Chrome, Safari, Firefox e Microsoft Edge.
Como limpar o cache no Chrome
Para excluir cookies e outros históricos do navegador Chrome, você precisa clicar no ícone de três pontos no canto superior direito da janela, ir ao menu “Histórico” e depois “Limpar dados de navegação”. Depois disso, você deve selecionar um intervalo de datas específico na lista suspensa, escolher a opção “Cookies e outros dados do site” e clicar em “Limpar dados”. Além disso, o histórico de navegação individual de qualquer site pode ser excluído por meio da página Histórico.
- Abra o navegador Google Chrome
- Clique nos três pontinhos no canto superior direito . Isso também é conhecido como o botão . Personalize e controle o Google Chrome.
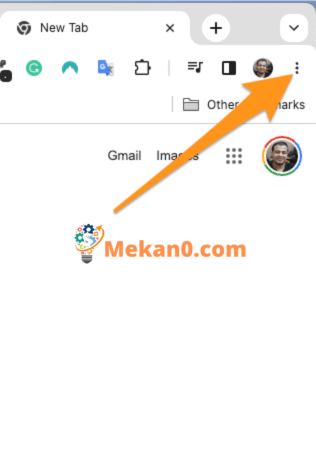
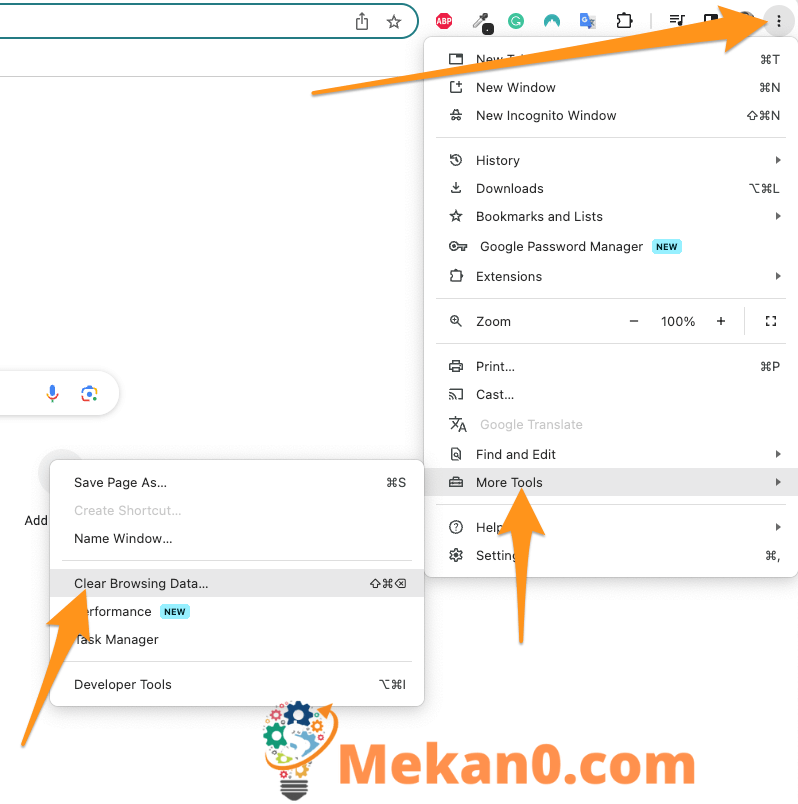

Observação: você também pode limpar o histórico de páginas específicas aqui marcando as caixas ao lado de cada site e clicando no botão Excluir no canto superior direito da janela. Você também pode usar a tecla Shift para selecionar vários itens em uma linha.
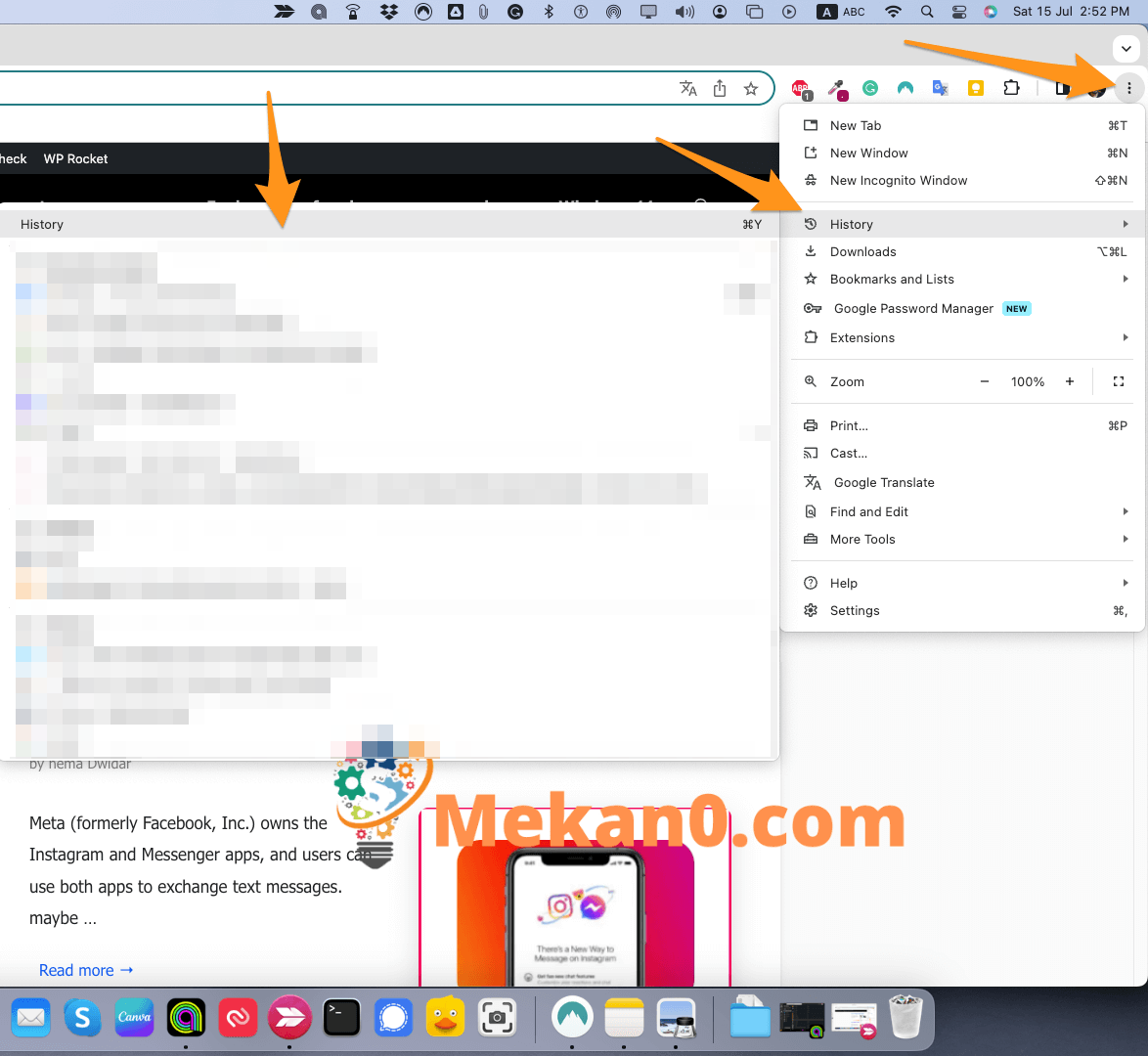

Como limpar o cache no Safari
Para limpar seu histórico de navegação e cache no Safari, abra o Safari e toque em Histórico> Mostrar todo o histórico Na barra de menus da Apple. Em seguida, clique no botão Limpar Histórico no canto superior direito e selecione um intervalo de tempo. Por fim, toque em limpar histórico .
- Abra o Safari.
- Clique registro> Mostrar todos os arquivos na barra de menus da Apple. Você só verá esta opção se estiver no aplicativo Safari.
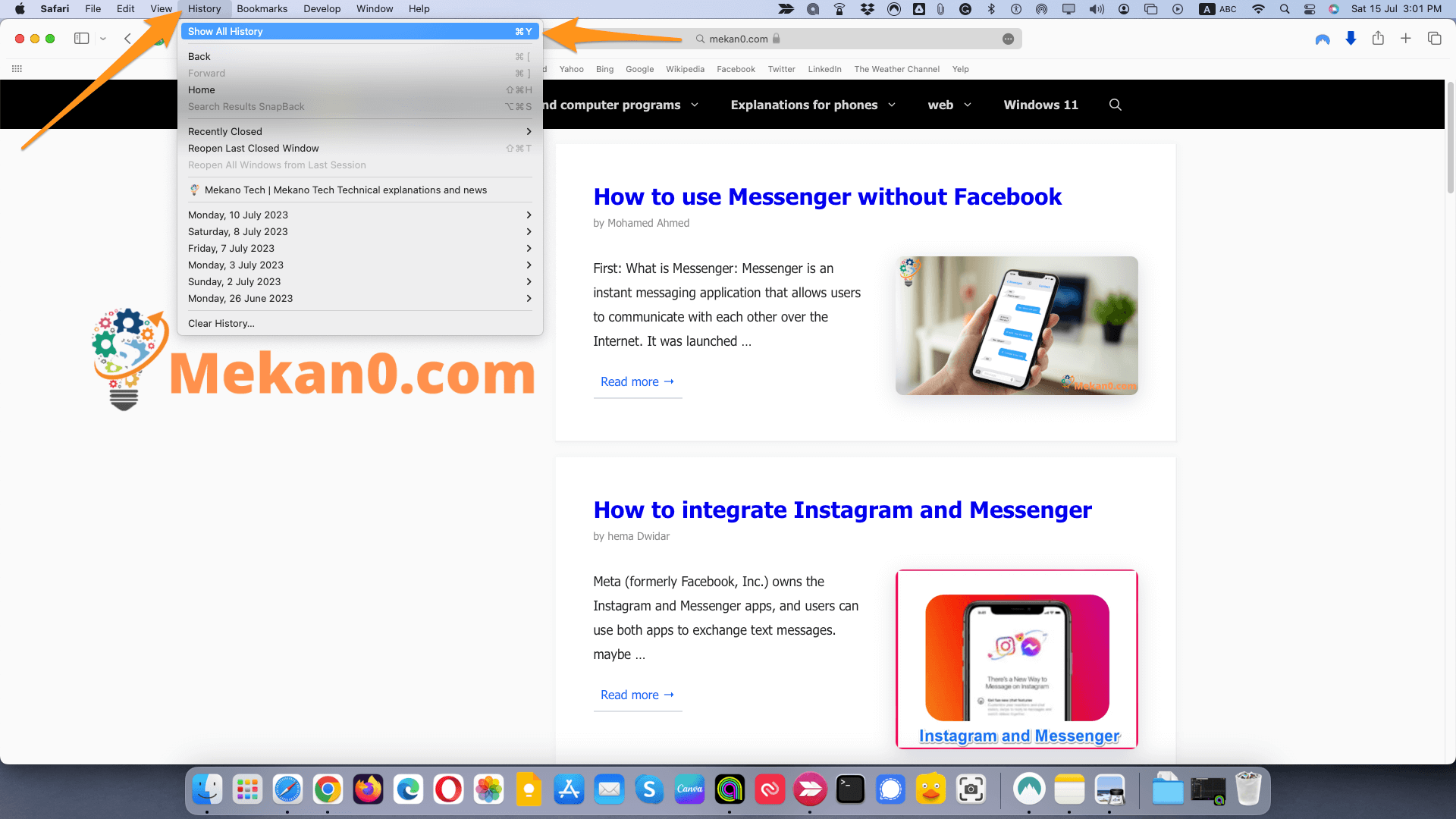
Nota: Você também pode pressionar Command + Y no teclado para abrir esta página.
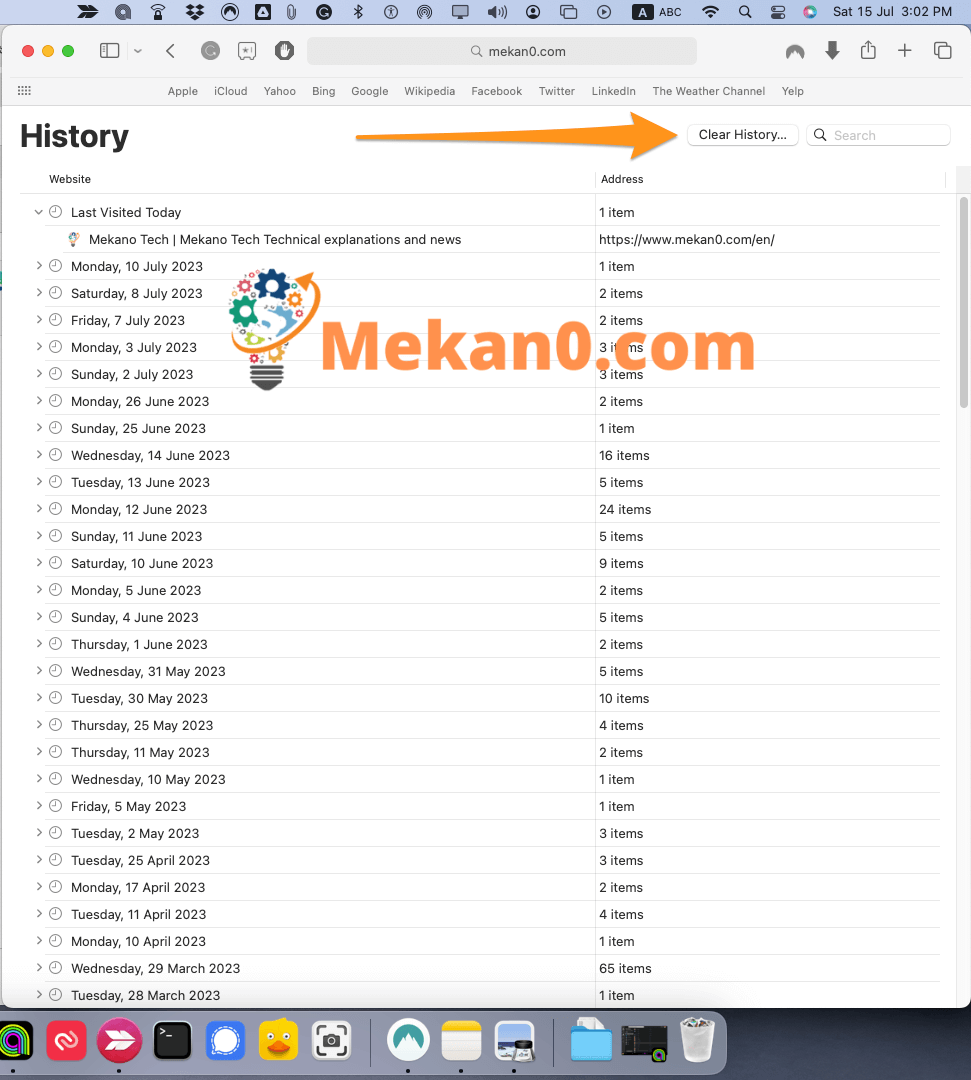
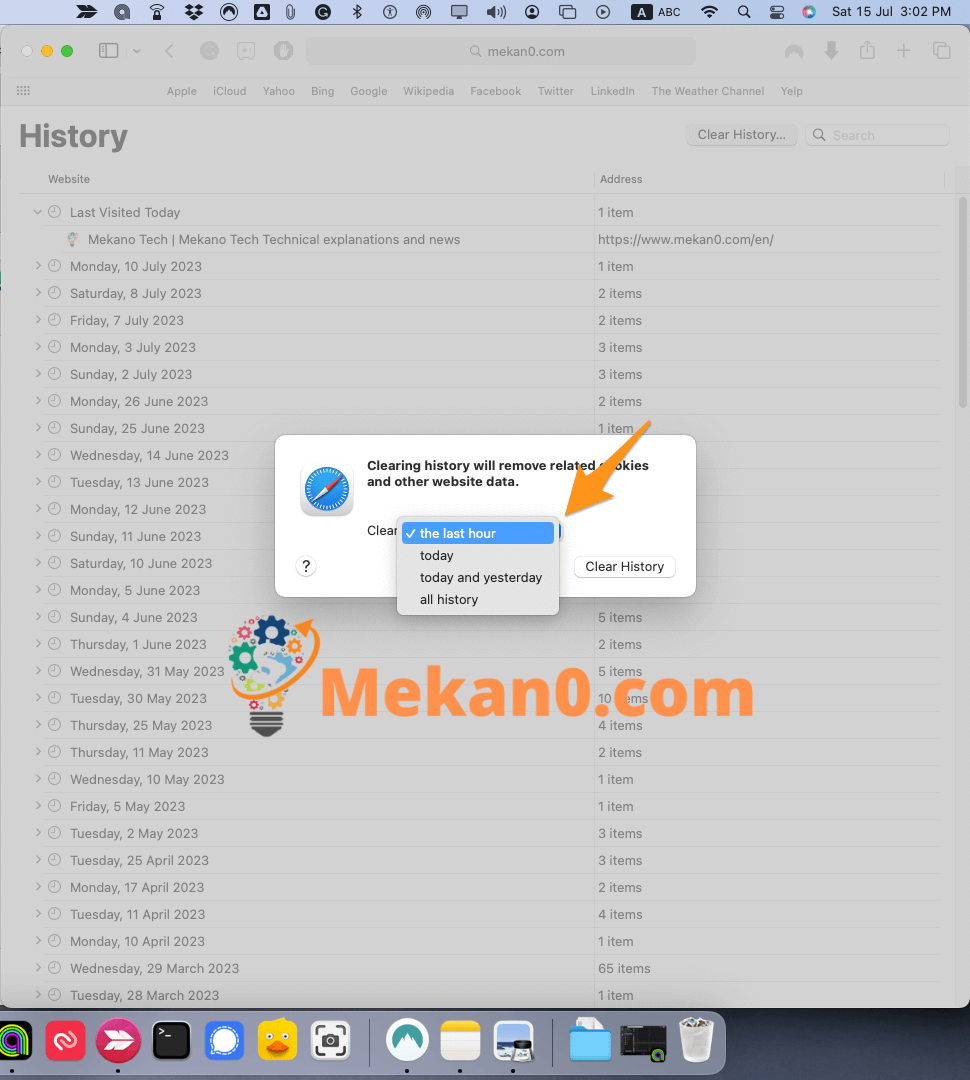
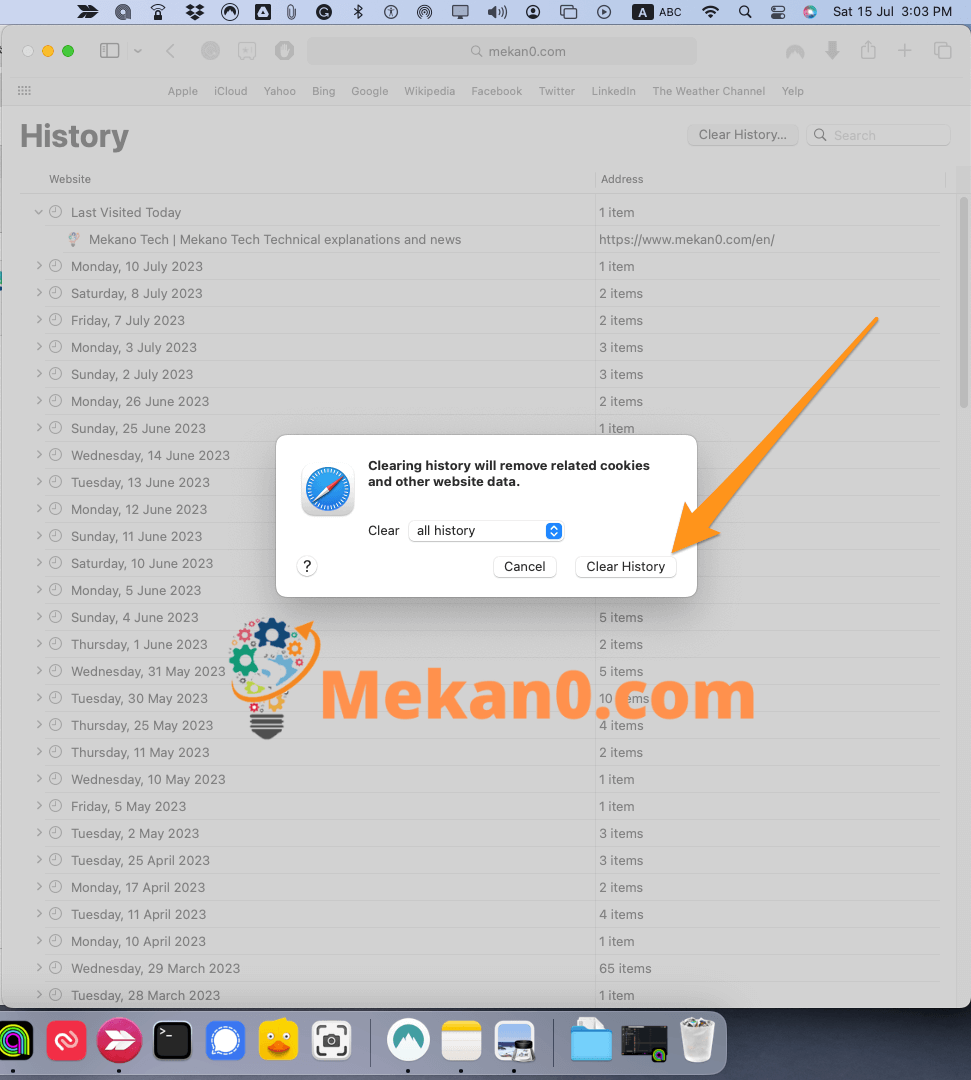
Você também pode excluir o histórico de sites individuais nesta janela clicando com o botão direito do mouse em um site ou data e selecionando excluir . Se estiver usando um trackpad, você pode clicar com o botão direito segurando a tecla Control enquanto clica no trackpad.
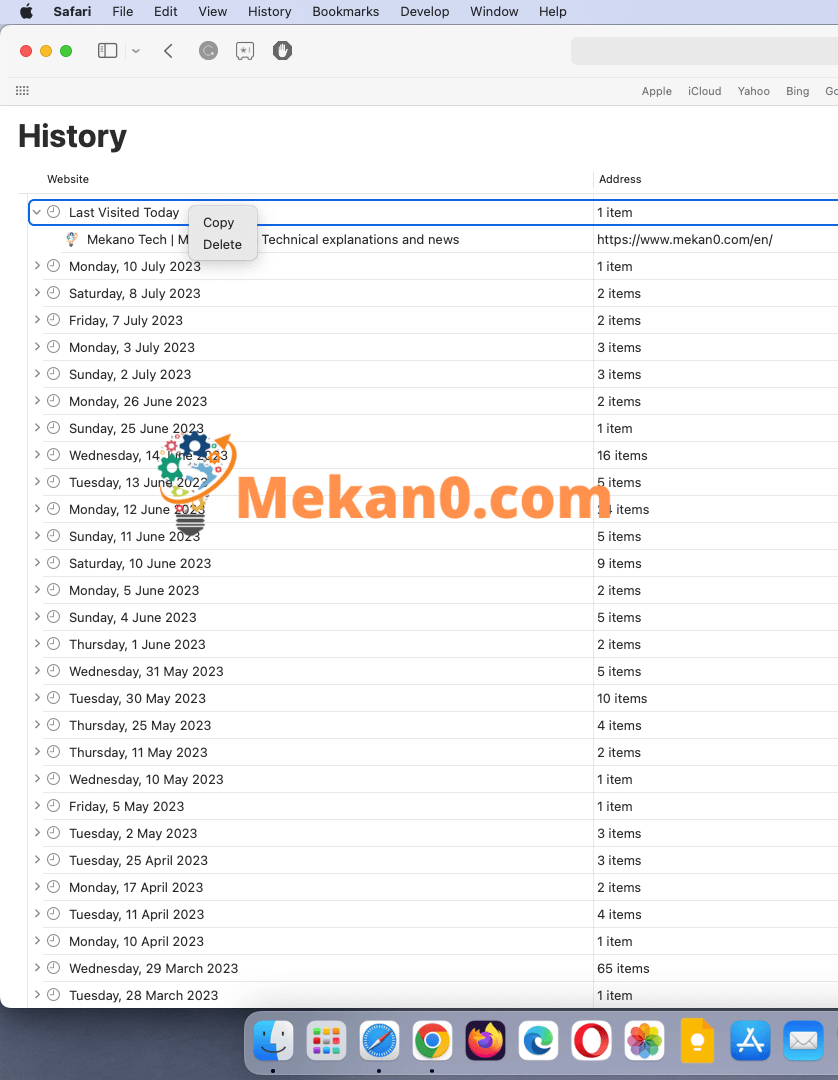
Como limpar o histórico no Firefox
Para limpar o histórico no Firefox, clique no ícone Biblioteca e vá para Histórico> Limpar histórico recente. Escolha um intervalo de tempo na lista suspensa. Verifica a caixa" Histórico de navegação e download e clique Escaneie agora".
- Abra o Mozila Firefox .
- Em seguida, clique no ícone de três linhas no canto superior direito da janela.
- Em seguida, clique em Histórico .
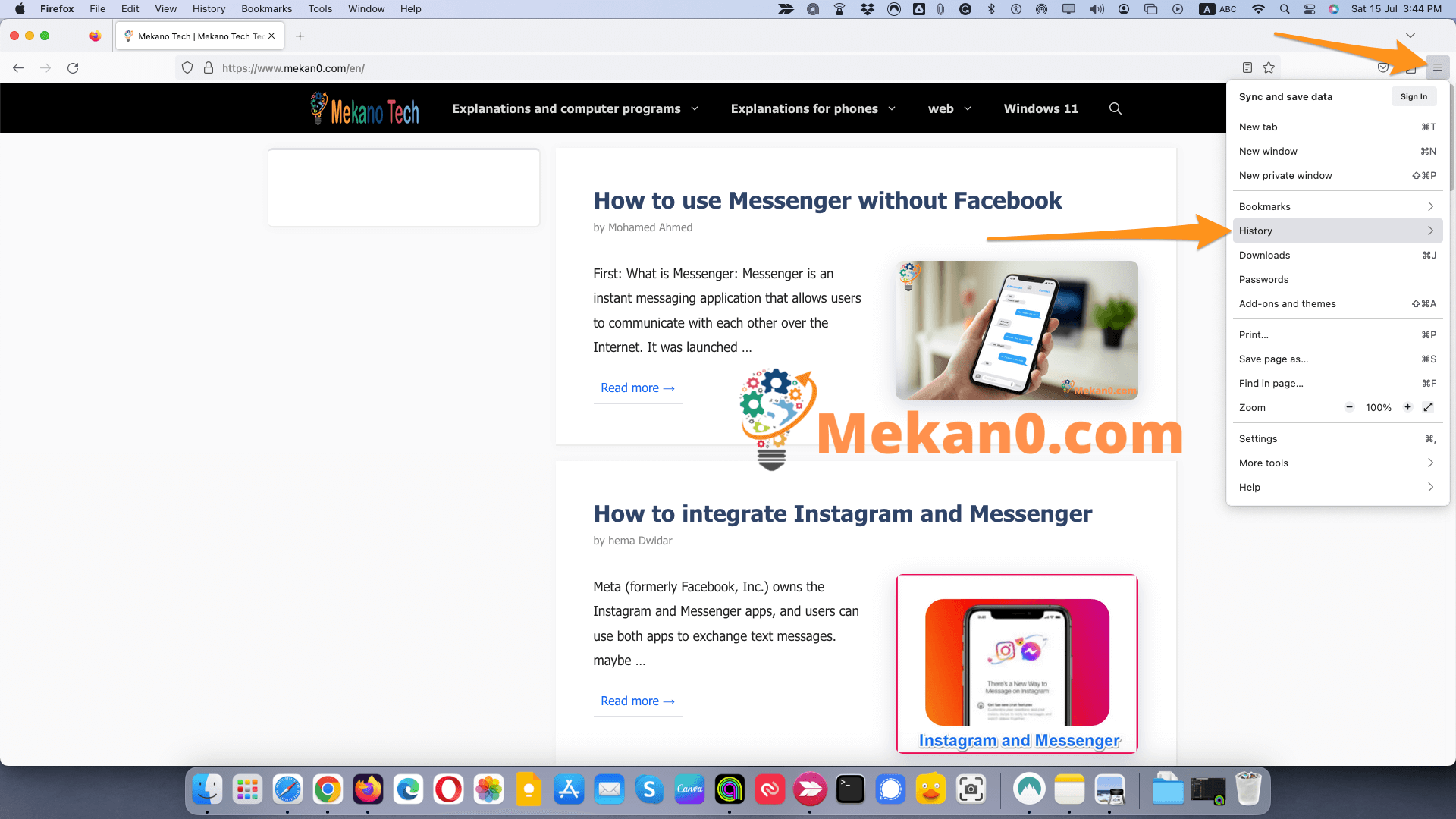
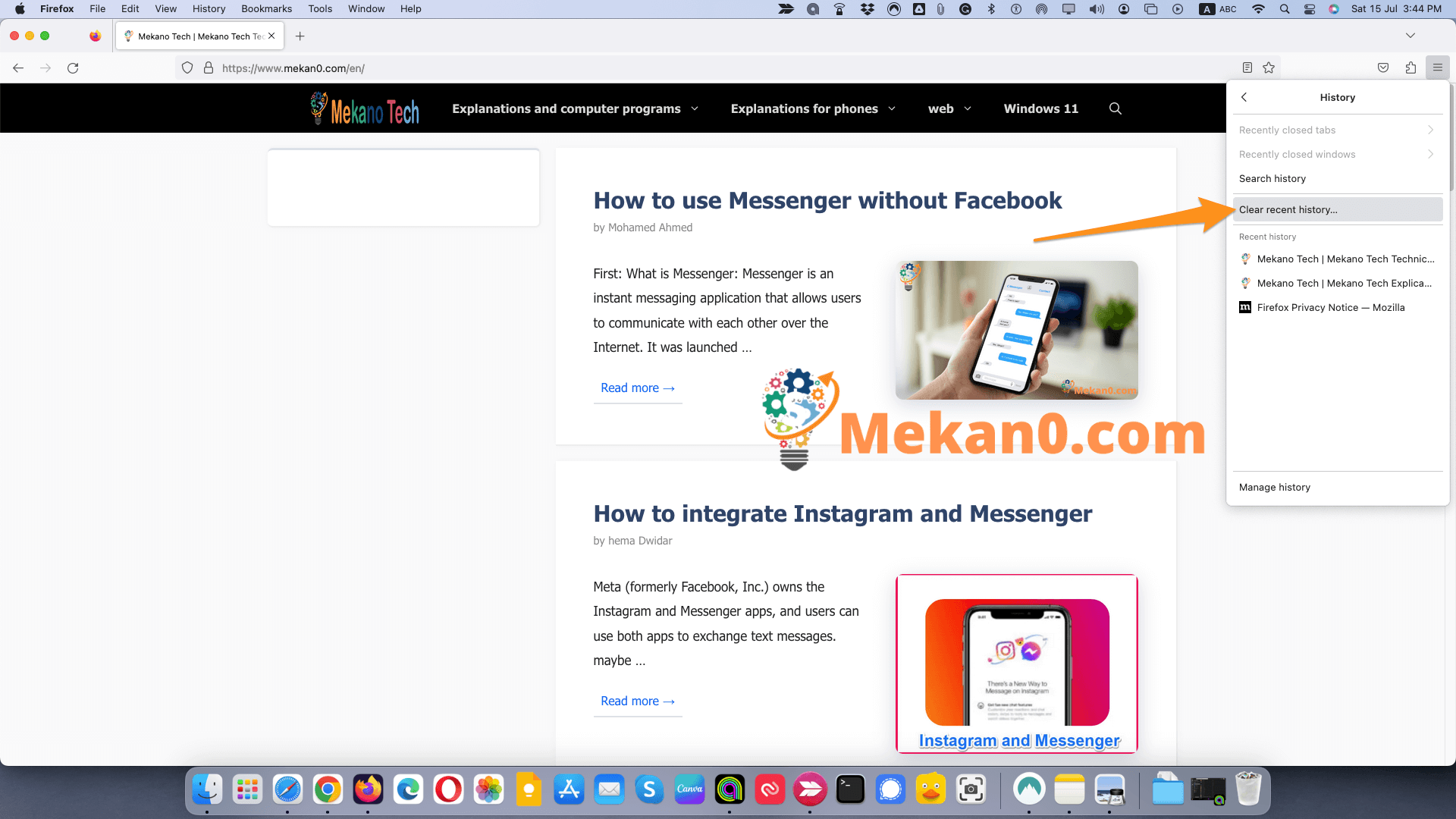
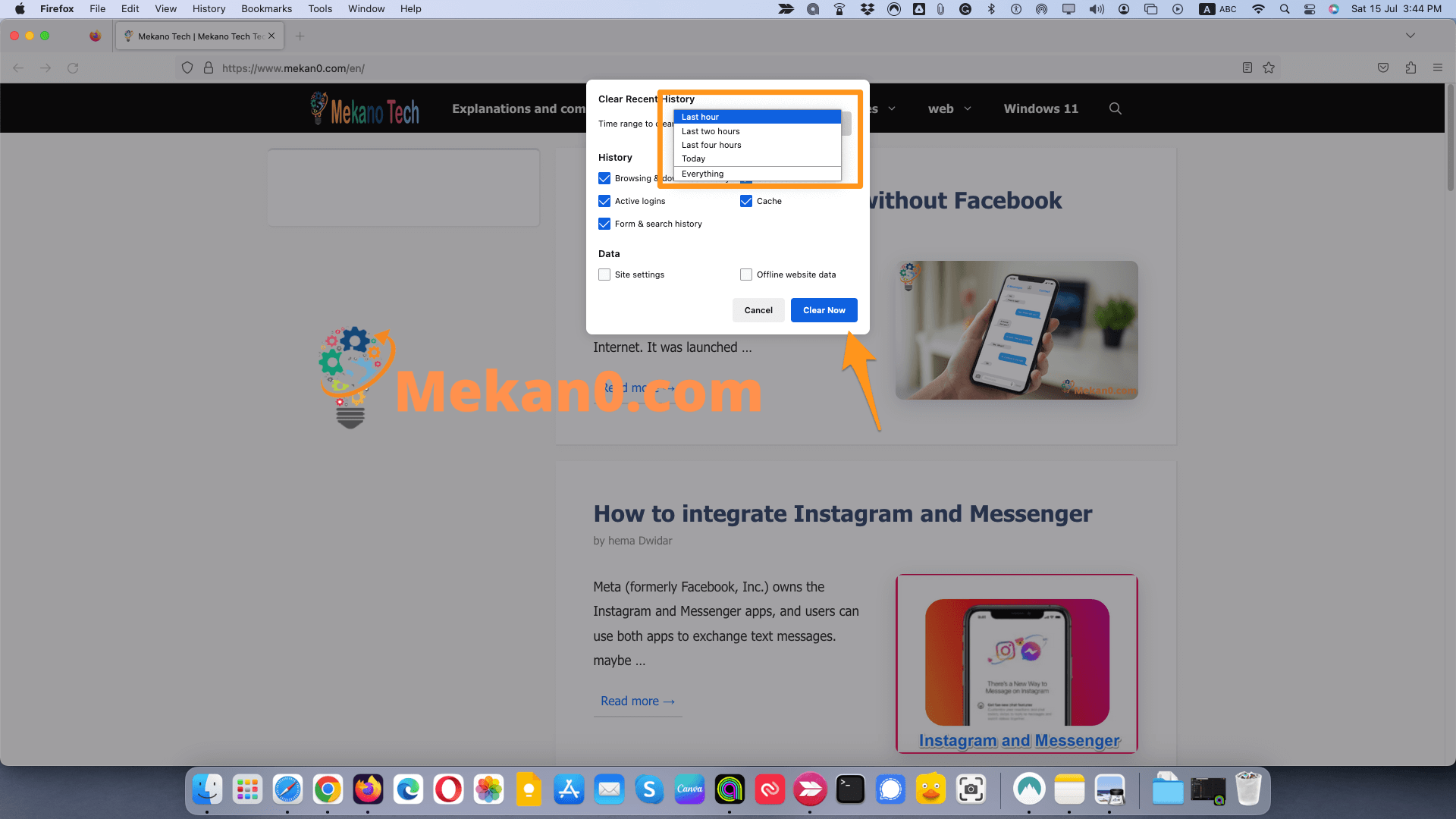
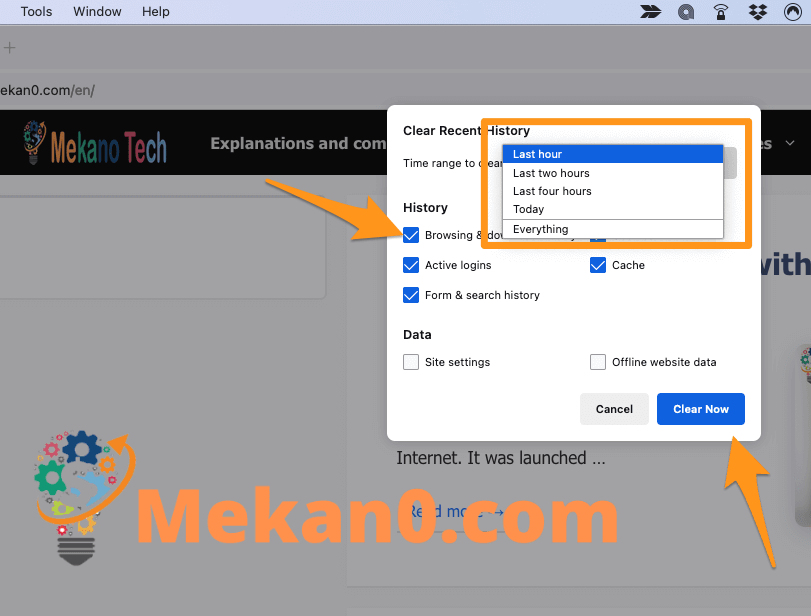
Nota: Esta opção também excluirá os arquivos da janela Downloads, bem como do seu histórico de navegação.
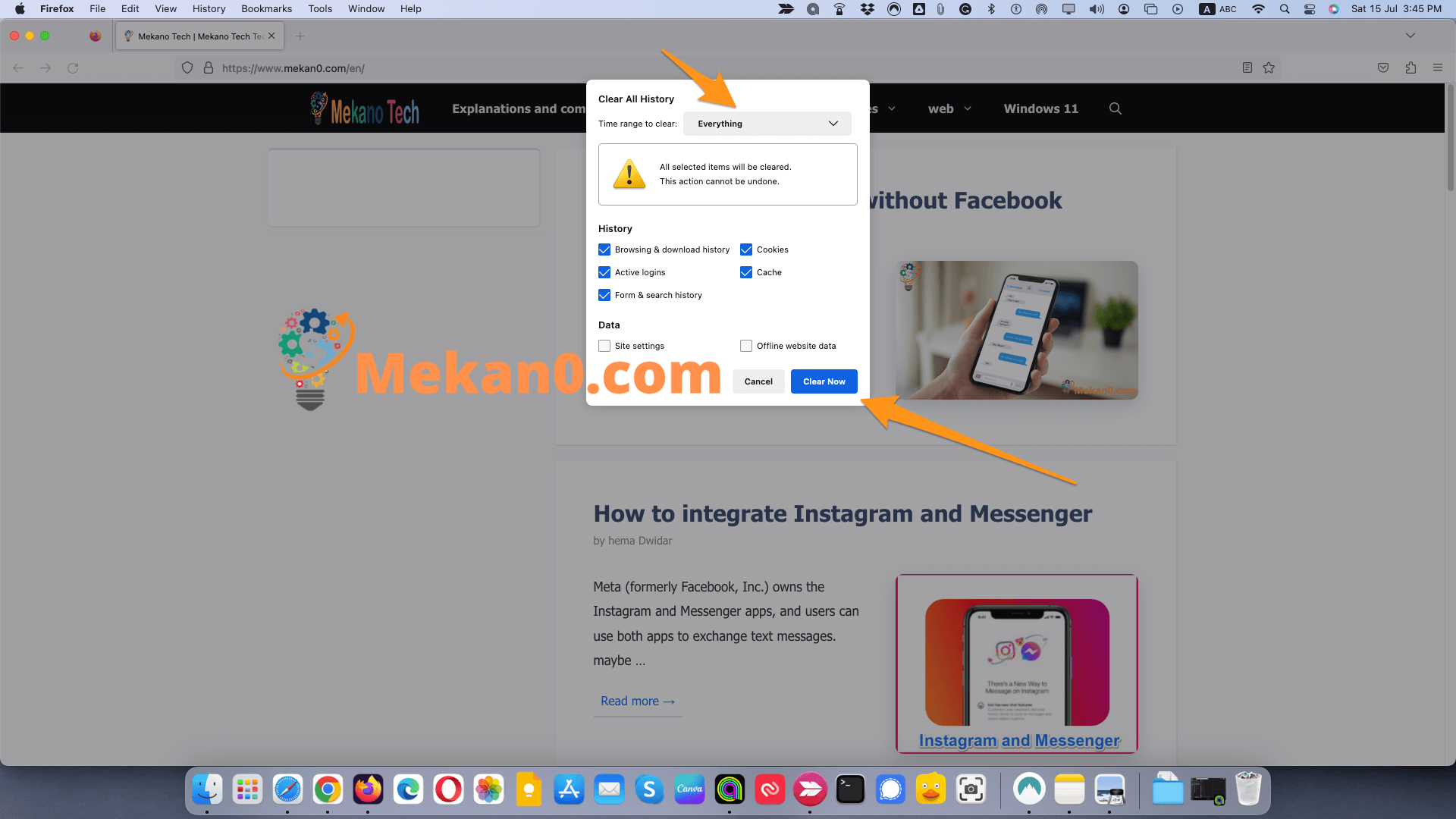
Como limpar o histórico no Microsoft Edge
Para limpar o histórico do Microsoft Edge, clique no ícone de três pontos no canto superior direito da janela. Então vá para Privacidade e Serviços. Na seção Limpar dados de navegação , Clique Escolha o que deseja limpar. Escolha um intervalo de tempo na lista suspensa. caixa de seleção histórico de navegação E clique Escaneie agora.
Observação: estas instruções são para o novo Chromium Microsoft Edge. Se você quiser saber como baixar o novo Edge, confira nosso artigo aqui.
- Abra o Microsoft Edge.
- Clique no ícone de três pontos no canto superior direito .
- Então clique الإعدادات .
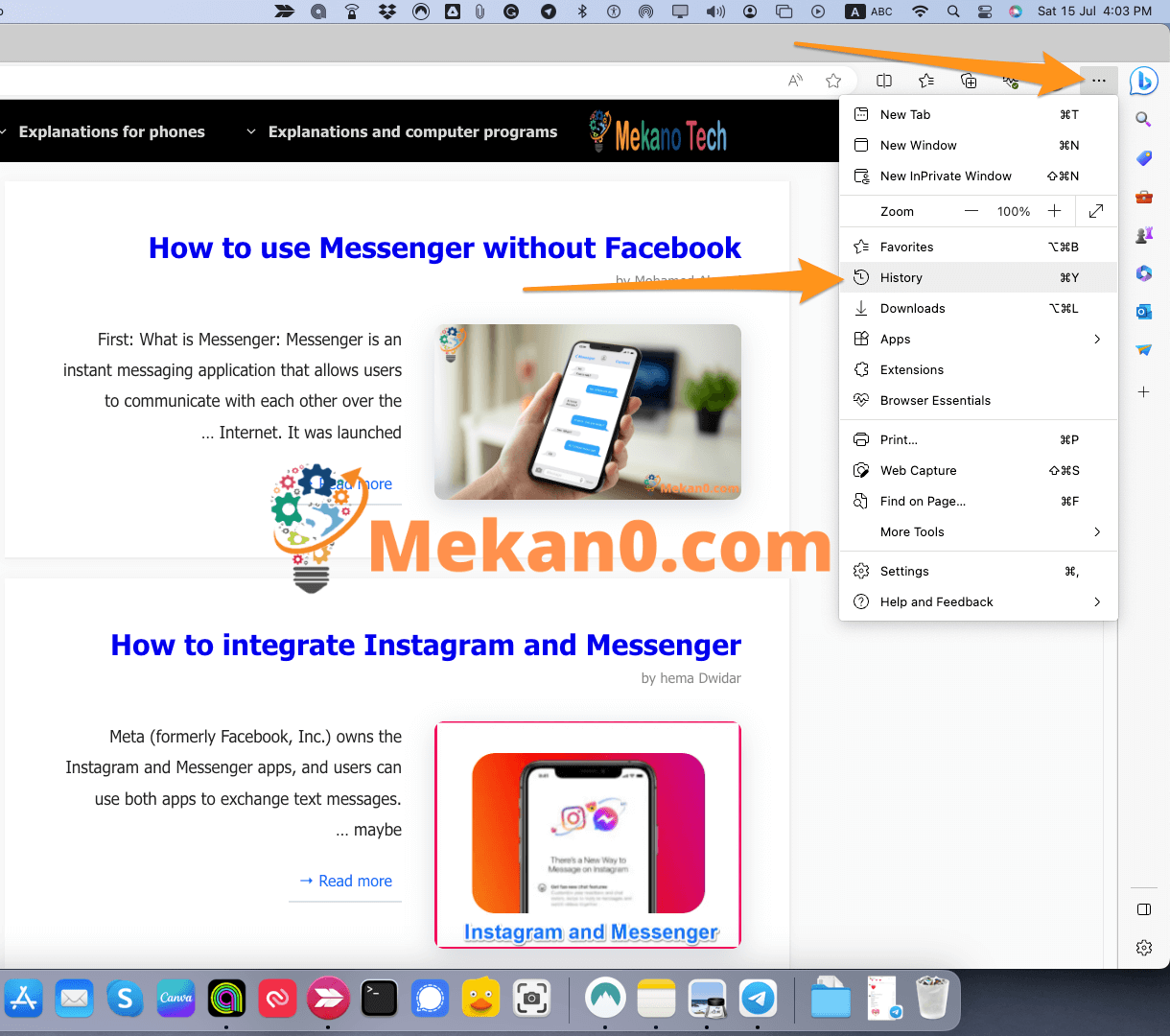
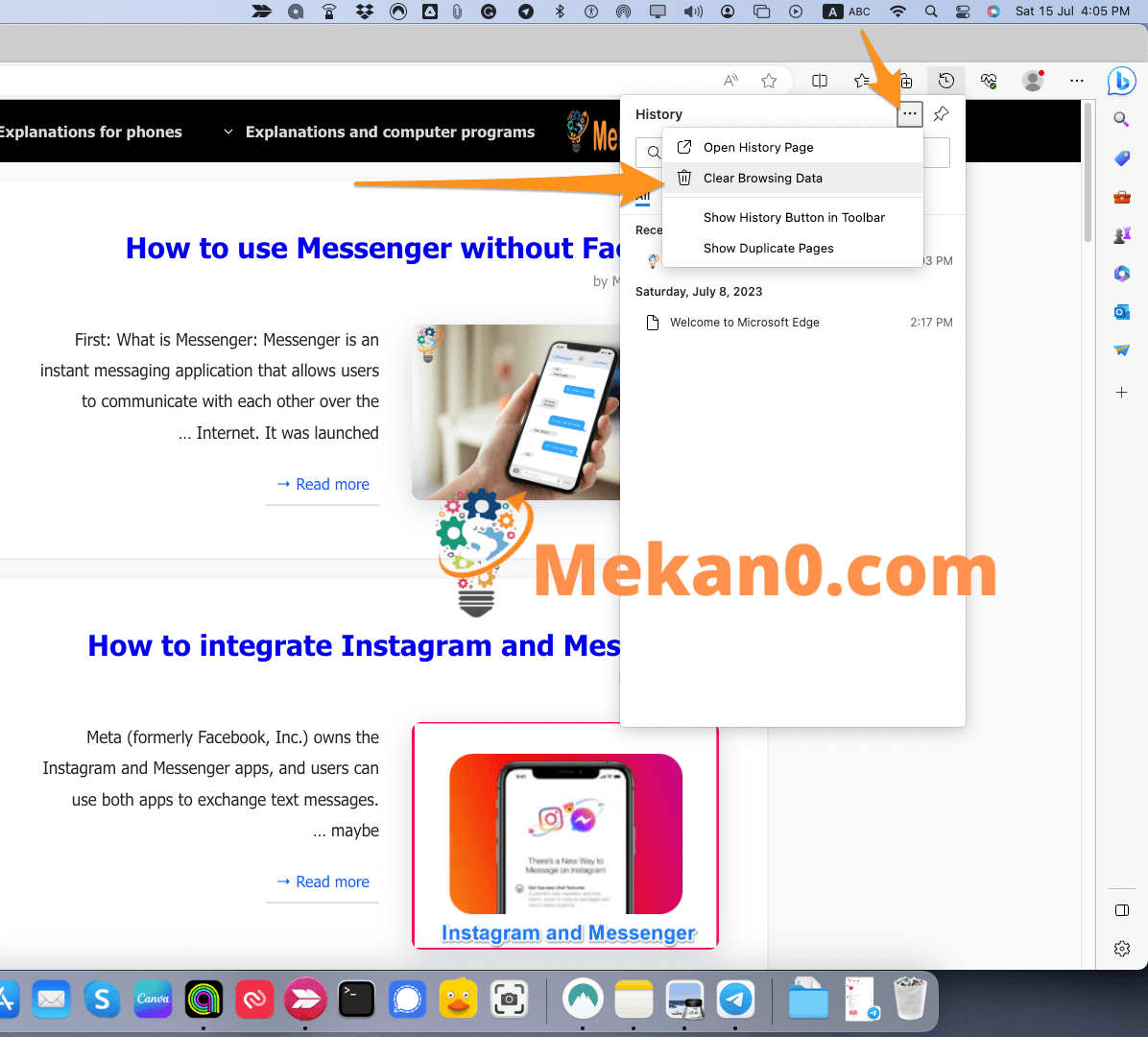
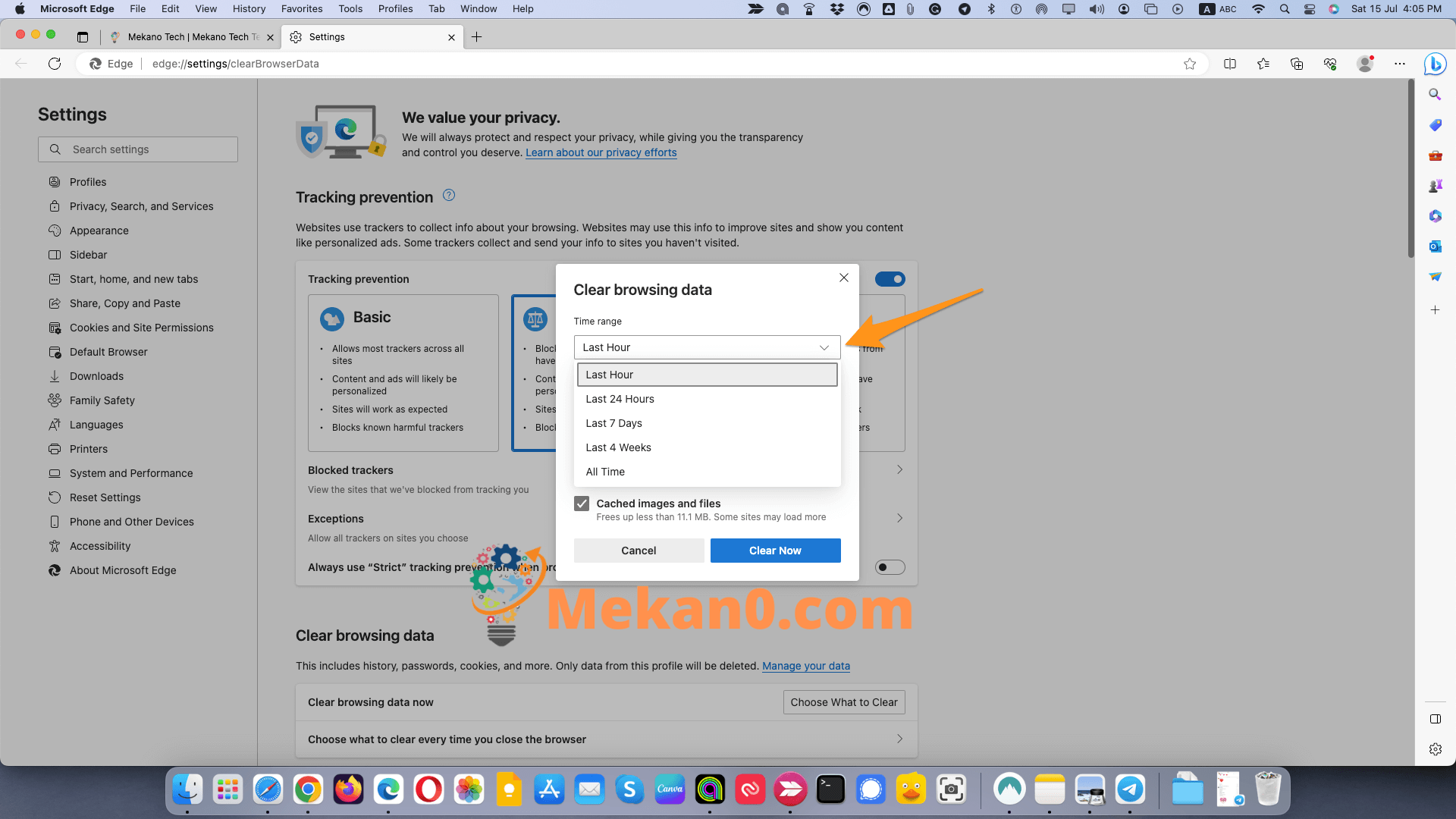
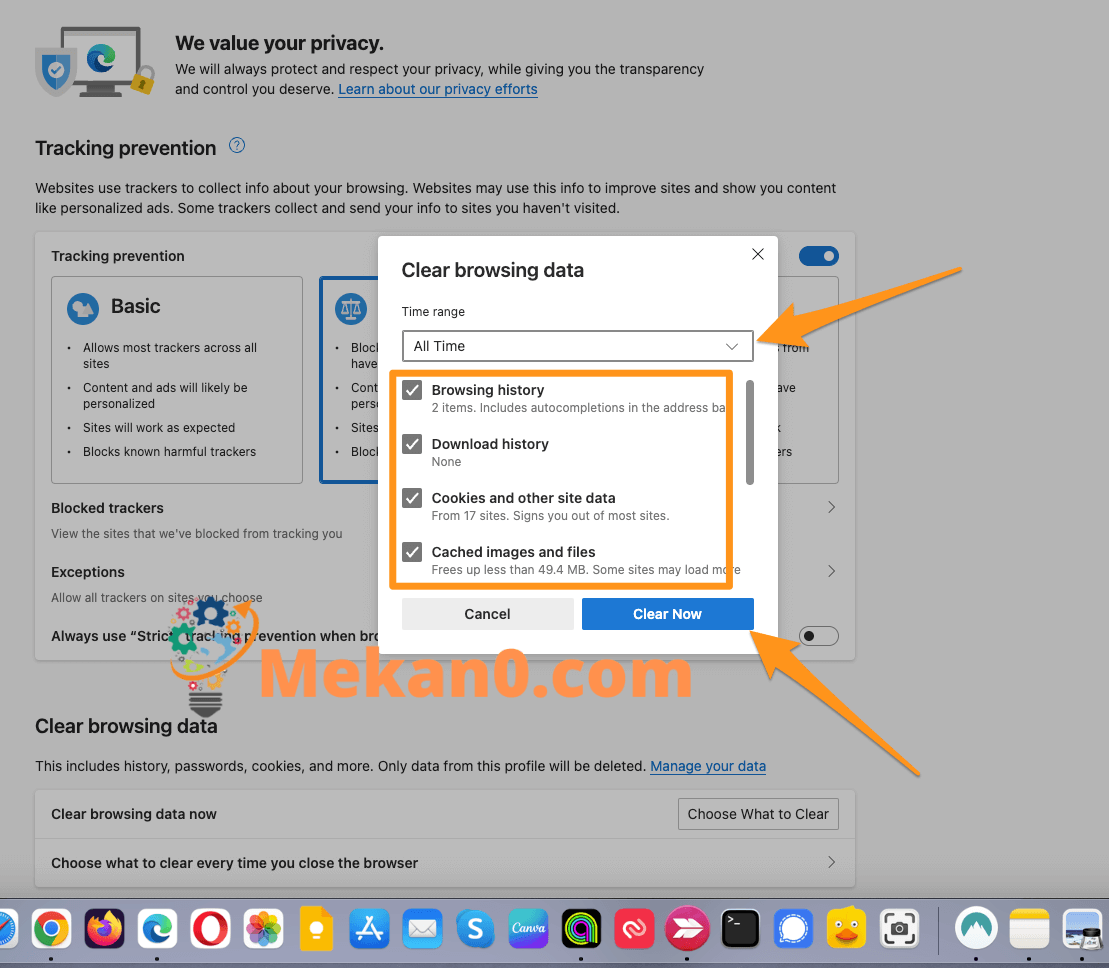
Como limpar o cache do navegador opera
Para limpar o cache no navegador Opera, as seguintes etapas podem ser seguidas:
- Abra o navegador Opera e clique no ícone "Mais" (três pontos) no canto superior direito da janela.
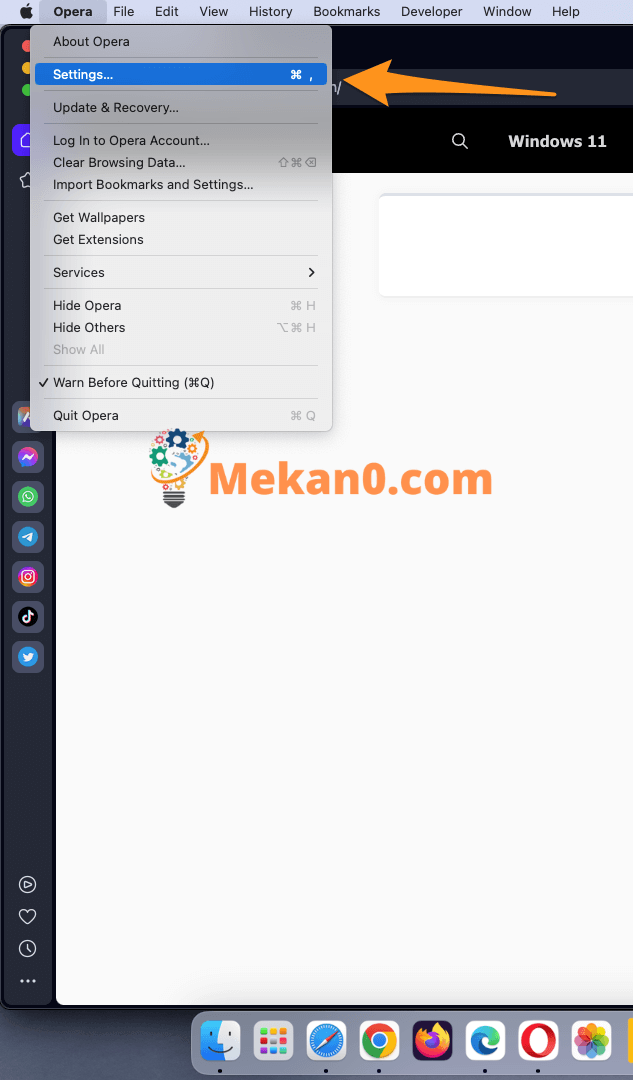
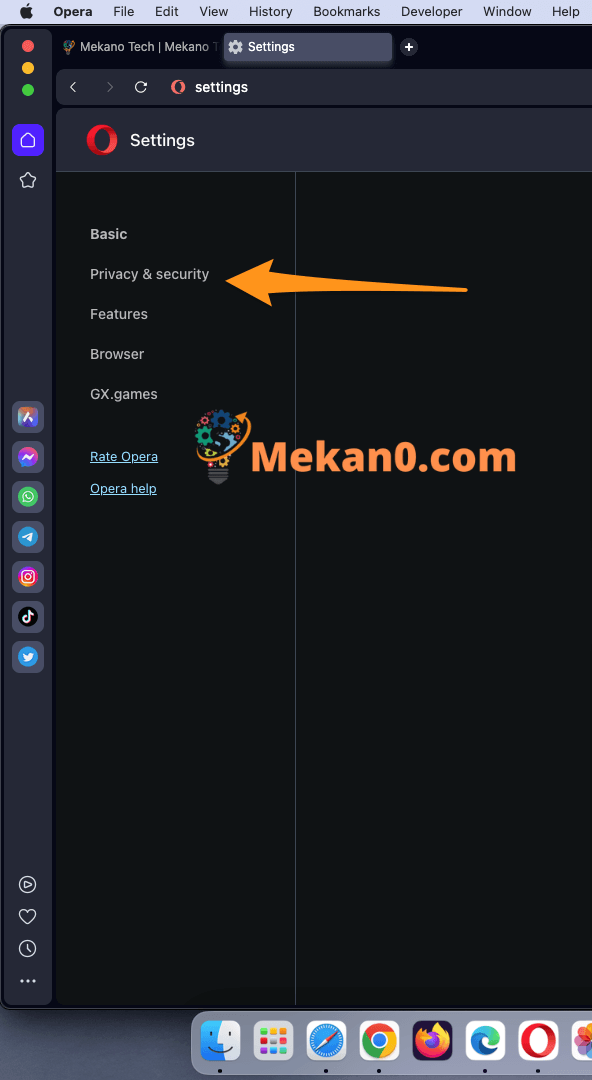
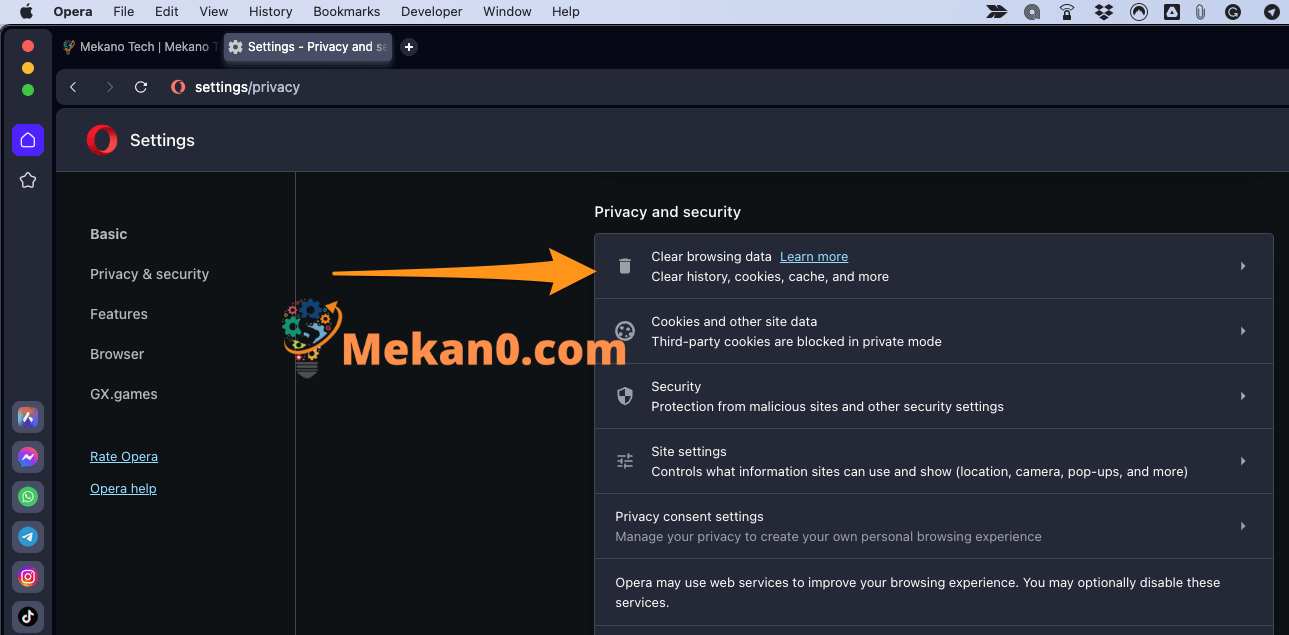
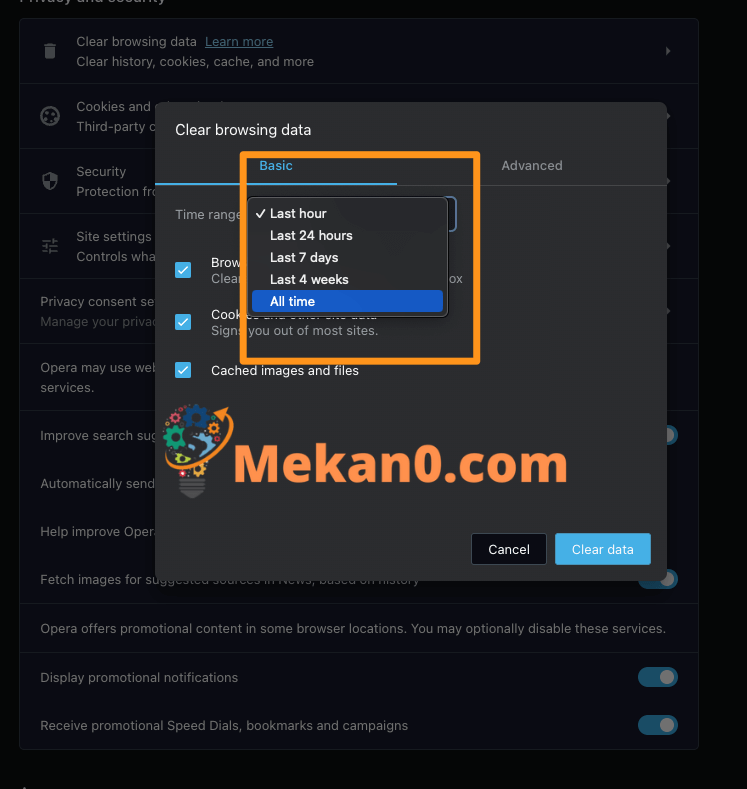
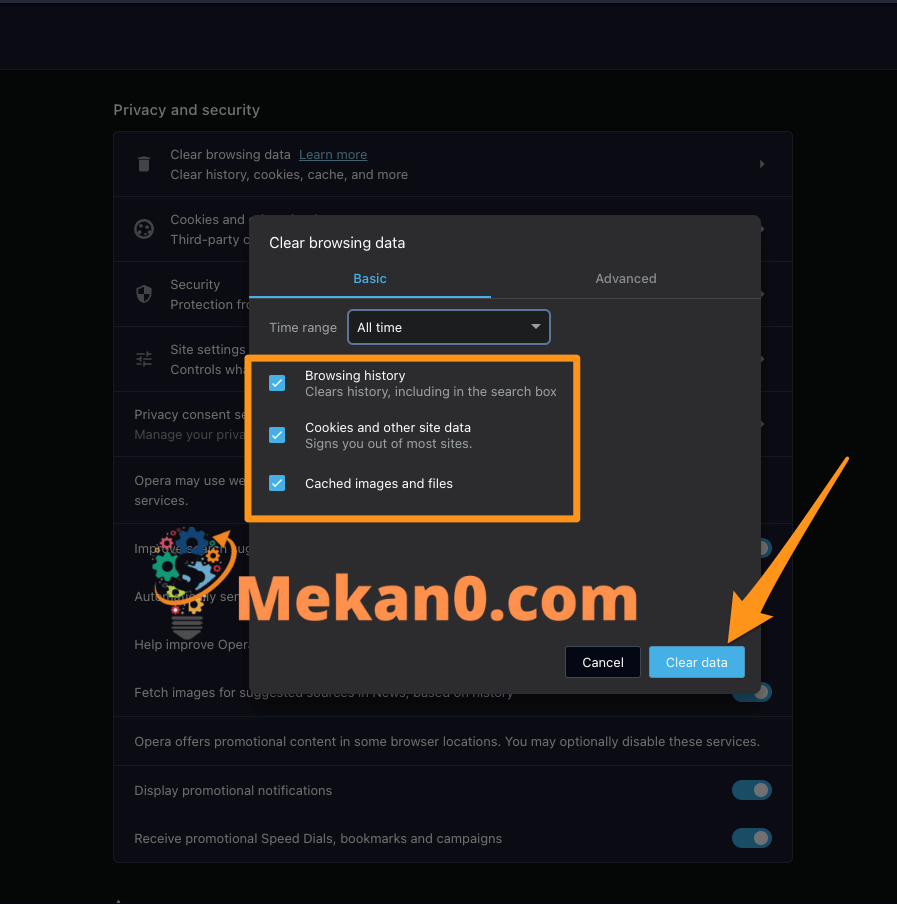
Depois de concluir essas etapas, todos os arquivos temporários serão removidos do navegador Opera.
Benefícios de limpar o cache nos navegadores
Existem muitos benefícios que podem ser obtidos ao limpar o cache dos navegadores, sendo os mais importantes:
- Aumente a velocidade de navegação: se o seu cache estiver cheio de arquivos e dados, isso pode afetar negativamente a velocidade de navegação e sua capacidade de carregar páginas mais rapidamente. Mas com a limpeza do cache, a navegação pode ficar mais rápida e eficiente.
- Proteção de privacidade: o cache pode incluir algumas informações pessoais, como sites visitados, endereços de e-mail e senhas. Mas com a limpeza do cache, esses dados são excluídos e a privacidade do usuário é protegida.
- Evite erros e problemas: Alguns arquivos temporários podem causar erros e problemas no navegador. Mas com a limpeza do cache, muitos desses problemas podem ser resolvidos e evitados no futuro.
- Melhore o desempenho do computador: alguns arquivos temporários podem consumir espaço no disco rígido, causando lentidão no computador. Mas com a limpeza regular do cache, você pode obter um melhor desempenho do seu computador.
- Obtenha uma melhor experiência de navegação: quando o cache é limpo regularmente, uma experiência de navegação melhor e mais suave pode ser alcançada, o que ajuda a melhorar a produtividade e o conforto ao navegar na web.
- Muitos benefícios podem ser obtidos Limpar cache temporário em navegadores, sendo os mais importantes:
- Aumente a velocidade de navegação: se o seu cache estiver cheio de arquivos e dados, isso pode afetar negativamente a velocidade de navegação e sua capacidade de carregar páginas mais rapidamente. Mas com a limpeza do cache, a navegação pode ficar mais rápida e eficiente.
- Proteção de privacidade: o cache pode incluir algumas informações pessoais, como sites visitados, endereços de e-mail e senhas. Mas com a limpeza do cache, esses dados são excluídos e a privacidade do usuário é protegida.
- Evite erros e problemas: Alguns arquivos temporários podem causar erros e problemas no navegador. Mas com a limpeza do cache, muitos desses problemas podem ser resolvidos e evitados no futuro.
- Melhorar o desempenho do computador: alguns arquivos temporários podem ocupar espaço no disco rígido, fazendo com que o computador fique lento. Mas com a limpeza regular do cache, você pode obter um melhor desempenho do seu computador.
- Obtenha uma melhor experiência de navegação: quando o cache é limpo regularmente, uma experiência de navegação melhor e mais suave pode ser alcançada, o que ajuda a melhorar a produtividade e o conforto ao navegar na web.
perguntas comuns
Um cache é um local onde arquivos temporários da Web (como imagens, arquivos de áudio, cookies etc.) são armazenados em seu computador para acelerar a exibição de páginas da Web visitadas anteriormente.
Sim, é recomendável limpar o cache regularmente para melhorar o desempenho do navegador e liberar espaço de armazenamento em seu computador.
O cache pode ser limpo no navegador indo nas configurações do navegador, procurando a opção “Limpar dados de navegação” ou “Limpar cache”, selecionando os dados que deseja deletar e clicando em “Limpar” ou “Excluir” botão.
Limpar o cache pode afetar o login em sites que exigem nome de usuário e senha, por isso é importante salvar seu nome de usuário e senha para sites que exigem isso.
A limpeza do cache pode afetar as configurações e preferências do seu navegador, portanto, você deve selecionar cuidadosamente os dados que deseja excluir.
Arquivos temporários excluídos não podem ser recuperados depois de excluídos, portanto, você deve confirmar os dados que deseja excluir antes de clicar no botão “Limpar” ou “Excluir”.
Sim, o histórico pode ser excluído permanentemente em alguns navegadores, selecionando “Limpar dados de navegação” em vez de “Limpar histórico” e selecionando todos os tipos de dados que deseja excluir, incluindo cookies (cookies), arquivos temporários (cache) e outros dados. Você deve ter cuidado para não excluir permanentemente esses dados, pois isso pode levar à perda de algumas informações importantes. Portanto, é aconselhável certificar-se dos dados que deseja excluir e garantir que dados importantes ou importantes não sejam excluídos.
Muitos dados podem ser excluídos com segurança, e isso inclui:
Cookies: Os cookies, que são dados armazenados no computador do usuário pelos sites visitados, podem ser excluídos com segurança.
Dados temporários (cache): Os dados temporários podem ser excluídos com segurança, que são dados que ficam armazenados no computador do usuário pelos sites visitados, e incluem imagens, perfis de contato e outros.
Logs e histórico: Logs e histórico podem ser excluídos com segurança, que são dados sobre as atividades realizadas no computador do usuário e os sites visitados.
Download de arquivos: Os arquivos de download podem ser excluídos com segurança e são arquivos de dados que são baixados para o computador do usuário.
Complementos e extensões: Complementos e extensões podem ser removidos com segurança e são programas adicionais instalados no navegador para fornecer funcionalidade adicional.
Ferramentas e configurações: Ferramentas e configurações podem ser excluídas com segurança e são dados sobre as configurações e ferramentas instaladas no computador do usuário.
Você deve estar ciente de que a exclusão de alguns desses dados pode afetar a experiência do usuário ao usar o navegador e pode exigir o login novamente em alguns sites. Portanto, você deve garantir que dados importantes ou importantes não sejam excluídos.
Alguns dados críticos e importantes devem ser preservados, e isso inclui:
Anexos: Os anexos enviados devem ser preservados, para que possam ser usados posteriormente.
Arquivos pessoais: mantenha arquivos pessoais importantes, como arquivos de trabalho ou fotos pessoais.
Senhas: As senhas devem ser mantidas em segurança, pois são usadas para acessar contas pessoais nos sites.
Configurações: configurações importantes, como configurações de programas, aplicativos e navegadores, devem ser preservadas.
Arquivos que executam programas e aplicativos: Os arquivos que executam programas e aplicativos devem ser preservados para que possam ser usados posteriormente.
Documentos Importantes: Documentos importantes, como documentos oficiais e relatórios, devem ser preservados.
Arquivos de áudio e vídeo: Arquivos de áudio e vídeo importantes, como vídeos educativos ou palestras, devem ser preservados.
Deve-se ter cuidado para salvar esses dados com segurança, podendo ser armazenados em um disco rígido externo ou em um serviço de armazenamento em nuvem (como Google Drive ou Dropbox) para acesso a qualquer momento.
Você pode gostar de:
10 etapas fáceis para tornar o Google Chrome mais rápido e seguro - um guia completo
Aprenda a copiar de sites protegidos no navegador Firefox sem programas ou add-ons
Os melhores plugins ChatGPT para viagens
Explicação e instalação da extensão do Google Tradutor em navegadores - um guia completo
Como editar fotos no OneDrive no telefone e no computador
última palavra
Em geral, você deve limpar o cache e o histórico do navegador regularmente para melhorar o desempenho do navegador e liberar espaço de armazenamento no computador. Você pode limpar o cache e o histórico de todos os navegadores facilmente usando as etapas mencionadas neste artigo.
Convidamos todos os nossos visitantes a comentar e compartilhar seus pensamentos e experiências sobre este tópico. Você usa um método diferente para limpar o cache e o histórico do navegador? Você tem um conselho ou uma experiência que gostaria de compartilhar? Comente abaixo e participe da discussão.
Obrigado por visitar nosso site e esperamos que este artigo tenha sido útil para você. Não hesite em visitar nosso site novamente para obter mais informações e dicas úteis sobre tecnologia e Internet.