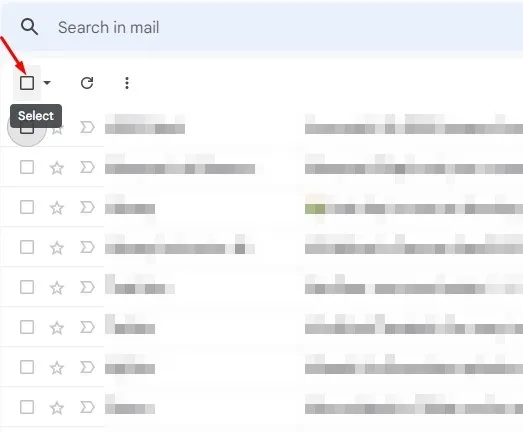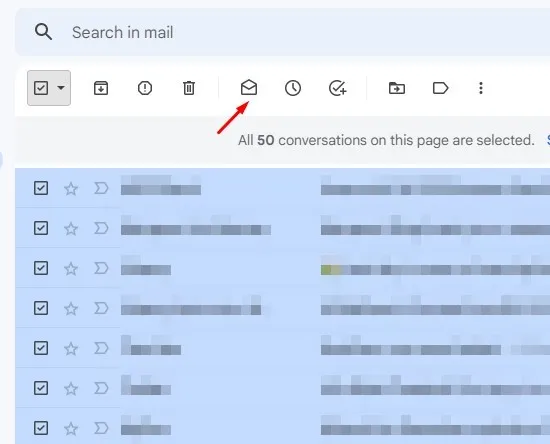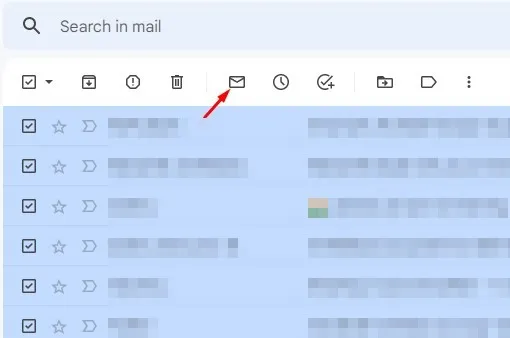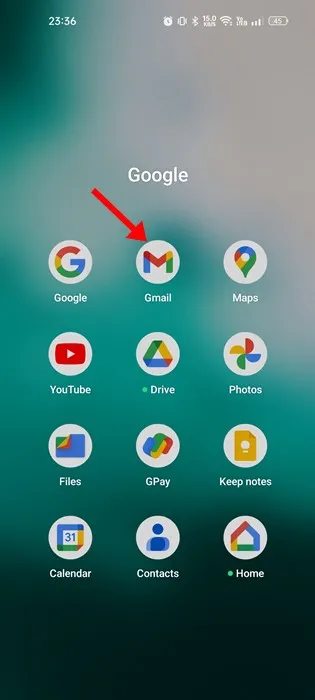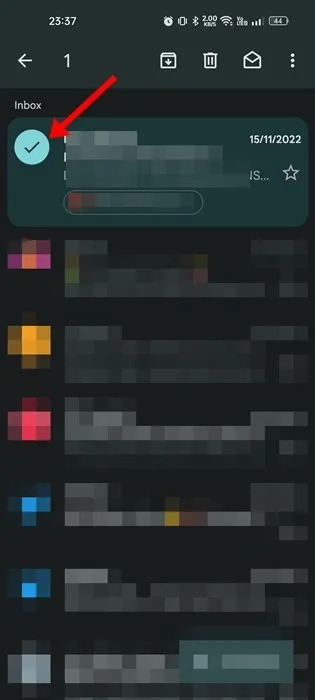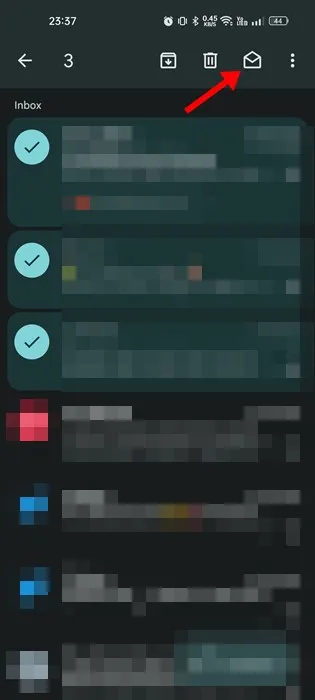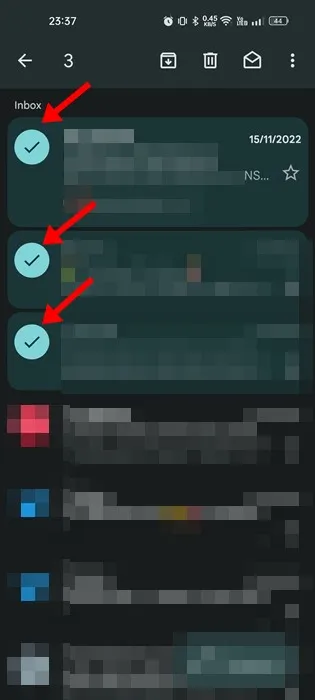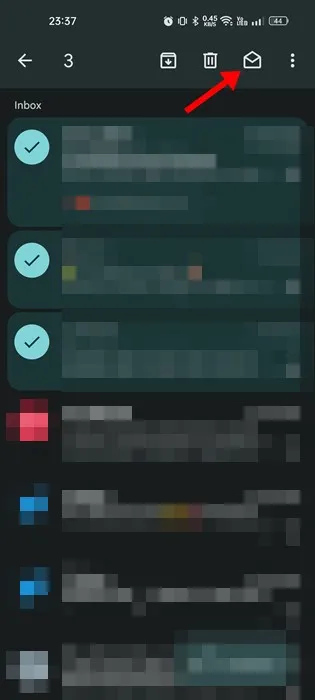No mundo moderno, cada pessoa precisa de uma identidade. Como as pessoas podem se comunicar com você? Como as informações são trocadas? O Gmail põe fim a todas essas questões. Se você é um estudante universitário, um blogueiro ou administra um negócio online, etc., você precisará de um endereço de e-mail para realizar suas tarefas.
Quando se trata de serviços de e-mail, nada supera o Gmail. O Gmail é o principal serviço de e-mail gratuito que agora é usado por quase todos. Com o Gmail, você pode trocar e-mails gratuitamente. Além disso, você obtém vários recursos de gerenciamento de e-mail.
Se você depende do Gmail para receber e-mails, em algum momento você pode querer marcar todos os e-mails como lidos. Sim, você pode marcar e-mails como lidos individualmente, mas e se não tiver tempo para isso?
Marcar e-mails como lidos é a melhor maneira de manter sua caixa de entrada organizada. E se você tiver centenas de e-mails não lidos, poderá perder os mais importantes. Portanto, é melhor marcar todos os e-mails como lidos sempre que necessário.
Marcar todas as mensagens como lidas no Gmail
Portanto, se você está procurando maneiras de marcar todos os e-mails como lidos no Gmail, continue lendo o guia. Abaixo, compartilhamos algumas das melhores maneiras de transar Marcar todos os e-mails como lidos no Gmail . Vamos começar.
Como marcar todos os e-mails como lidos no Gmail para PC
Você precisa seguir estas etapas simples se estiver usando a versão web do Gmail em um computador desktop ou laptop. Veja como marcar todos os e-mails como lidos no Gmail para PC.
1. Primeiro, abra seu navegador da Web favorito e visite Gmail.com.
2. Em seguida, faça login em sua conta. Selecione os e-mails com os quais deseja marcar Marque a caixa ao lado O nome do remetente do e-mail.
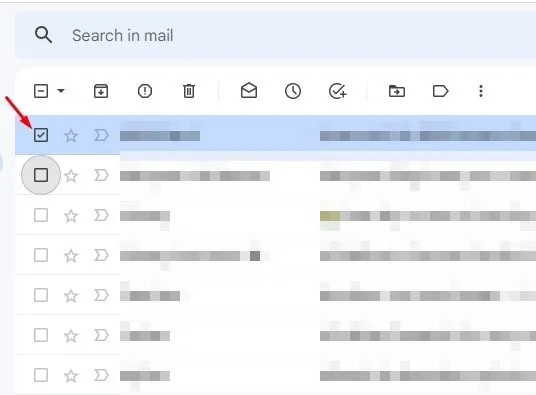
3. Se quiser marcar todos os e-mails como lidos, Clique na caixa de seleção ao lado do botão de atualização . Isso selecionará todos os e-mails exibidos na página.
4. Uma vez selecionado, clique no botão “ lendo para marcar todos os e-mails selecionados como lidos.
5. Se quiser desfazer a ação, clique no botão “ Não lida ".
É isso! É assim que você pode marcar todos os e-mails como lidos na área de trabalho do Gmail.
Como marcar e-mails como lidos no Gmail para celular
É muito fácil marcar e-mails como lidos no Gmail para Android e iOS. No entanto, não há opção para marcar todos os e-mails como lidos no aplicativo móvel do Gmail. Portanto, você deve marcar manualmente e-mails individuais como lidos. Veja como fazer isso.
1. Primeiro, Abra o aplicativo Gmail No Android ou iOS.
2. Ao abrir o aplicativo Gmail, Selecione o e-mail que você deseja marcar como lido.
3. No canto superior direito da tela, clique no botão “ lendo para marcar o e-mail como lido.
4. Se você quiser marcar vários e-mails como lidos, volte para sua caixa de entrada e pressione e segure um e-mail. Isso selecionará o e-mail; Você só precisa Selecione todos os e-mails que você deseja marcar como lido.
5. Uma vez selecionado, clique no botão “ Leia” (abrindo o envelope de correspondência).
É isso! Isso marcará os e-mails selecionados como lidos no seu Gmail.
Como marcar todos os e-mails como lidos no aplicativo Gmail?
Para marcar todos os e-mails como lidos, você precisa usar a versão web do Gmail. A partir de agora, não há opção para marcar todas as mensagens como lidas no aplicativo Gmail.
O mesmo vale para as versões Android e iOS do aplicativo Gmail. No entanto, seguindo o método acima, você pode marcar vários e-mails como lidos no aplicativo Gmail.
Outra melhor opção para marcar todos os e-mails como lidos no aplicativo Gmail é usar clientes de e-mail de terceiros. No entanto, aplicativos de e-mail de terceiros para Android geralmente apresentam riscos de segurança e privacidade. Portanto, certifique-se de escolher um aplicativo de e-mail confiável de terceiros e baixá-lo de fontes confiáveis
Portanto, este guia trata de marcar todos os e-mails como lidos no Gmail. Se precisar de mais ajuda para marcar e-mails como lidos no Gmail, informe-nos nos comentários. Além disso, se o artigo te ajudou, compartilhe com seus amigos.