Aprenda a salvar páginas da Web como PDF no iOS 16 usando opções de compartilhamento simples em seu dispositivo iOS com um truque simples. Portanto, dê uma olhada no guia completo discutido abaixo para prosseguir.
Salvar páginas da Web é quase obrigatório para qualquer pessoa, pois todos os usuários estão interessados em algum tópico discutido na página da Web e gostariam de salvá-lo para facilitar o acesso.
Agora, em termos de salvar páginas da web, muitos bons navegadores da web têm funções integradas para salvar páginas da web como HTML ou formato da web. Mas o formato salvo por esses navegadores nem sempre é bom e há muitos problemas com as páginas salvas. Portanto, os usuários tendem a salvar páginas da web em PDF Para ver facilmente as informações e o ser humano dentro delas e compartilhar as informações com outras pessoas para facilitar o acesso.
Agora, falando em salvar páginas da Web como PDF, nenhum navegador possui essa função embutida (a maioria deles). Para navegadores de computador, pode haver muitos navegadores que possuem essa função para salvar páginas da web em formato PDF, mas aqui estamos falando do iOS 16. Se algum usuário estiver disposto a salvar páginas do navegador em formato PDF, ele terá que usar vários métodos .
Aqui neste artigo, acabamos de escrever sobre o método pelo qual as páginas da Web podem ser salvas no iOS 16, mas não no formato HTML Ou outros formatos, mas em formato PDF. Se algum de vocês estiver interessado em saber sobre esse método, poderá descobrir lendo as informações abaixo. Então continue para a parte principal do artigo agora!
Como salvar páginas da Web como PDF no iOS 16
O método é muito simples e fácil, e você precisa seguir o guia simples passo a passo Para salvar a página da Web como PDF no iOS 16 .
Etapas para salvar páginas da Web como PDF no iOS 11:
1. A maneira de salvar páginas da web é realmente fácil e você não achará muito mais fácil do que na Internet. Na maioria das vezes, os usuários tendem a usar aplicativos de terceiros para obter os arquivos PDF exatos das páginas da Web baixadas em seus dispositivos, mas agora, no momento em que os navegadores da Web são formados e se tornam mais eficientes, todos esses recursos já estão implementados neles. .
2. Este método é para compartilhar a opção de salvar arquivos PDF no iOS 16. Informaremos qual navegador da Web pode ser usado para compensar o salvamento de arquivos PDF.
Um navegador da web é um navegador Safári Mais obviamente, todos os usuários estarão familiarizados com esse nome, pois é um dos navegadores mais populares para smartphones e computadores.
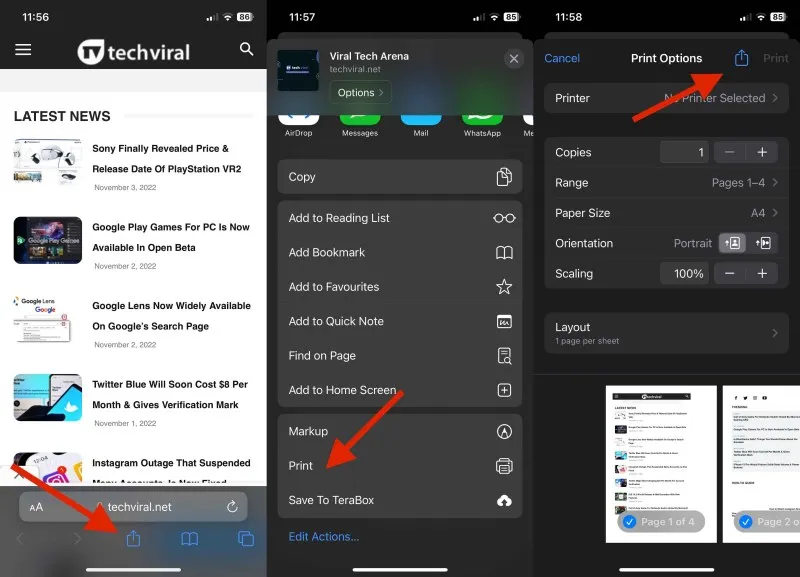
3. Agora, para salvar páginas da web em arquivos PDF, clique em Botão de compartilhamento No navegador Safari, depois de abrir a página relevante, você verá várias opções de compartilhamento diferentes. Entre essas opções estaria a opção PDF; Escolha isso e você notará que a página é salva em seu dispositivo como um arquivo pdf. Você pode acessar facilmente esta página por meio do gerenciador de arquivos ou usando a seção de downloads do seu navegador Safari.
Também pode haver alguns outros navegadores que podem ter essa funcionalidade, mas, por enquanto, temos a única opção em nosso foco que é a melhor para fornecer a funcionalidade. Use este navegador se você já tiver este navegador ou baixe o navegador para o seu dispositivo usando a Play Store.
Portanto, no final deste artigo, você terá informações suficientes sobre como os usuários baixam páginas da Web em arquivos PDF e os usam para ler informações privilegiadas ou para fins de compartilhamento. É a maneira mais fácil de fazer isso, e talvez você precise descobrir lendo o artigo inteiro.
Basta aplicar os métodos fornecidos no artigo acima e obter os benefícios. Você pode entrar em contato conosco para qualquer dúvida relacionada a este artigo ou compartilhar suas opiniões através da seção de comentários abaixo. Por favor, compartilhe esta postagem com outras pessoas para que outras pessoas também possam obter o conhecimento incorporado!









