لديك العديد من سماعات الأذن أو سماعات الأذن اللاسلكية عالية الجودة في السوق ، ولكن لا شيء يقترب من Apple AirPods من حيث الجودة وسهولة الاستخدام. إذا كنت قد اشتريت للتو مجموعة جديدة من AirPods للعمل مع جهاز iPhone و iPad ، فيمكنك البحث أولاً عن طرق لتغيير الاسم.
عند شراء مجموعة جديدة من AirPods وتوصيلها بجهاز iPhone أو iPad أو Mac ، فإن Apple تساعد في إنشاء اسم. تقوم Apple تلقائيًا بتعيين اسم جديد لأجهزة AirPods الخاصة بك بناءً على الاسم الذي تم تعيينه لجهاز iPhone أو iPad أو Mac.
هذه ميزة مفيدة ، لكنها قد تخلق مشاكل إذا كان لديك أكثر من زوج واحد من AirPods. يمكن لشركة Apple تعيين نفس الاسم لكل من AirPods ، مما قد يؤدي إلى حدوث ارتباك. أيضًا ، في بعض الأحيان قد لا يكون الاسم المخصص كافيًا ، وتريد أن تجعل الأمور أكثر خصوصية.
أعد تسمية AirPods على iPhone و Mac و Android
لحسن الحظ ، تتيح لك Apple تغيير اسم AirPods الخاص بك في خطوات سهلة. ويمكنك القيام بذلك باستخدام iPhone أو iPad أو iPod touch أو حتى Mac. إذا قمت بتسجيل الدخول باستخدام نفس معرف Apple على أجهزة متعددة ، فسوف ينعكس الاسم الجديد على جميع الأجهزة.
وبالتالي ، إذا كنت قد اشتريت مجموعة جديدة من AirPods وتبحث عن طرق لتغيير اسمها ، فاستمر في قراءة الدليل. أدناه ، شاركنا بعض الخطوات السهلة لإعادة تسمية أجهزة AirPods الخاصة بك باستخدام iPhone أو iPad أو Mac. هيا بنا نبدأ.
كيفية تغيير اسم AirPods على iPhone / iPad
خطوات إعادة تسمية Airpods هي نفسها بالنسبة إلى iPhone و iPad. لذلك ، سواء كان لديك جهاز iPhone أو iPad ، فأنت بحاجة إلى اتباع هذه الخطوات لإعادة تسمية AirPod على iPhone .
1. أولاً وقبل كل شيء ، تأكد من توصيل Apple AirPods بجهاز iPhone أو iPad.
2. بمجرد الانتهاء من ذلك ، افتح تطبيق ” الإعدادات ” على جهاز iPhone / iPad.
3. في الإعدادات ، اضغط على بلوتوث .
4. إذا كانت AirPod متصلة بجهازك ، فسيظهر الاسم على شاشة Bluetooth. ما عليك سوى النقر على اسم AirPods الخاص بك .
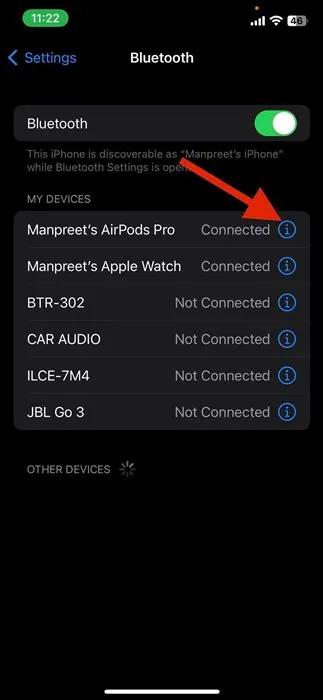
5. في شاشة إعدادات AirPods ، انقر فوق الاسم .
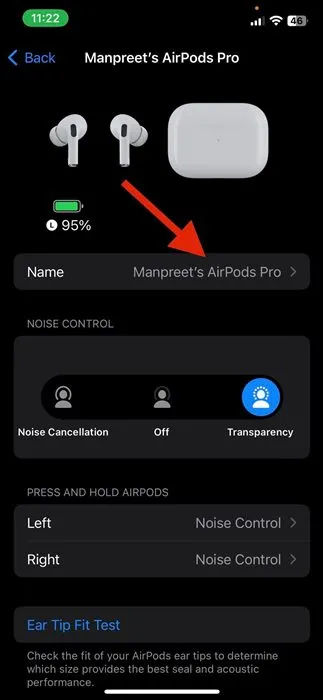
6. في الشاشة التالية ، أدخل الاسم الذي تريد تعيينه واحفظ الإعدادات .
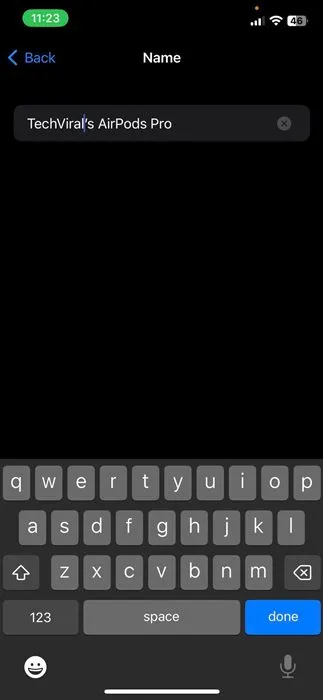
هذا كل شيء! هذه هي الطريقة التي يمكنك بها تغيير اسم Airpod باستخدام iPhone أو iPad. إذا قمت بالتوقيع باستخدام نفس معرف Apple على أجهزة متعددة ، فستجد الاسم الجديد عبر الأجهزة.
كيفية إعادة تسمية AirPods على نظام Mac
مثل iPhone أو iPad ، يمكنك أيضًا استخدام جهاز Mac الخاص بك لإعادة تسمية AirPods. من السهل جدًا إعادة تسمية AirPods على Mac ، لكن الخطوات مختلفة. إليك كيفية تغيير اسم AirPods على نظام Mac .
1. تأكد من توصيل AirPods بجهاز Mac الخاص بك. بعد ذلك ، انقر فوق شعار Apple في شريط القائمة وحدد “تفضيلات النظام”.
2. في تفضيلات النظام ، حدد Bluetooth . ستجد AirPods المتصلة.
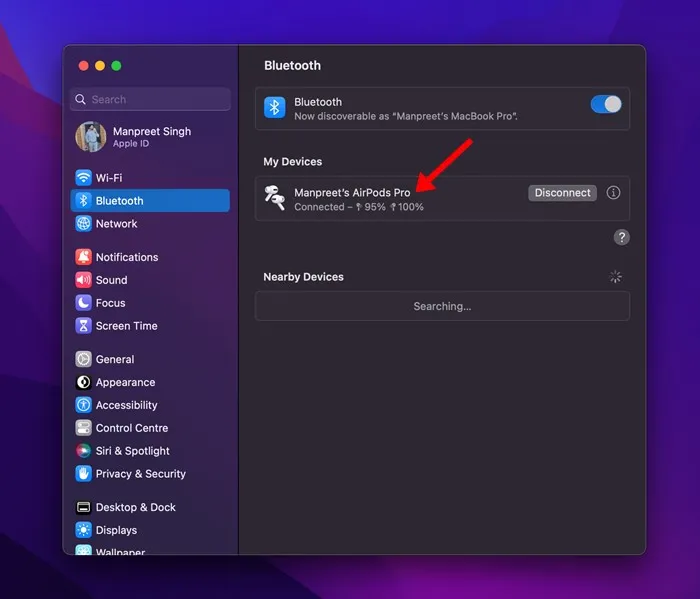
3. انقر بزر الماوس الأيمن على AirPods وحدد ” إعادة تسمية “.
4. بعد ذلك ، اكتب الأسماء الجديدة الخاصة بك لـ AirPods وانقر فوق الزر تم .
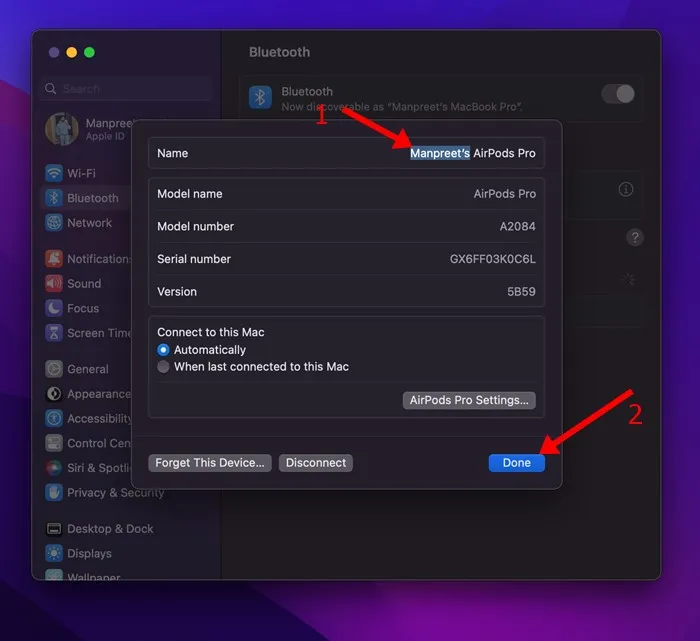
هذا كل شيء! هذا هو مدى سهولة إعادة تسمية AirPods على Mac.
كيفية تغيير اسم AirPod على Android؟
يمكن أيضًا استخدام AirPods كسماعات رأس Bluetooth مع جهاز غير تابع لشركة Apple. إذا قمت بتوصيل AirPod بجهاز غير تابع لشركة Apple مثل Android ، فلن تتمكن من استخدام Siri ، ولكن يمكنك الاستماع والتحدث.
لذلك ، إذا كنت تستخدم AirPod مع هاتفك الذكي الذي يعمل بنظام Android ، فيجب عليك اتباع هذه الخطوات البسيطة لتغيير اسم AirPod. إليك كيفية تغيير اسم AirPod على Android .
1. افتح تطبيق “الإعدادات” على Android وحدد ” Bluetooth “.
2. على شاشة Bluetooth ، يمكنك رؤية جميع أجهزتك المتصلة ، بما في ذلك AirPods.
3. حدد أجهزة AirPods المتصلة وانقر على أيقونة الإعدادات في الزاوية العلوية اليمنى.
4. من قائمة الخيارات ، حدد إعادة تسمية وأدخل اسمًا جديدًا.
5. أدخل اسمًا جديدًا وانقر على زر إعادة التسمية .
هذا كل شيء! هذه هي الطريقة التي يمكنك بها تغيير اسم AirPods الخاص بك على Android.
لذا ، فإن هذا الدليل يدور حول تغيير اسم AirPods الخاص بك على iPhone أو iPad أو MAC أو حتى Android. إذا كنت بحاجة إلى مزيد من المساعدة في إعادة تسمية AirPods ، فأخبرنا بذلك في التعليقات أدناه. أيضًا ، إذا ساعدك المقال ، فتأكد من مشاركته مع أصدقائك.









