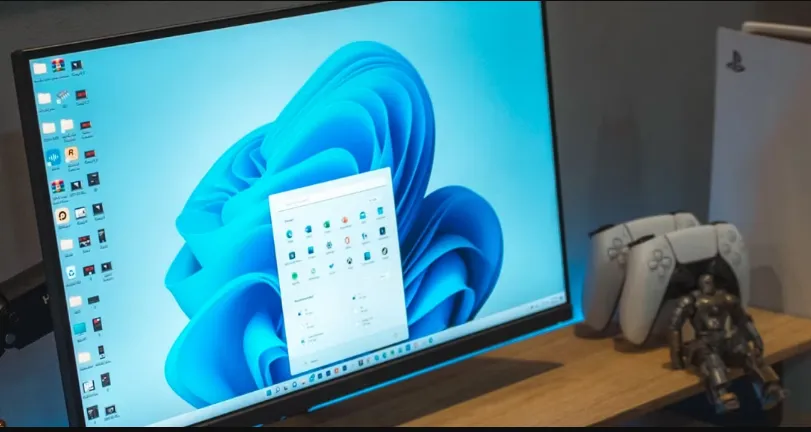هل تطبيق Windows يعمل بشكل سيء؟ قم بإصلاحه من خلال إعادة الضبط السريع باستخدام هذا الدليل.
في بعض الأحيان ، لا توجد طريقة سهلة لحفظ أحد التطبيقات عندما لا يعمل بشكل صحيح على Windows. في محاولة أخيرة ، يمكنك محاولة إصلاحه عن طريق إلغاء تثبيته وإعادة تثبيته ، مما يعني أنك ستفقد أي بيانات وإعدادات مرتبطة بالتطبيق. يمكنك إعادة تعيين بعض التطبيقات من داخل تطبيق الإعدادات ، مما يسمح لـ Windows بإعادتها إلى حالتها الافتراضية.
كيفية إعادة تعيين تطبيق على Windows 11
لإعادة تعيين تطبيق على Windows 11 ، ابدأ بالضغط على Win + I لإحضار تطبيق الإعدادات. ثم انتقل إلى التطبيقات> التطبيقات المثبتة .
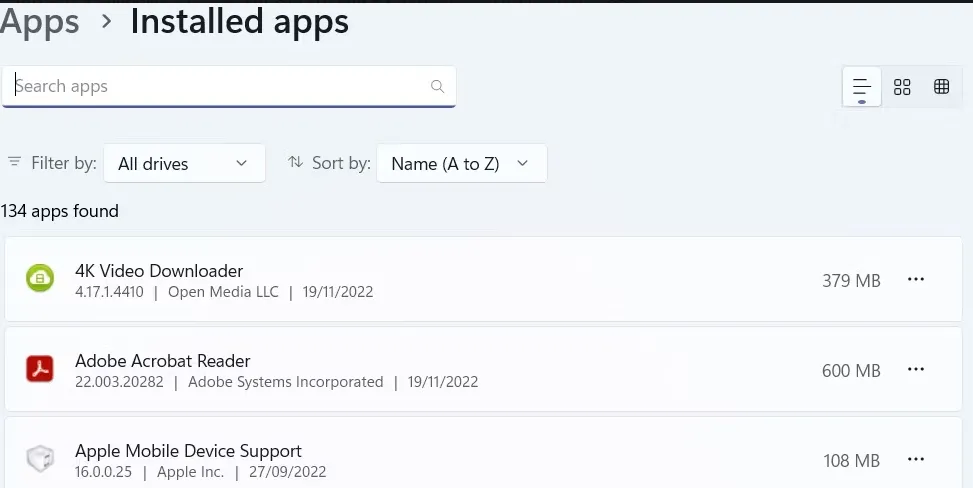
قم بالتمرير خلال قائمة التطبيقات على جهاز الكمبيوتر الخاص بك حتى تصل إلى التطبيق الذي تريده. بمجرد العثور عليه ، انقر فوق النقاط الأفقية الثلاث الموجودة على يمينه وحدد خيارات متقدمة من القائمة.
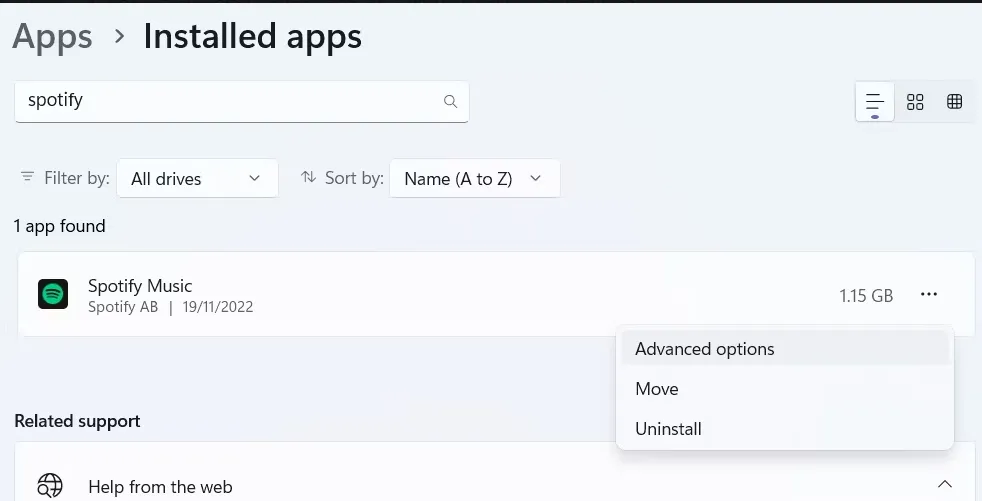
قم بالتمرير لأسفل إلى قسم إعادة التعيين . هنا ، يمكنك أيضًا إصلاح تطبيق Windows لمحاولة إصلاحه دون فقد أي بيانات.
إذا لم يفلح ذلك ، فانقر فوق الزر إعادة تعيين .
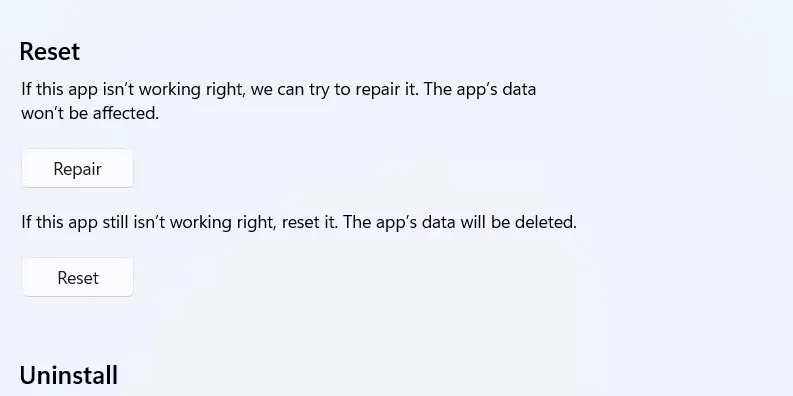
أكد أنك تريد إعادة تعيين التطبيق بالنقر فوق إعادة التعيين مرة أخرى في النافذة المنبثقة.
كيفية إعادة تعيين تطبيق على نظام التشغيل Windows 10
إذا كنت تستخدم Windows 10 ، فيمكنك إعادة تعيين أحد التطبيقات عن طريق فتح تطبيق الإعدادات أولاً باستخدام اختصار Win + I ، أو باستخدام إحدى الطرق العديدة لفتح إعدادات Windows لمزيد من المعلومات. من هناك ، انتقل إلى التطبيقات> التطبيقات والميزات .
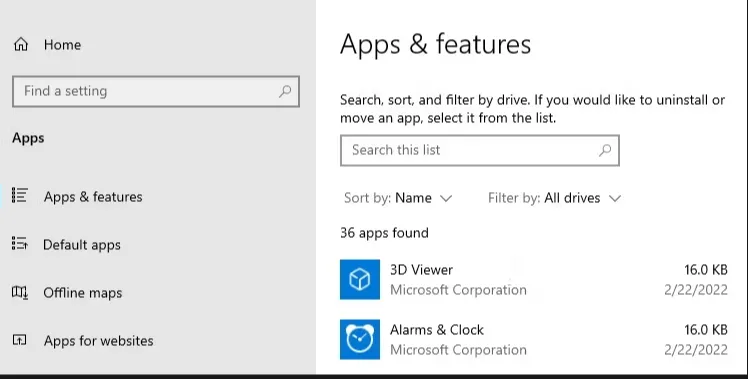
ابحث عن التطبيق الذي تريد إعادة تعيينه من قائمة التطبيقات المثبتة وانقر فوقه. بعد ذلك ، انقر على رابط الخيارات المتقدمة الذي يظهر أسفل اسم التطبيق.
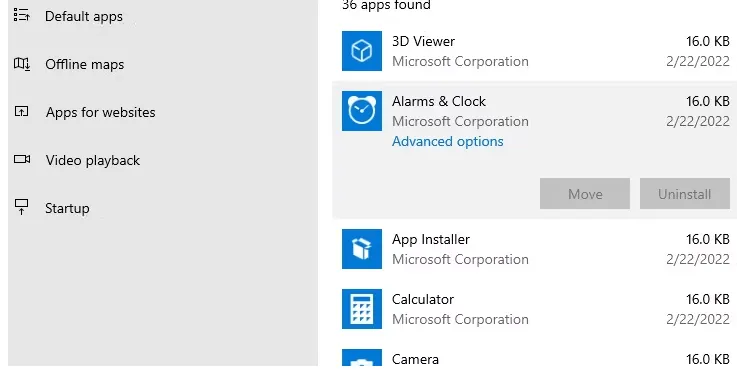
ستجد الزر لإعادة تعيين التطبيق في قسم إعادة التعيين في الإعدادات المتقدمة ، ويجب عليك النقر فوقه. أخيرًا ، تأكد من أن هذا هو ما تريد القيام به بالنقر فوق إعادة تعيين في النافذة المنبثقة أيضًا.
تطبيقات Windows تحتاج فقط إلى إعادة تعيين في بعض الأحيان
إذا كنت لا تريد متاعب إعادة تثبيت أحد التطبيقات يدويًا ، فيمكنك السماح لـ Windows بالقيام بذلك نيابةً عنك في تطبيق الإعدادات. نظرًا لأن هذا يشبه تثبيت نسخة جديدة من التطبيق ، فتأكد من إعادة تعيينه فقط عندما تجرب طرقًا أخرى لحفظ البرنامج.
إذا لم تتمكن من إعادة تعيين أحد التطبيقات في الإعدادات ، فعليك إعادة تثبيته يدويًا.