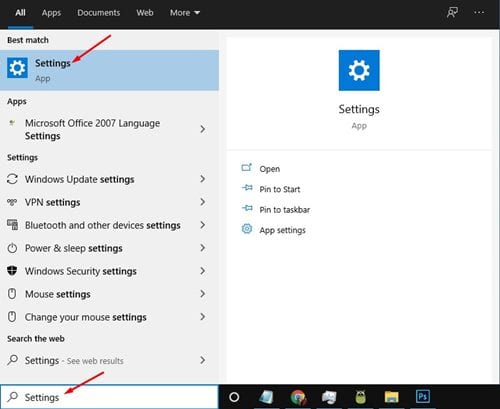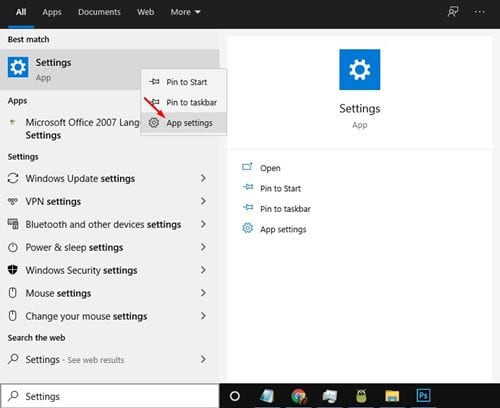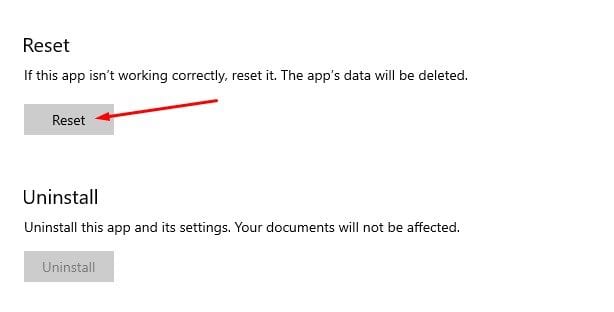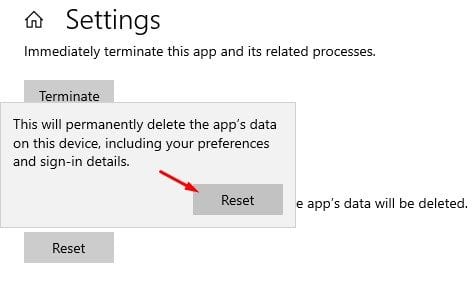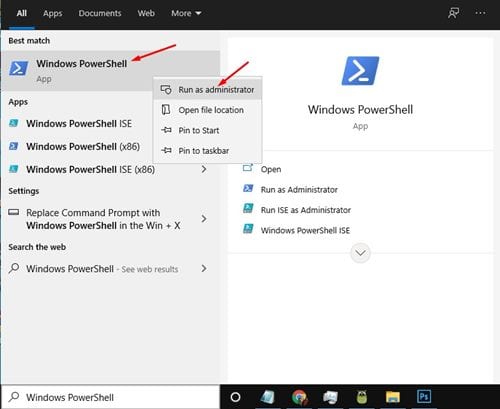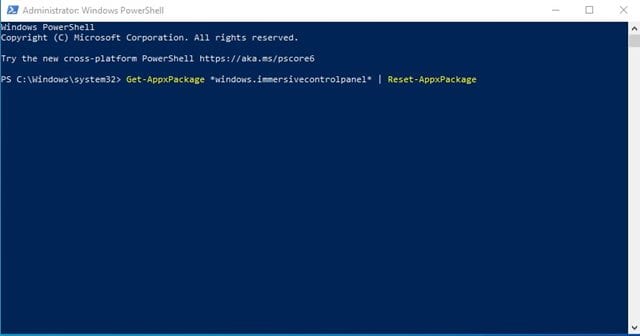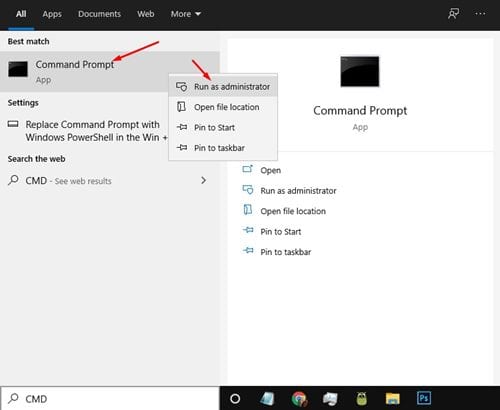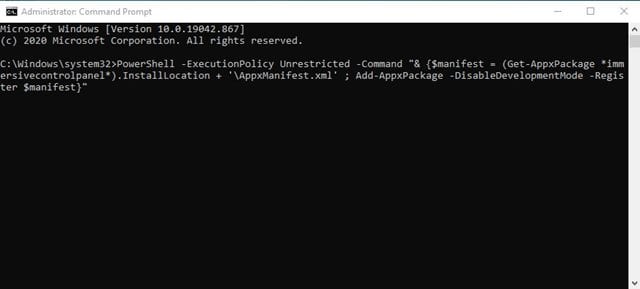يحتوي ويندوز 10 على تطبيق إعدادات يحتوي على جميع الإعدادات التي قد ترغب في تغييرها. يمكن للمرء الوصول إلى تطبيق الإعدادات بالنقر فوق زر البدء> الإعدادات. يمكنك الوصول إلى ميزات مفيدة مثل خيارات Windows defender وخيارات التخصيص والمزيد من خلال تطبيق الإعدادات.
ومع ذلك ، تمامًا مثل أي تطبيق آخر ، قد يتعطل تطبيق الإعدادات أيضًا في بعض الأحيان. في الآونة الأخيرة ، أبلغ الكثير من المستخدمين أنهم يواجهون مشاكل أثناء الوصول إلى تطبيق الإعدادات. أبلغ قليلون أن تطبيق الإعدادات يتعطل ويفشل في الفتح.
أفضل 3 طرق لإعادة تعيين تطبيق الإعدادات في نظام التشغيل ويندوز 10
ملاحظة: مثل إعادة تعيين أي تطبيقات أخرى ، ستؤدي إعادة تعيين تطبيق الإعدادات أيضًا إلى إزالة الإعدادات المختلفة. سيجلب خيارات مختلفة لقيمها الافتراضية. لذلك ، إذا كنت تستخدم إعدادات مخصصة لأي ميزة من ميزات ويندوز ، فقم بنسخ الملفات المهمة احتياطيًا.
1. إعادة تعيين من قائمة ابدأ
في هذه الطريقة ، سنستخدم قائمة ابدأ الافتراضية لإعادة تعيين تطبيق الإعدادات على نظام التشغيل ويندوز 10. اتبع بعض الخطوات البسيطة الواردة أدناه.
الخطوة 1. أولاً وقبل كل شيء ، افتح مربع Windows Search واكتب ” الإعدادات “.
الخطوة الثانية . انقر بزر الماوس الأيمن فوق تطبيق الإعدادات ، وانقر فوق “إعدادات التطبيق”.
الخطوة الثالثة. الآن في نافذة الإعدادات ، قم بالتمرير لأسفل وانقر فوق الزر ” إعادة تعيين ” كما هو موضح أدناه.
الخطوة 4. في نافذة التأكيد المنبثقة ، انقر فوق الزر “إعادة تعيين” مرة أخرى.
2. إعادة تعيين إعدادات التطبيق باستخدام بوويرشيل
إذا كنت تستخدم الإصدار 21H2 من Windows 10 أو إصدار أحدث ، فيمكنك استخدام PowerShell لإعادة تعيين تطبيق إعدادات Windows 10. اتبع بعض الخطوات البسيطة الواردة أدناه لإعادة تعيين تطبيق الإعدادات عبر PowerShell.
الخطوة 1. أولاً وقبل كل شيء ، افتح Windows Search وابحث عن “Windows PowerShell”.
الخطوة 2. انقر بزر الماوس الأيمن على Windows Powershell وحدد “تشغيل كمسؤول”.
الخطوة 3. في نافذة PowerShell ، أدخل:
Get-AppxPackage *windows.immersivecontrolpanel* | Reset-AppxPackage
الخطوة 4. بمجرد الانتهاء ، اضغط على زر Enter .
هذا هو! انتهيت. هذه هي الطريقة التي يمكنك بها إعادة تعيين تطبيق إعدادات Windows 10 عبر Powershell.
3. إعادة تعيين تطبيق الإعدادات عبر موجه الأوامر
إذا كنت لا تستخدم الإصدار 21H2 من Windows 10 ، فأنت بحاجة إلى استخدام موجه الأوامر لإعادة تعيين تطبيق الإعدادات. اتبع بعض الخطوات البسيطة الواردة أدناه لإعادة تعيين تطبيق الإعدادات عبر CMD.
الخطوة 1. أولاً وقبل كل شيء ، افتح بحث Windows وابحث عن “موجه الأوامر”.
الخطوة 2. انقر بزر الماوس الأيمن فوق موجه الأوامر وحدد “تشغيل كمسؤول”.
الخطوة 3. في موجه الأوامر ، أدخل الأمر –
PowerShell -ExecutionPolicy Unrestricted -Command "& {$manifest = (Get-AppxPackage *immersivecontrolpanel*).InstallLocation + '\AppxManifest.xml' ; Add-AppxPackage -DisableDevelopmentMode -Register $manifest}"
الخطوة 4. بمجرد الانتهاء ، اضغط على زر Enter .
هذا هو! انتهيت. هذه هي الطريقة التي يمكنك بها إعادة تعيين تطبيق الإعدادات عبر موجه الأوامر.
لذا ، فإن هذا الدليل يدور حول كيفية إعادة تعيين تطبيق الإعدادات على نظام التشغيل Windows 10. آمل أن تساعدك هذه المقالة! يرجى مشاركتها مع أصدقائك أيضا. إذا كانت لديك أي شكوك تتعلق بهذا ، فأخبرنا بذلك في مربع التعليقات أدناه.