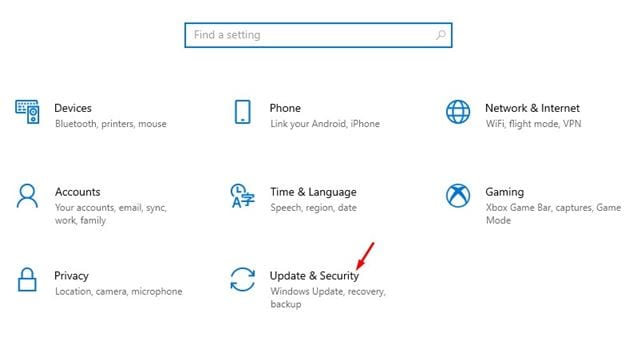Dacă ești un jucător înfocat, atunci s-ar putea să știi importanța unui driver grafic. Nu contează cât de puternică este placa ta grafică; Dacă nu utilizați cel mai recent driver, cu siguranță veți avea probleme cu jocurile. Problemele legate de jocuri, cum ar fi întârzierea jocului, căderile FPS etc. au fost cei mai obișnuiți indicatori ai driverelor grafice învechite sau defecte.
Deci, dacă doriți să obțineți cea mai bună experiență de joc pe computer, trebuie să vă actualizați driverul de afișare în Windows 10. Chiar dacă computerul nu are un chipset grafic dedicat, puteți actualiza driverul de afișare grafică integrată.
Lista celor mai bune 5 moduri de a actualiza driverul de afișare
Microsoft oferă mai multe modalități de a actualiza driverul de afișare în Windows 10. Îl puteți actualiza prin Actualizări Windows, pagina Manager dispozitive sau de pe site-ul web oficial al producătorului de afișaj. Acest articol va împărtăși unele dintre cele mai bune modalități de a actualiza driverul de afișare în Windows 10. Să verificăm.
1. Utilizați Windows Update
Lucrul bun despre Windows 10 este că instalează automat toate driverele necesare pe computer. Cel mai bun și mai ușor mod de a vă actualiza driverul de afișare este să utilizați caracteristica Windows Update. În timpul actualizărilor Windows, sistemul de operare verifică fiecare actualizare disponibilă a driverului. Descarcă și instalează automat driverul necesar în fundal. Iată cum să utilizați Windows Update pentru a actualiza driverul de afișare în Windows 10.
Pasul 1. Mai întâi, faceți clic pe butonul „Start” și apoi pe pictograma roată” Setări ".

Al doilea pas. În pagina Setări, atingeți o opțiune „Actualizare și securitate” .
Pasul 3. În panoul din dreapta, faceți clic pe Opțiune Windows Update .
Pasul 4. În panoul din dreapta, faceți clic pe opțiune "Verifică pentru actualizări" .
Pasul 5. După ce ați terminat, faceți clic pe link „Vedeți toate actualizările opționale”.
Pasul 6. Pe pagina următoare, Extinde secțiunea Actualizări driver și alegeți Afișare driver.
Aceasta este! Am terminat. Windows 10 nu va descărca și instala driverul de afișare pe computer.
2. Actualizați driverul din Device Manager
Ei bine, vă puteți actualiza driverul de afișare și din Managerul de dispozitive din Windows 10. Pentru aceasta, trebuie să urmați câțiva dintre pașii simpli de mai jos.
Pasul 1. Mai întâi, deschideți căutarea Windows și tastați "Manager de dispozitiv" .
Pasul 2. Deschideți Manager dispozitive din lista de opțiuni.
Pasul 3. Pe pagina Manager dispozitive, extindeți opțiunea Adaptoare de afișaj .
Pasul 4. Faceți clic dreapta pe monitor și selectați "Actualizați driver-ul".
Pasul 5. Următoarea fereastră vă va oferi două opțiuni. Faceți clic pe " Căutați automat drivere.
Aceasta este! Sunt gata. Windows 10 va căuta acum cea mai recentă versiune a driverului de afișare. Dacă găsiți unul, se vor instala singuri.
3. Dezinstalați driverul din Windows 10
Această metodă va forța Windows 10 să instaleze cea mai recentă versiune a driverului de afișare. Deci, urmați câțiva dintre pașii simpli indicați mai jos.
Pasul 1. Mai întâi, deschideți căutarea Windows și tastați "Manager de dispozitiv" .
Pasul 2. Deschideți Manager dispozitive din lista de opțiuni.
Pasul 3. Pe pagina Manager dispozitive, extindeți opțiunea Adaptoare de afișare.
Pasul 4. Faceți clic dreapta pe monitor și selectați „Dezinstalați dispozitivul”. Acest lucru va dezinstala dispozitivul.
Pasul 5. Acum reporniți computerul. Windows 10 va instala automat cea mai recentă versiune a driverului de dispozitiv în timpul repornirii.
Aceasta este! Sunt gata. Acesta este modul în care puteți reinstala driverul de afișare pe computerul cu Windows 10.
4. Descărcați și instalați driverul de afișare de pe site-ul web al producătorului
În funcție de placa grafică pe care o utilizați, puteți vizita site-ul web al producătorului pentru a descărca cea mai recentă versiune a driverului de afișare. Dacă utilizați grafică Nvidia, trebuie să vizitați site-ul web Nvidia. Mai jos, am enumerat site-ul web oficial atât al Nvidia, cât și al Radeon.
Odată descărcat, puteți instala driverul direct pe computer, rulând fișierul executabil.
5. Utilizați Driver Updater
 În prezent, există sute de software de actualizare a driverelor disponibile pentru Windows 10. Puteți utiliza software gratuit pentru a vă actualiza driverul de afișare.
În prezent, există sute de software de actualizare a driverelor disponibile pentru Windows 10. Puteți utiliza software gratuit pentru a vă actualiza driverul de afișare.
După instalarea instrumentelor, rulați-le pe sistemul dvs. Instrumentele de actualizare a driverelor vor detecta automat vechiul driver și îl vor instala pe cel nou.
Acestea sunt primele cinci moduri de a actualiza driverul de afișare pe computerele cu Windows 1. Sper că acest articol v-a ajutat! Vă rugăm să împărtășiți și prietenilor dvs. Dacă aveți îndoieli cu privire la acest lucru, anunțați-ne în caseta de comentarii de mai jos.