GIMP oferă mai multe moduri de a converti imaginile în alb-negru. Fiecare opțiune variază cu diferite niveluri de flexibilitate și, de asemenea, cu rezultate diferite. Iată toate metodele pe care le puteți folosi pentru a converti imagini și diferențele dintre ele. Alegerea unuia față de celălalt este doar o chestiune de preferință, în funcție de nevoile dvs.
Convertiți fotografiile în alb-negru pe GIMP
Să începem cu cel mai ușor din grup.
1. Activați modul în tonuri de gri
În mod implicit, imaginea se va deschide în modul RGB, dar schimbarea modului în tonuri de gri va schimba automat imaginea în alb-negru. Cu tonuri de gri, așa cum sugerează și numele, nu aveți niciun control suplimentar asupra imaginii, deoarece schimbă schema de culori a imaginii în mod direct. Nu poți controla nici intensitatea și nici canalele de culoare. De asemenea, nu există nicio opțiune de a seta acest lucru la un singur strat. Odată activat, acesta va fi aplicat întregii imagini împreună cu toate straturile.
Pentru a converti imaginea în alb-negru folosind tonuri de gri, faceți clic Imagine > Mod și selectați Radio Scara tonurilor de gri.
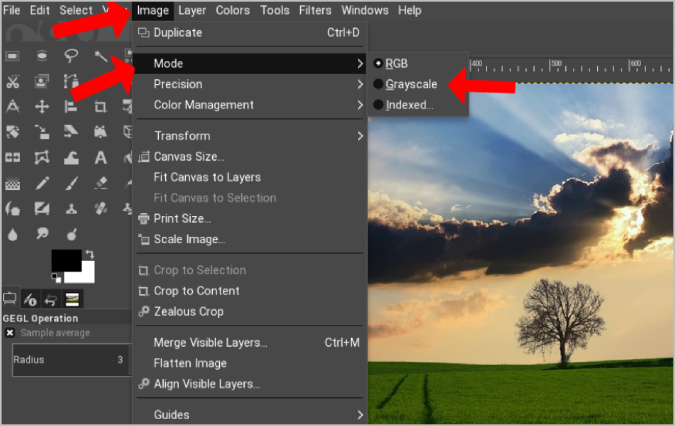
Aceasta va converti imaginea în alb-negru instantaneu.
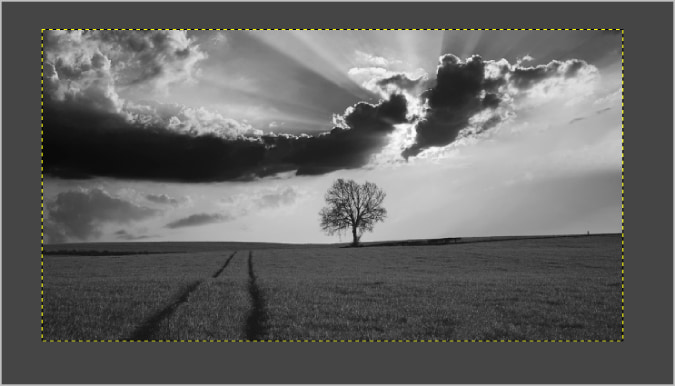
Cu nuanță de gri selectată, toate intrările și editările ulterioare vor fi, de asemenea, în tonuri de gri. Pentru a schimba acest lucru, deschideți din nou Imagine > Mod și selectați RGB . Acest lucru va reproduce culorile fără a modifica imaginea pe care ați convertit-o în tonuri de gri.
2. Folosiți desaturarea
Spre deosebire de metoda în tonuri de gri, cu desaturare, poți alege intensitatea imaginii alb-negru de care ai nevoie. Aceasta înseamnă că aveți opțiunea de a nu converti imaginea în alb-negru dacă preferați.
Pentru a converti imaginea în alb-negru folosind Desaturare, alegeți stratul pe care doriți să-l convertiți în alb-negru. De asemenea, aveți opțiunea de a selecta mai multe straturi apăsând butonul ctrl.
Odată selectat, atingeți Opțiune culoarea în bara de meniu și apoi selectați saturare .
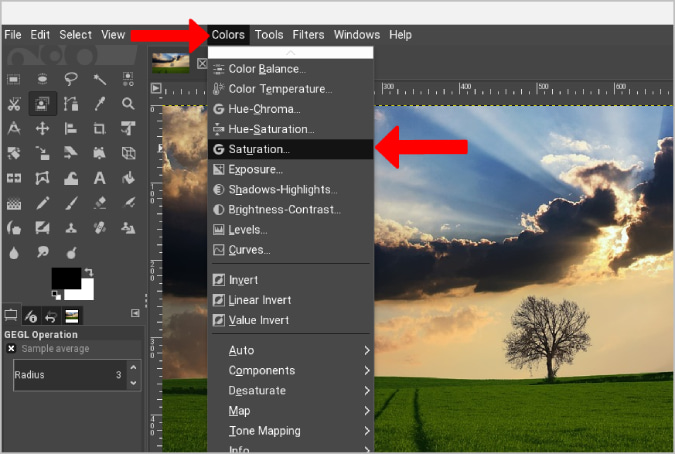
Aceasta va deschide o fereastră pop-up în care puteți modifica intensitatea umbrelor alb-negru folosind opțiunea Scară .
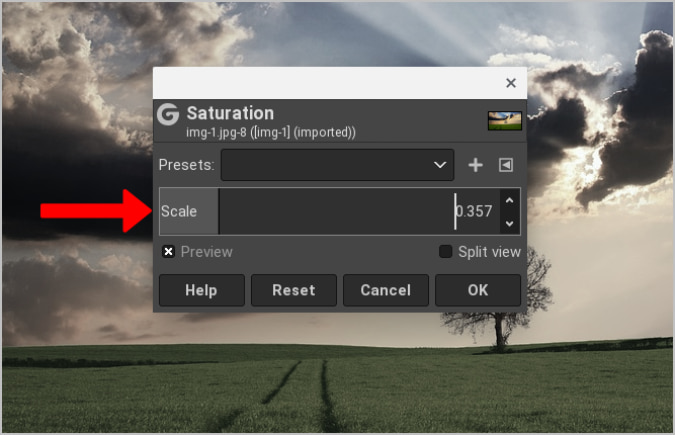
Acest instrument va salva nivelul de saturație ca presetare, ceea ce înseamnă că mai târziu va folosi aceleași setări pentru alte imagini. În afară de asta, există și alte moduri de desaturare precum Luminanță, Lumă, Luminozitate, Medie و Valoare . Fiecare mod aplică imaginii o nuanță diferită de alb-negru, care poate fi ajustată în continuare prin modificarea luminozității și canalelor de culoare. Puteți accesa aceste moduri prin deschidere Culori> desaturate apoi selectați Desaturat din nou .
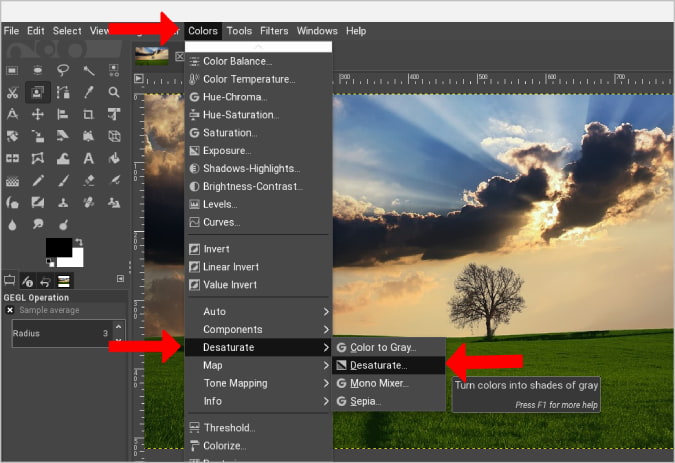
Aceasta va deschide o fereastră pop-up în care puteți aplica aceste moduri imaginii.
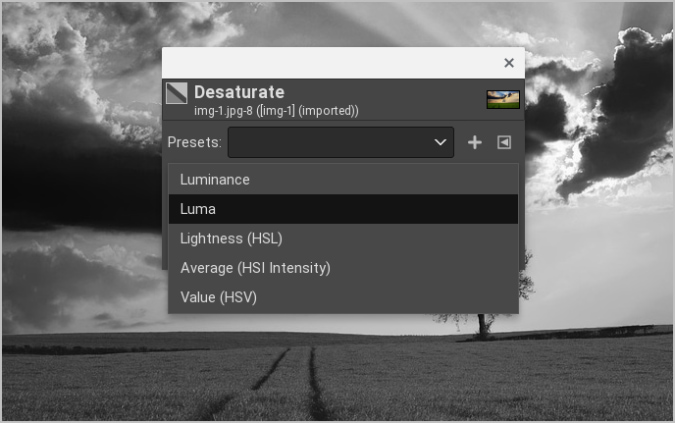
În loc să vă bazați pe instrument pentru a oferi diferite moduri de tonuri de gri, puteți regla manual canalele RGB pentru a obține exact alb-negru de care aveți nevoie.
3. Ajustare prin mixer de canale
Cu opțiunea Channel Mixer, puteți personaliza fiecare parte a imaginii. Puteți alege nivelurile de roșu, verde și albastru ale imaginii pentru a obține culoarea alb-negru perfectă pe care o căutați.
Pentru a schimba culorile în alb și negru cu mixerul de canale, deschideți Culori > Componente > Mixer mono. Aceasta va converti imaginea în alb-negru și va deschide o fereastră pop-up pentru personalizarea canalelor RGB.
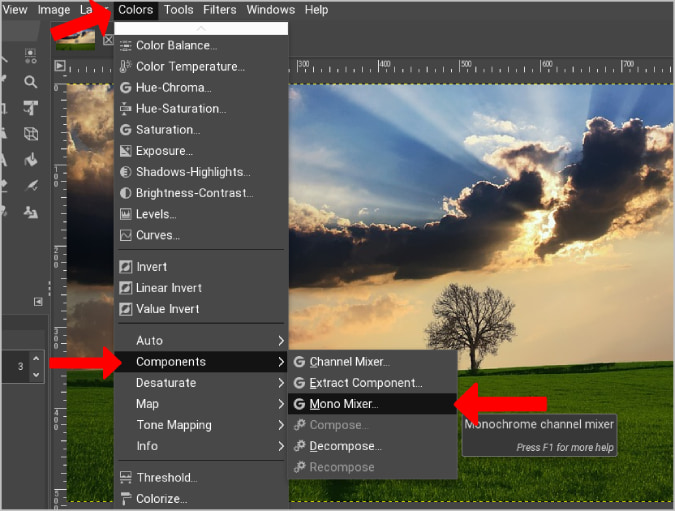
Acum puteți juca cu aceste canale RGB pentru a schimba tonul de culoare al imaginii alb-negru. Pentru a menține același nivel de luminozitate, trebuie să adăugați valorile de până la 100%. De exemplu, dacă setați roșu la 31%, verde la 58% și albastru la 11%, veți obține aceeași imagine alb-negru ca în opțiunea în tonuri de gri. Pentru a preveni această problemă de luminozitate, puteți activa butonul Păstrați strălucirea. Acesta va ajusta straturile RGB fără a afecta nivelurile de luminozitate.
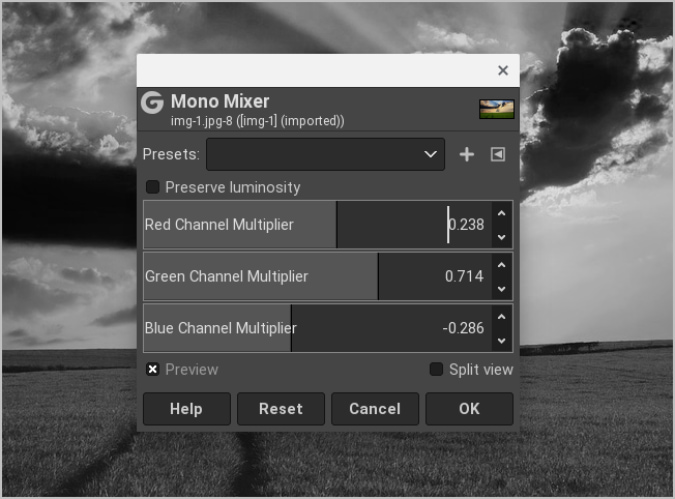
Iată un exemplu. Dacă sunteți în căutarea unui cer mai întunecat, coborâți nivelul canalului albastru, ceea ce va face ca cerul să pară mai întunecat. Puteți folosi această tehnică pentru a schimba culorile canalului pentru a scoate în evidență anumite lucruri.
Avantajul Channel Mixer este flexibilitatea. Pentru mine, totul este să adaugi mai mult contrast și să scoți în evidență aspectul și liniile perfecte în fotografii, fără a crește zgomotul.
Convoluție: convertiți fotografii alb-negru cu GIMP
Opțiunea în tonuri de gri este excelentă pentru conversia imaginilor în alb-negru, dar îi lipsește controlul pe care îl oferă opțiunile de intensitate și canal în timpul ajustării imaginii. Reducerea nivelurilor de saturație ajută la reglarea intensității, dar imaginea finală alb-negru are un pic mai mult zgomot în comparație cu scala de gri o dată când este mărită. Opțiunea de mixare a canalelor permite ajustarea imaginii în funcție de nevoile dvs. Puteți controla culoarea individuală și, astfel, puteți face lucruri precum să transformați cerul într-o culoare mai închisă sau să scoateți în evidență ceva cu o nuanță vibrantă etc.







