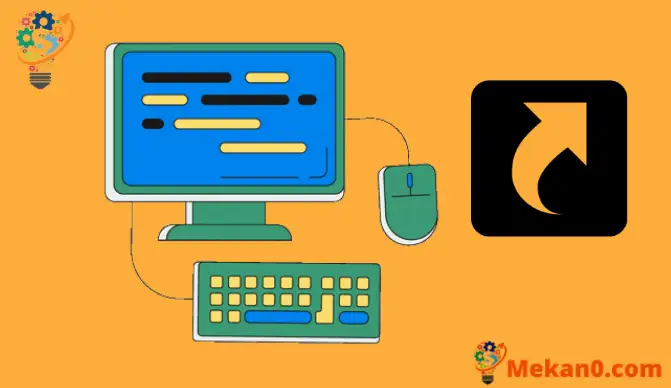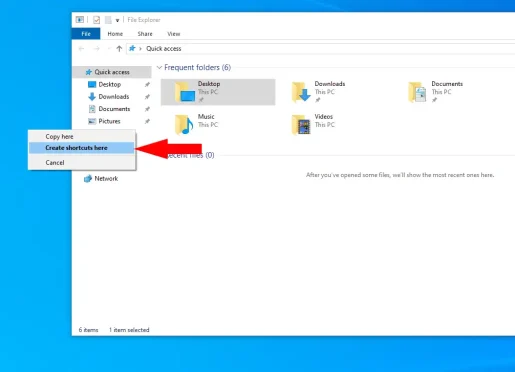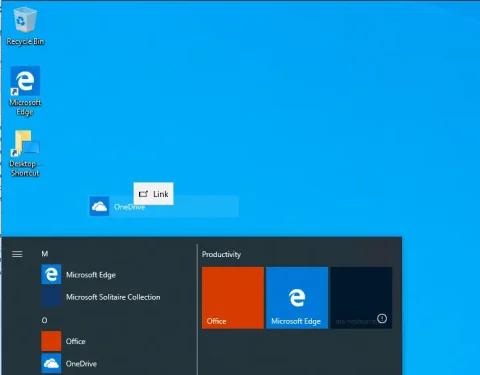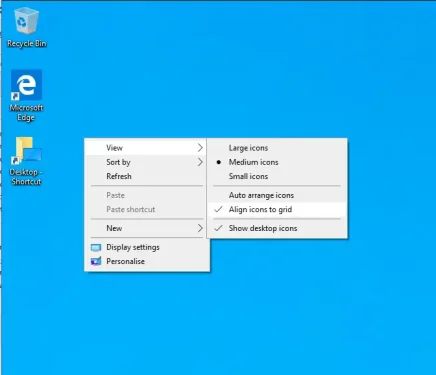Cum să utilizați comenzile rapide de pe desktop în Windows 10
Pentru a crea comenzi rapide pe desktop:
- Faceți clic dreapta și trageți un fișier, folder sau program pe desktop.
- Faceți clic pe Creare comandă rapidă în meniul contextual care apare.
Comenzile rapide de pe desktop sunt o componentă esențială a interfeței Windows. În ciuda faptului că merg direct la meniul Start cu Windows 8 și Windows 10, pictogramele de pe desktop rămân o alternativă mai puțin distragătoare și mai simplă. În acest ghid, vă vom arăta diferite moduri de a crea și organiza comenzile rapide.
Peste 150 de comenzi rapide de la tastatură Windows 11
În general, cea mai rapidă modalitate de a crea o nouă comandă rapidă este să faceți clic dreapta pe un fișier, folder sau program și să îl trageți pe desktop. Faceți clic pe Creare comandă rapidă din meniul contextual pentru a adăuga un link pe desktop.
De asemenea, puteți face clic dreapta pe desktop și alegeți Nou > Comandă rapidă. Va trebui să alegeți un articol la care să vă conectați de pe computer. Acesta poate fi un fișier, folder sau program. O metodă alternativă este să faceți clic dreapta pe un element în File Explorer și să alegeți Trimiteți către > Desktop (Creare Shortcut).
De asemenea, puteți crea comenzi rapide către aplicații din Microsoft Store. Pentru a face acest lucru, deschideți meniul Start și căutați aplicația la care doriți să vă conectați. Trageți-l din listă pe desktop pentru a crea comanda rapidă.
Prin crearea propriilor comenzi rapide, acum puteți personaliza modul în care sunt afișate. Dacă doriți, le puteți rearanja manual într-un design unic. Cu toate acestea, Windows are opțiuni de sortare încorporate care pot automatiza procesul. Faceți clic dreapta pe desktop și faceți clic pe Sortare după pentru a vă rearanja pictogramele.
Submeniul Vizualizare include și câteva opțiuni utile. Puteți modifica dimensiunea pictogramelor de pe desktop sau puteți alege să le ascundeți complet, ceea ce aglomerează desktopul. Setările suplimentare vă permit să eliminați grila de pictograme ascunse, permițându-vă să selectați locații cu adevărat liber sau să aranjați automat pictogramele într-un aspect neaglomerat. Încercați să creați un desktop care să funcționeze pentru dvs.
Cum să utilizați comenzile rapide Emoji în Windows 11