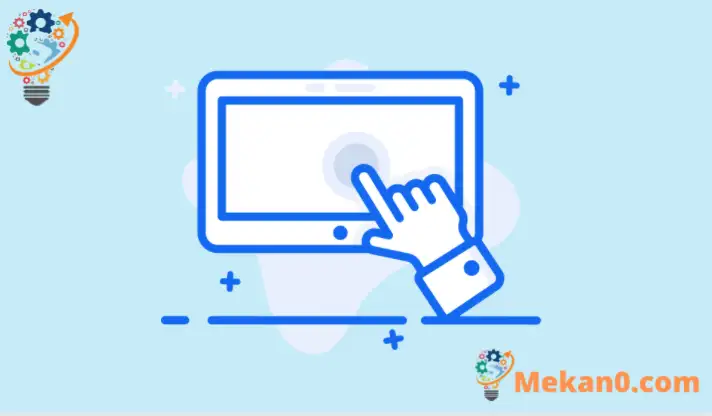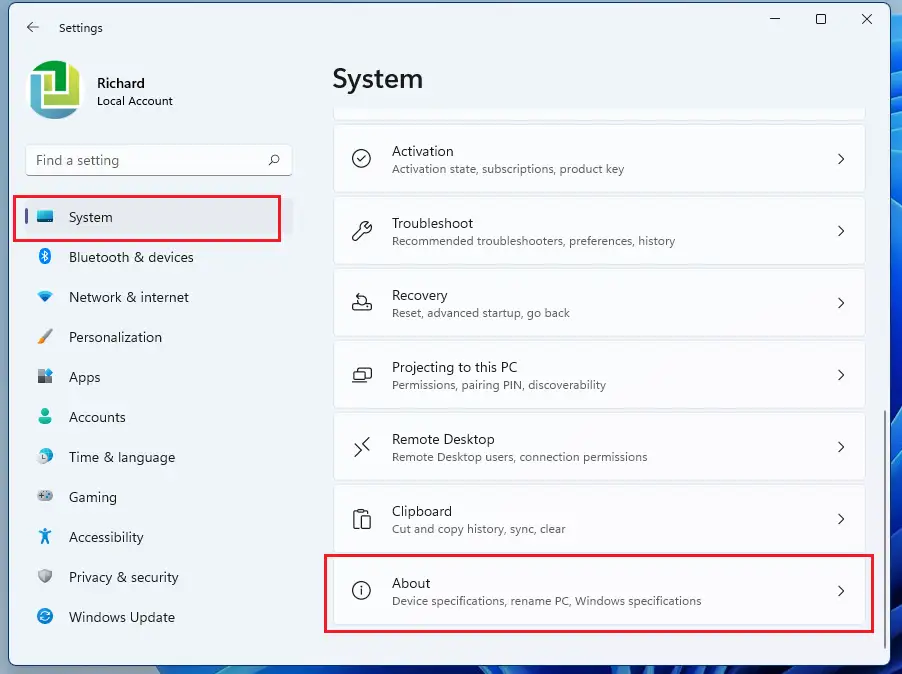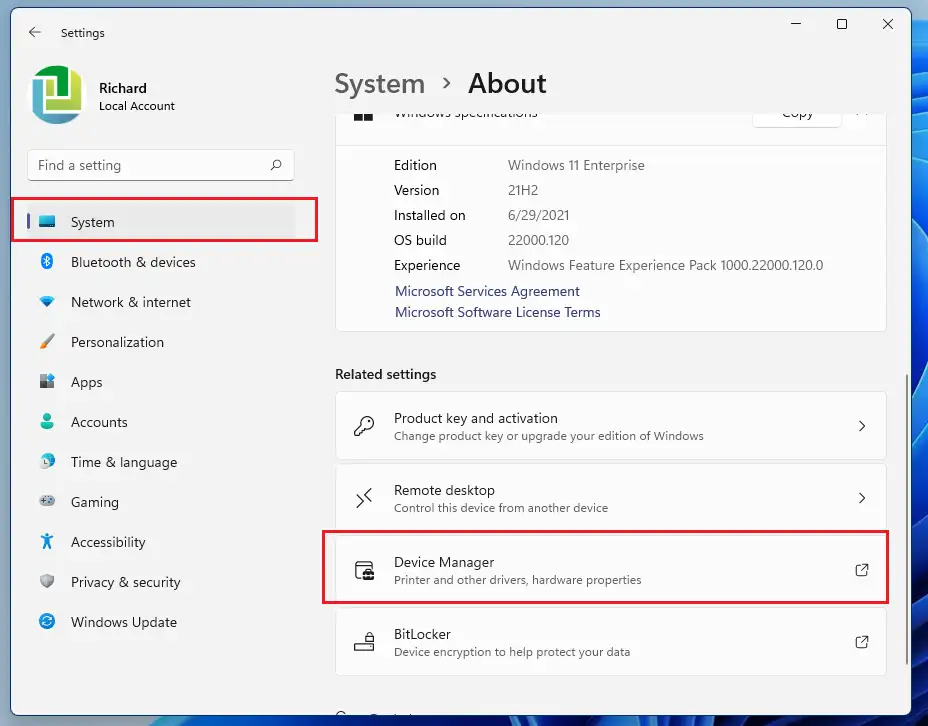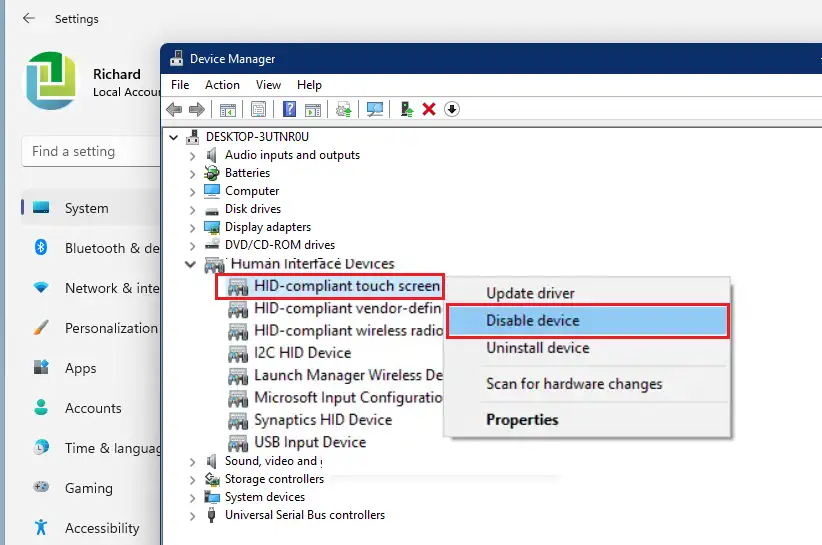Această postare prezintă pași pentru a dezactiva sau a opri ecranele tactile atunci când utilizați Windows 11. Unele laptop-uri vin cu ecrane tactile care permit utilizatorilor să utilizeze și să controleze computerul de pe ecran. Dacă nu sunteți un fan al ecranelor tactile, pașii de mai jos vă vor arăta cum să le dezactivați pe Windows 11
Nu este nevoie de un buton special pentru a dezactiva sau opri ecranul tactil pe Windows 11, deoarece este încorporat direct în sistemul de operare. Cu toate acestea, puteți dezactiva sau dezactiva funcția ecranului tactil de pe computer prin dezactivarea dispozitivului Manager de dispozitiv Sistem de operare Windows 11.
Indiferent dacă utilizați un computer Microsoft Surface sau un alt computer cu Windows 11 cu ecran tactil, pașii de mai jos ar trebui să funcționeze.
Odată ce ecranul tactil este dezactivat, ecranul tactil nu se va porni din nou decât dacă decideți să reveniți la Manager dispozitive și să îl reactivați pentru a readuce funcționalitatea ecranului tactil.
Pentru a începe să dezactivați funcționalitatea ecranului tactil în Windows 11, urmați pașii de mai jos.
Cum să opriți ecranul tactil pe Windows 11
După cum am menționat mai sus, de obicei nu există un buton dedicat pentru a opri ecranele tactile pe computerele care rulează Windows 11. Dacă decideți să dezactivați funcționalitatea ecranului tactil din computerul dvs., cel mai simplu mod este să îl dezactivați Manager de dispozitiv.
Windows 11 are o locație centrală pentru majoritatea setărilor sale. De la configurarea sistemului până la crearea de noi utilizatori și actualizarea Windows, totul se poate face din Setarile sistemului Secțiune.
Pentru a accesa setările sistemului, puteți folosi butonul Windows + i Comandă rapidă sau clic acasă ==> setări cont După cum se arată în imaginea de mai jos:
Alternativ, puteți utiliza caseta de căutare pe bara de activități și căutați Setări . Apoi selectați pentru a-l deschide.
Panoul Setări Windows ar trebui să arate similar cu imaginea de mai jos. În Setări Windows, faceți clic Sistemși selectați Despre Noi în partea dreaptă a ecranului, prezentată în imaginea de mai jos.
În panoul Despre setări, sub Setări asociate, atingeți Manager de dispozitiv Așa cum se arată mai jos.
În Manager dispozitive, selectați o categorie pentru a vedea numele dispozitivelor, apoi faceți clic dreapta (sau apăsați lung) pe dispozitivul pe care doriți să-l dezactivați. Dispozitivele tactile vor fi în interior Dispozitive de interfață umană Categorie. Extindeți categoria pentru a găsi dispozitivele cu ecran tactil.
Dacă ai multe من elemente Ecran tactil compatibil HID Asigurați-vă că le dezactivați pe toate. Faceți clic dreapta sau țineți apăsat Ecran tactil compatibil HID primul dispozitiv, apoi selectați Dezactivați dispozitivul.
De asemenea, puteți face clic Acțiune Din meniul de sus și selectați Dezactivați dispozitivul.
Faceți acest lucru pentru orice articol Ecran tactil compatibil HID în acea categorie. Dacă nu aveți un al doilea articol, este în regulă. Majoritatea computerelor au un dispozitiv cu ecran tactil compatibil HID în Manager dispozitive.
Reporniți computerul și ecranul tactil al computerului ar trebui să fie dezactivat.
concluzie:
Această postare v-a arătat cum să dezactivați ecranul tactil Windows 11. Dacă găsiți vreo eroare mai sus sau aveți ceva de adăugat, vă rugăm să utilizați formularul de comentarii de mai jos.