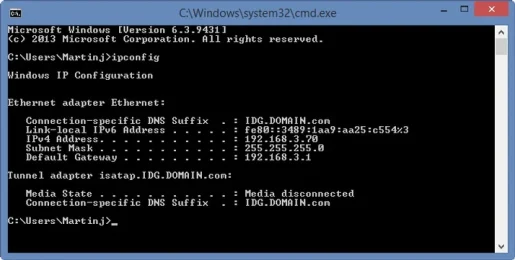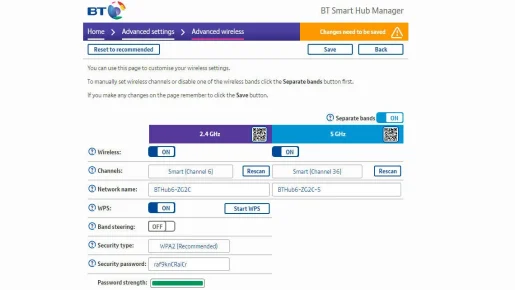Cum să găsiți cel mai bun canal Wi-Fi pentru routerul dvs
Dacă întâmpinați probleme cu Wi-Fi, este posibil să puteți schimba canalul pe care îl folosește routerul. Vă explicăm cum să faceți acest lucru și vedem ce canal este mai bun.
Toți depindem de Wi-Fi pentru a ne conecta acasă, dar dacă locuiți într-un apartament sau aveți mulți vecini în apropiere, toate routerele vor concura pentru „spațiu”.
Wi-Fi este construit pentru acest lucru și există diferite canale - la fel ca ceea ce ați găsi într-un walkie-talkie - astfel încât semnalele să nu interfereze și să nu cauzeze probleme.
Unele routere sunt mai inteligente decât altele, iar cele mai bune vor schimba automat canalele după cum este necesar pentru a evita conflictul cu rețelele vecine. Alții nu o vor face și atunci s-ar putea să întâmpinați probleme precum viteze extrem de mici în timpul navigării pe web sau buffering constant în timp ce încercați să vizionați ceva pe Netflix.
Este posibil să existe o problemă diferită și schimbarea canalelor Wi-Fi să nu o rezolve. Dar dacă sunteți sigur că nu este furnizorul dvs. de bandă largă sau dispozitivul dvs. (merită întotdeauna să reporniți routerul și dispozitivul ca o soluție rapidă), merită să aruncați o privire și să vedeți dacă mai multe rețele Wi-Fi folosesc același canal.
Dacă o acoperire Wi-Fi slabă cauzează problema, aceasta poate fi rezolvată prin achiziționarea unui kit Wi-Fi - cum ar fi TP-Link O valoare excelentă Deco E4 - dar dacă puteți vedea un semnal Wi-Fi puternic pentru dispozitivul dvs., vitezele mici ar putea fi cauzate de interferențe.
Poate știți că Wi-Fi poate folosi două frecvențe principale, 2.4GHz și 5GHz și că există o alegere de canal pe fiecare frecvență. Cel mai bun canal Wi-Fi este cel pe care nu îl folosesc toți vecinii tăi.
Prin trecerea manuală la un canal mai puțin aglomerat sau unul pe care nicio altă rețea nu îl utilizează în prezent, Wi-Fi-ul dvs. ar trebui să se îmbunătățească mult. Vă vom arăta cum să identificați cele mai aglomerate canale și cum să schimbați canalul pe router.
Cum pot afla ce canale Wi-Fi sunt ocupate și care sunt gratuite?
Trebuie să aflați ce canale sunt utilizate și puteți face asta cu o aplicație gratuită pentru Android numită WiFi Analyzer. Există o versiune similară disponibilă pentru Funcționează Windows 10.
Nu există un echivalent direct cu iOS și nici aplicațiile din Apple App Store nu au voie să raporteze puterea semnalului, așa că cel mai bine este să utilizați aplicații Android sau Windows.
Începeți prin a vă asigura că telefonul sau tableta sunt conectate la rețeaua Wi-Fi (spre deosebire de 3G sau 4G), apoi deschideți aplicația. Puteți apăsa pe 2.4 GHz și 5 GHz în partea de sus pentru a vedea cât de aglomerat este fiecare, ce canal folosește în prezent rețeaua dvs., precum și cât de puternic este semnalul acolo unde vă aflați în prezent.
Notă: Puterea semnalului este măsurată în decibeli, valoarea mai mică este mai bună. -30 este cel mai bun pe care îl poți obține, dar orice până la -60 este un semnal bun. Minimul dorit este -67 dB.
Aplicația afișează un grafic al tuturor rețelelor Wi-Fi din rază de acțiune și folosește culori diferite pentru a reprezenta fiecare rețea. De asemenea, puteți vedea canalele pe care le folosesc în prezent împreună cu puterea semnalului (curba mai mare este un semnal mai puternic).
Acest lucru vă va oferi o idee dacă rețeaua dvs. are un semnal puternic sau slab și dacă canalul este setat în prezent să fie aglomerat. Acest lucru vă va ajuta să decideți ce canal doriți să utilizați. Trebuie remarcat faptul că dintre cele 13 canale, toate se suprapun, cu excepția celor 1, 6 și 11. Așa că alegeți un canal care este departe de vecinii dvs., dacă este posibil.
Este vârful (punctul cel mai înalt) al parabolei care vă spune ce canal folosește. În exemplul de mai sus, puteți vedea că frecvența de 2.4 GHz este foarte aglomerată și nu există un număr clar de canal „cel mai bun”. Rețeaua noastră este setată pe canalul 6 și are cel mai puternic semnal, dar există încă trei rețele care interferează cu acesta.
Dacă routerul și dispozitivul dvs. (telefon, laptop, tabletă – orice ați folosi) acceptă și 5GHz, merită să vedeți dacă acea bandă este mai puțin aglomerată. Unele routere au două nume de rețea separate, ceea ce face ușor să decideți care dintre ele, dar altele transmit unul și telefonul dvs. decide la ce rețea să vă conectați. Acest lucru nu este grozav, deoarece înseamnă că nu veți putea controla intervalul pe care îl utilizați.
Dacă este cazul, căutați o setare în opțiunile Wi-Fi ale routerului pentru a verifica dacă îl puteți forța să afișeze separat rețelele de 2.4 GHz și 5 GHz, astfel încât să vă puteți conecta manual la rețeaua de 5 GHz.
Atât routerul, cât și telefonul trebuie să accepte Wi-Fi de 5 GHz pentru ca acest lucru să funcționeze.
Aluzie: Pentru a opri telefonul și alte dispozitive să se conecteze la Wi-Fi aglomerat de 2.4 GHz și să utilizeze numai 5 GHz, va trebui să accesați setările Wi-Fi de pe fiecare dispozitiv, să găsiți lista de rețele și Wi-Fi de 2.4 GHz care routerul dvs. transmite. Selectați „Am uitat această rețea” și nu vă veți putea conecta până când nu introduceți din nou parola.
După ce faceți asta, dispozitivul se va conecta doar la Wi-Fi de 5 GHz al routerului, dar rețineți că 5 GHz nu este bun pentru distanțe lungi și este adesea mai lent decât 2.4 GHz atunci când sunteți departe de router.
Cum schimb canalul Wi-Fi al routerului meu?
Trebuie să vă conectați la interfața web a routerului. Acest lucru se poate face prin deschiderea unui browser web și tastând adresa IP a routerului. Acest număr va fi tipărit în documentația routerului sau, eventual, în partea de jos a dispozitivului.
Dacă nu, deschideți un prompt de comandă Windows (PowerShell în versiunile mai noi) și tastați „ipconfig” fără ghilimele. Acum căutați în textul rezultat adresa de gateway implicită. Aceasta este adresa IP a routerului dvs. și va fi similară cu 192.168.1.1. Pentru mai mult ajutor, consultați ghidul nostru Cum să vă conectați la router .
Cu această adresă de gateway implicită, introduceți-o în bara de căutare a browserului și ar trebui să fie afișată pagina de administrare a routerului.
În continuare, vi se va cere să introduceți o parolă (poate și un nume de utilizator) și, din nou, aceasta va fi tipărită fie pe router însuși, pe un autocolant sau card care a venit cu acesta, fie în manual. În mod ideal, ar trebui să schimbați parola implicită pentru a împiedica pe oricine altcineva să acceseze setările.
Din pagina web afișată, găsiți setările Wi-Fi. Numărul canalului trebuie să poată fi selectat printr-o listă derulantă.
Rețineți că, dacă routerul dvs. funcționează pe 2.4 GHz și 5 GHz, va trebui să alegeți canalul separat pentru fiecare.
Aici, puteți vedea că routerul folosește canalul 6 pentru 2.4 GHz și 36 pentru 5 GHz. Scrie Smart (Canal 6), deoarece va comuta automat pe un alt canal atunci când există interferențe. Dacă routerul dvs. nu poate face acest lucru, veți putea determina singur numărul canalului.
Locația exactă a opțiunii va varia în funcție de producătorul routerului.
Asigurați-vă că salvați setările înainte de a părăsi pagina, iar routerul dvs. poate reporni pentru a aplica modificările.
Sperăm că acest lucru îți rezolvă problema, dar în locuri, cum ar fi un grup de apartamente în care există o mulțime de rețele în imediata apropiere, s-ar putea să te străduiești să găsești un canal mai bun.
Cum să vă conectați la router și să schimbați setările