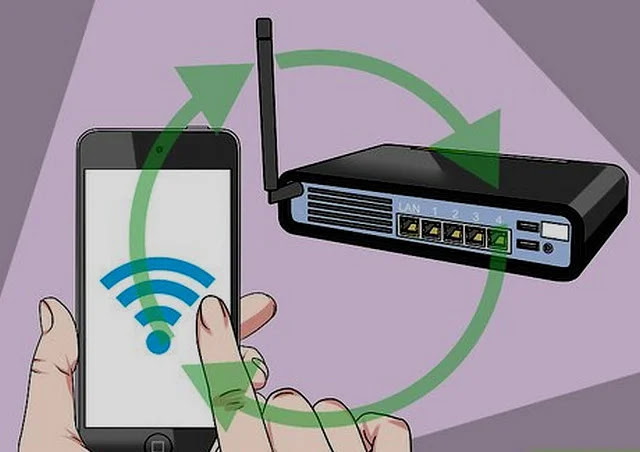Conectați-vă la router: Cum să accesați și să modificați setările
Este ușor să schimbați setarea în router. Vă explicăm pas cu pas cum să vă conectați la acesta într-un browser web, să vă conectați și să accesați opțiunile pe care doriți să le modificați.
Dacă doriți să schimbați parola Wi-Fi de acasă, numele rețelei sau orice altă setare, va trebui să vă conectați la router.
Și pentru a face asta, trebuie să-i cunoști adresa IP. Puteți găsi acest lucru folosind instrumentul ipconfig din Windows, pe care îl vom explica mai jos. De asemenea, puteți afla adresa IP pe telefonul dvs. uitându-vă la detaliile Wi-Fi pe care, din nou, vă vom arăta cum să faceți mai jos.
Mai mult, veți avea nevoie cu siguranță de parola de administrator a routerului. Acesta este imprimat pe majoritatea routerelor pe o etichetă sau chiar pe un card detașabil pentru comoditate.
Dacă cineva a schimbat deja parola implicită a routerului, va trebui să îi ceri să facă acest lucru sau să resetați routerul la setările din fabrică.
Dacă dintr-un motiv oarecare nu vă puteți accesa routerul prin Wi-Fi, conectați un cablu Ethernet între router și un computer sau laptop.
Găsiți adresa IP a routerului dvs. în Windows
Mai întâi, deschideți Command Prompt tastând „comandă” în caseta de căutare din meniul Start și alegând Command Prompt.
Sau apăsați tasta Windows de pe tastatură în același timp cu „R”, apoi tastați „cmd” și apăsați Enter.
În noua fereastră care se deschide, tastați ipconfig și apăsați Enter. Veți vedea o listă de adaptoare de rețea pe computer.
Căutați informațiile pentru a găsi numărul de lângă poarta virtuală. Este posibil să aveți mai mult de un adaptor, dar un singur adaptor ar trebui să fie conectat la router, astfel încât doar un adaptor va avea un șir de numere.
Aceste numere sunt adresa IP a routerului dvs.
Găsiți adresa IP a routerului pe Android sau iPhone
Pe iOS, deschideți aplicația Setări și apoi:
- Atingeți Wi-Fi
- Asigurați-vă că telefonul este conectat la rețeaua Wi-Fi a routerului
- Apăsați pe „i” din dreapta numelui rețelei
- Adresa IP a routerului dvs. apare lângă „Router”
În Android, meniurile de setări diferă de la telefon la telefon, dar odată ce găsiți setările Wi-Fi:
- Asigurați-vă că telefonul este conectat la rețeaua Wi-Fi a routerului
- Faceți clic pe numele rețelei
- Căutați „gateway”, „router” sau orice altă intrare din listă.
Din păcate, unele telefoane nu afișează adresa IP a routerului, așa că va trebui să utilizați un alt dispozitiv pentru a o găsi. Din nou, puteți încerca să căutați etichete pe router în sine sau în directorul său pentru adresa implicită.
Conectați-vă la router
Înarmat cu adresa IP a routerului, deschideți un browser web și introduceți numărul de gateway implicit în bara de adrese, apoi apăsați Enter. Nu adăugați http:// înainte de adresa IP.
Adresele IP comune ale routerului sunt
- 192.168.0.1
- 192.168.1.254 (huburi master BT)
- 192.168.1.1
În cazuri rare, poate fi necesar să adăugați două puncte și un număr de port la sfârșit (cum ar fi 192.168.0.1:443), dar majoritatea routerelor de acasă nu o vor face.
Acum ar trebui să vedeți ecranul de conectare pentru routerul dvs.
Probabil vi se va cere să introduceți parola de administrator pentru a face orice modificări la setările routerului. Acest lucru ar trebui să se imprime pe router, dar dacă îl schimbați, introduceți în schimb această parolă (sau, dacă nu o știți, va trebui să resetați toate setările - vedeți mai jos pentru instrucțiuni).
Dacă nu aveți parola, va trebui să resetați routerul la setările din fabrică urmând instrucțiunile producătorului. (Oferim instrucțiuni generale mai jos.)
Aveți probleme la accesarea ecranului de conectare? Citiți mai departe…
Sfaturi de depanare
Dacă nu vedeți ecranul de autentificare, este posibil ca adresa IP a gateway-ului a fost introdusă manual în setările adaptorului de rețea.
Pentru a verifica, deschideți Panoul de control Windows (nu noua aplicație Setări) și căutați „Rețea”. Faceți clic pe Vizualizare conexiuni de rețea sub Centru de rețea și partajare.
Faceți clic dreapta pe adaptorul pe care îl utilizați pentru a vă conecta la Internet (de obicei Wireless sau Ethernet pentru un computer) și alegeți Proprietăți.
Apoi derulați în jos lista pentru a găsi Internet Protocol Version 4. Faceți clic pe ea și apoi faceți clic pe butonul Proprietăți.
Asigurați-vă că Obține automat o adresă IP este bifată și Obține automat o adresă de server DNS.
Acum repetați pașii anteriori pentru a vedea dacă acest lucru a rezolvat problema.
Resetați numele de utilizator și parola routerului
Dacă ați uitat numele de utilizator și parola routerului, va trebui să le resetați la setările din fabrică. Acest lucru se realizează de obicei prin apăsarea unui buton sau introducerea unei agrafe sau a unui ac în orificiul de resetare.
Înștiințare: Înainte de a face acest lucru, rețineți că veți pierde toate setările pe care le-ați făcut și poate fi necesar să vă reintroduceți numele de utilizator și detaliile pentru bandă largă dacă nu aveți o copie de rezervă. Cu toate acestea, nu este mare lucru dacă aveți aceste detalii la îndemână.
Verificați manualul pentru cât timp va dura să țineți apăsat butonul pentru a-l reseta. Routerul trebuie să fie conectat și pornit pentru ca acest lucru să funcționeze.
După resetarea routerului, puteți urma pașii anteriori pentru a vă conecta la interfața de gestionare a routerului.
Dacă motivul pentru care accesați setările routerului este configurarea Wi-Fi, puteți face asta acum. Merită să schimbi numele Wifi Pentru un nume memorabil, dar este important să setați o parolă.
Dacă este posibil, alegeți securitatea WPA2 sau WPA3 în loc de WEP.
În timp ce sunteți la asta, schimbați parola pentru interfața routerului pentru a împiedica pe oricine altcineva să acceseze setările routerului.
Lipiți un autocolant pe router, astfel încât să nu uitați adresa IP, parola Wi-Fi, numele de utilizator și parola pentru router.
Verificări suplimentare
Dacă tot nu vă puteți conecta la router, asigurați-vă că dezactivați firewall-urile software. Acestea pot face parte din software-ul dvs. antivirus sau de securitate pe internet sau o aplicație autonomă, cum ar fi ZoneAlarm.
Dezactivează-l temporar pentru a vedea dacă cauzează problema. Firewall-ul încorporat în Windows nu ar trebui să provoace probleme.
Verificați și alte software-uri, cum ar fi aplicațiile de control parental, care vă pot împiedica să accesați anumite site-uri web - interfața de setări a routerului este doar un site web.
De asemenea, pot exista setări în browserul dvs. web care cauzează o problemă, așa că încercați un alt browser pentru a scăpa de această problemă.
Cum să găsiți cel mai bun canal Wi-Fi pentru routerul dvs
Cum să partajați parola WiFi de pe iPhone pe Android
Cum să aflați cine este conectat la router
Cum să aflați IP-ul routerului sau modemului din interiorul computerului sau al telefonului