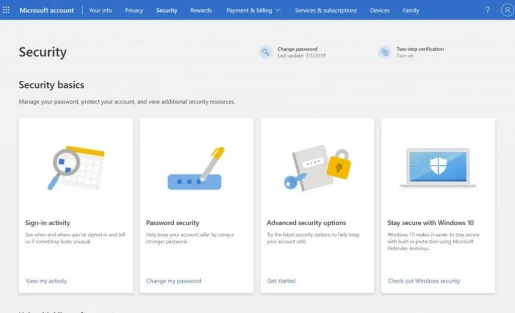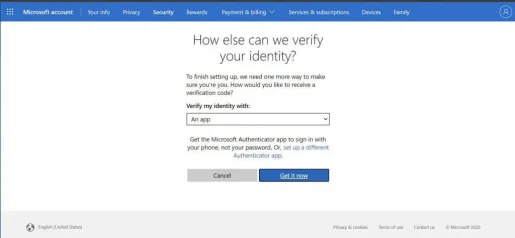Cum să activați verificarea în doi pași pe un cont Microsoft
Microsoft vă ajută să vă protejați contul de hackeri cu autentificarea în doi pași. Iată cum se joacă.
- Du-te la pagină Elemente esențiale de securitate și conectați-vă cu contul dvs. Microsoft
- Alege Opțiuni avansate de securitate și faceți clic pe Să începem! link .
- Apoi puteți căuta Verificare în doi pași in cadrul sectiei Secțiunea de securitate suplimentară .
- După aceea, configurați verificarea în doi pași. pentru a porni.
- urmați instrucțiunile care sunt pe ecran
Pe măsură ce hackerii devin mai sofisticați, conturile dvs. online pot cădea cu ușurință în mâini greșite dacă parola dvs. nu este suficient de puternică. În cazul unui cont Microsoft, acest lucru poate fi deosebit de devastator. Majoritatea oamenilor folosesc de obicei un cont Microsoft pentru a se conecta la un PC Windows. Conturile Microsoft găzduiesc informații de facturare, fotografii, documente și informații mai sensibile.
Microsoft facilitează evitarea acestor probleme prin protejarea contului dvs. prin verificare în doi pași. Acest lucru face dificil pentru altcineva să se conecteze la contul dvs. Microsoft cu două forme de identitate, atât o parolă, cât și unele informații de securitate.
Când utilizați verificarea în doi pași, dacă altcineva vă poate obține parola, nu va putea accesa contul dvs. fără informațiile de securitate secundare. De asemenea, puteți adăuga un al treilea strat de securitate. Iată cum să activați verificarea în doi pași pe contul dvs. Microsoft.
Cerinte de baza

Pentru a configura verificarea în doi pași, veți avea nevoie de o adresă de e-mail diferită de cea din contul dvs., un număr de telefon sau o aplicație de autentificare precum Microsoft Authenticator. Când aveți unul dintre acestea, de fiecare dată când vă conectați pe un dispozitiv sau site web nou, veți primi un cod de securitate pe acel număr sau e-mail. Microsoft recomandă utilizarea Authenticator, dar vom ajunge la asta mai târziu.
start
Odată ce sunteți setat să lansați, va trebui Accesați pagina Security Essentials și conectați-vă cu contul dvs. Microsoft. De acolo, alege Opțiuni avansate de securitate și faceți clic pe Link start . Apoi puteți căuta Verificare în doi pași în cadrul secțiunii Securitate suplimentară . Apoi, alegeți Configurarea verificării în doi pași pentru a porni. Urmați instrucțiunile de pe ecran și introduceți fie o adresă de e-mail, fie un număr de telefon alternativ și finalizați procesul. Un cod va fi trimis prin e-mail sau mesaj text pentru a vă verifica identitatea în timpul procesului inițial de configurare.
Alte note
Dacă totul merge bine cu configurarea verificării în doi pași, veți dori să fiți la curent cu câteva lucruri. Este posibil ca unele aplicații să nu poată utiliza codurile de securitate normale din unele aplicații dacă sunteți conectat cu un cont Microsoft; dacă acesta este cazul, veți avea nevoie de parola aplicației pentru dispozitivul respectiv. Aceste parole pot fi găsite în secțiunea Parolele aplicației în pagina Siguranță suplimentară . Dacă nu sunteți sigur, puteți consulta pagina de asistență Microsoft aici pentru mai multe informații.
Avem o notă suplimentară cu privire la verificarea în doi pași. Dacă ați uitat parola când ați activat verificarea în doi pași pentru contul dvs., vă puteți reseta parola atâta timp cât Microsoft are două moduri de a vă contacta. Aceasta poate fi una dintre adresele de e-mail alternative ale persoanei de contact sau un număr de telefon pe care l-ați folosit când ați activat verificarea în doi pași. Puteți obține două coduri de resetare pentru a vă verifica identitatea.
În cele din urmă, cu verificarea în doi pași activată, de fiecare dată când configurați un computer nou cu contul dvs. Microsoft, vi se va cere să introduceți un cod de securitate. Din nou, acest lucru este pentru a vă asigura că sunteți cine spuneți că sunteți și că contul dvs. nu este în mâinile greșite.
Folosind Microsoft Authenticator
Vom încheia articolul nostru menționând Microsoft Authenticator. Cu aplicația Microsoft Authenticator pe iOS și Android, puteți sări peste codurile de unică folosință și să utilizați o aplicație dedicată pentru a vă aproba conexiunile.. Parolele tale sunt, de asemenea, în siguranță. Există o recunoaștere a feței sau un PIN pentru a vă conecta la contul Microsoft de pe telefon. Și Authenticator va sincroniza toate parolele salvate stocate în Edge, permițându-vă să vedeți toate parolele.
Securitate Windows
Utilizarea verificării în doi pași este doar o modalitate de a vă menține în siguranță. Pe Windows, TPM și Secure Boot trebuie, de asemenea, activate, astfel încât computerul dvs. să aibă protecție suplimentară împotriva accesului neautorizat. De asemenea, ar trebui să utilizați Windows Defender, astfel încât să puteți obține cele mai recente semnături de securitate pentru a vă proteja computerul de programe malware și spyware.