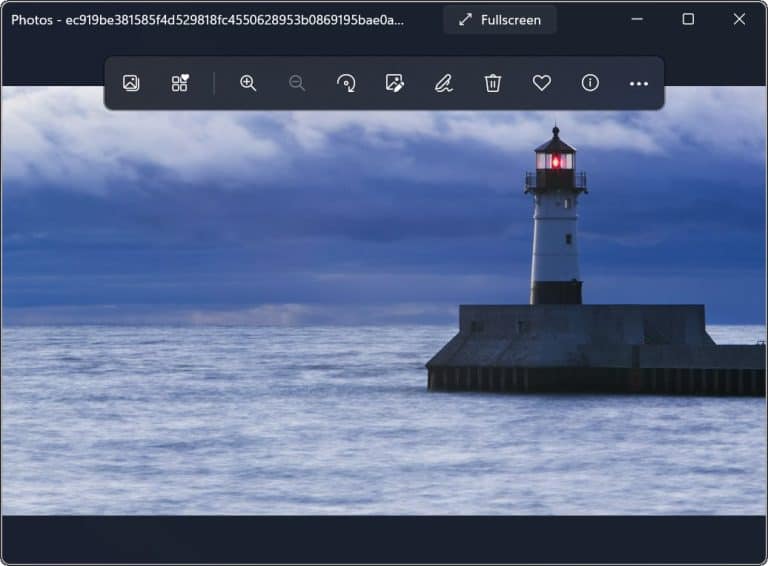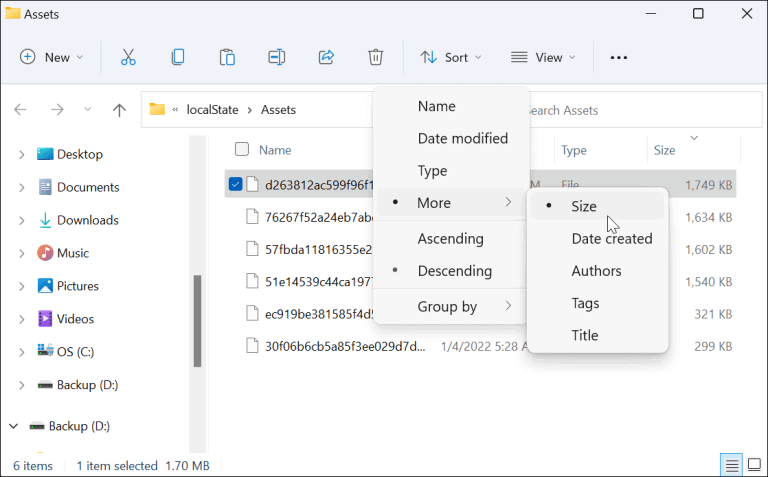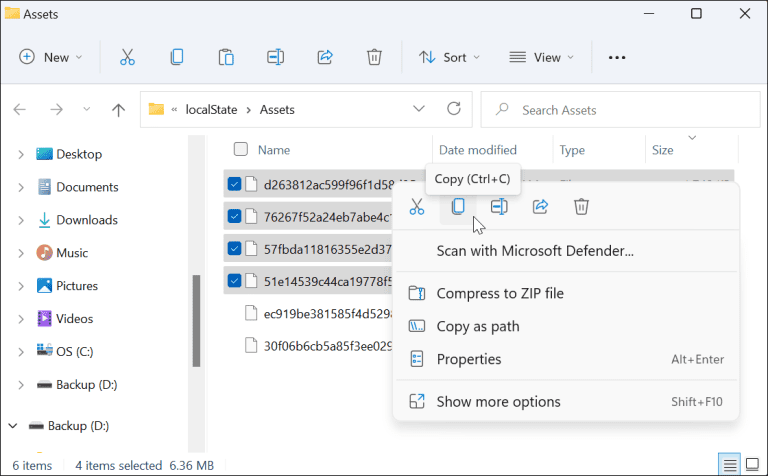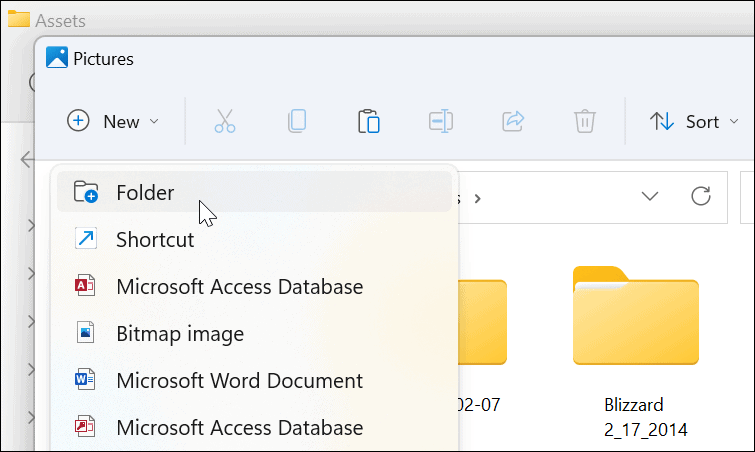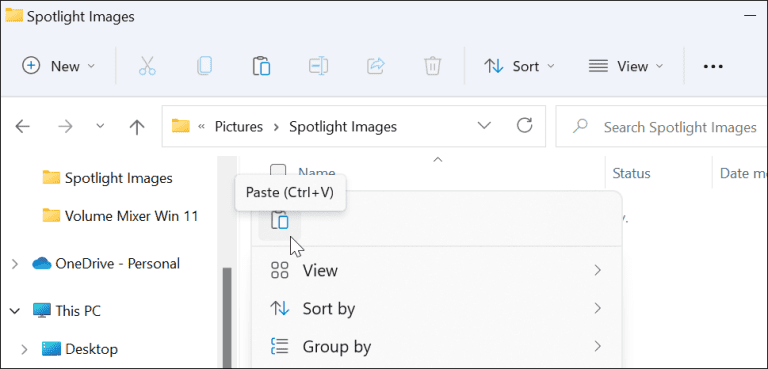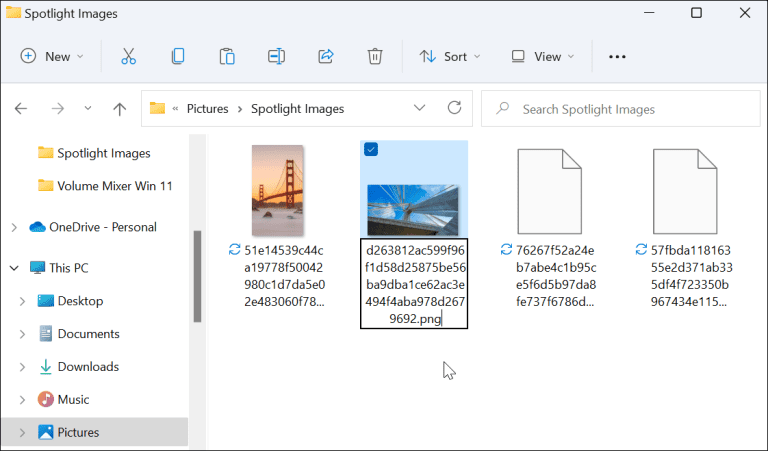Puteți personaliza ecranul de blocare și imaginile de fundal cu suita Microsoft Spotlight. Dacă doriți să salvați aceste imagini pentru a le utiliza în altă parte, iată ce trebuie să faceți.
Windows 11 are o caracteristică de personalizare cunoscută ca Grup de reflectoare — un set de imagini diferite care apar în ecranul de blocare (și vor fi disponibile în curând ca imagini de fundal pentru desktop).
Dacă vă place aspectul uneia dintre imagini, le puteți descărca și salva. Puteți utiliza apoi imaginile din colecția Spotlight descărcate ca imagini de fundal permanente de pe desktop sau imagini pe ecranul de blocare.
Dacă doriți să descărcați imagini de grup Spotlight pe PC Windows 11, iată ce trebuie să faceți.
Cum să descărcați imagini Spotlight pe Windows 11
Pentru a descărca imagini Spotlight pe Windows 11, urmați acești pași:
- Utilizați tasta de comandă rapidă de la tastatură Windows + R pentru a deschide caseta de dialog angajare”.
- Copiați și inserați următoarea cale în caseta Run, apoi faceți clic OK sau apăsați Intrați :
%LocalAppData%\Packages\Microsoft.Windows.ContentDeliveryManager_cw5n1h2txyewy\LocalState\Assets
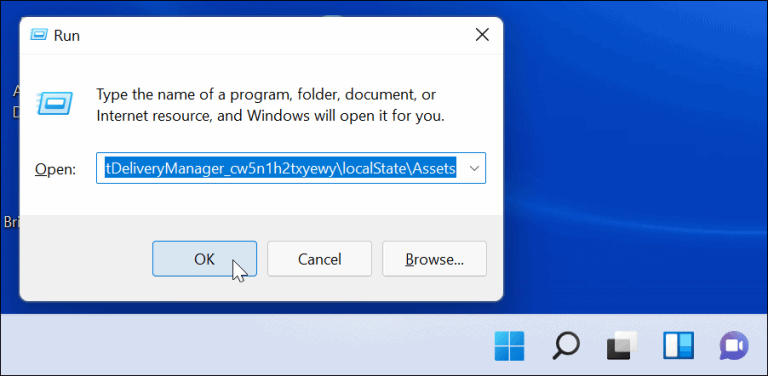
- La deschiderea unui folder Active, faceți clic Sortare > Mai multe > Dimensiune Din bara de comandă din partea de sus.
- Pentru cele mai bune rezultate, selectați fișierele mai mari de 500 KB din folder.
- Faceți clic dreapta pe fișiere și alegeți Copiat din meniu sau apăsați Ctrl + C pe tastatură. Fișierele nu sunt vizibile în acest moment, dar le veți putea converti ulterior.
- În timp ce puteți redenumi fișierele dintr-un folder active Pentru .jpg sau .png direct, acest lucru nu este recomandat, deoarece acest lucru poate face ca imaginea actuală a desktopului sau a ecranului de blocare să devină neagră. De asemenea, rețineți că majoritatea imaginilor Spotlight sunt 1920 x 1080, așa că dacă aveți un ecran 4K, s-ar putea să nu arate grozav.
- deschide fereastra Alte fișiere Explorer și Răsfoiți la folder Imagini (Sau creați un folder nou într-o locație convenabilă).
- Clic Nou > Dosar Pentru a crea un folder nou în folderul Imagini. Dați-i un nume care vă va ajuta să identificați imaginile (de exemplu, Reflector ).
- Deschideți folderul Spotlight pe care tocmai l-ați creat, faceți clic dreapta în interiorul acestuia și selectați lipicios din lista. În schimb, atingeți Ctrl + V pe tastatură.
- Faceți clic dreapta pe fișierul pe care l-ați lipit în folder și faceți clic redenumiți .
- Adăuga jpg . sau png . la sfârșitul numelui fișierului, apoi apăsați Intrați pentru a o salva.
Vizualizați fotografii din colecția Spotlight
Prin adăugarea unei extensii de fișier imagine, imaginile grupului Spotlight sunt acum vizibile și utilizabile. De exemplu, puteți decide să îl utilizați ca fundal pentru desktop sau ca imagine permanentă a ecranului de blocare.
Dacă doriți să vizualizați fișierul, faceți dublu clic pe el pentru a-l deschide cu Windows Photo Viewer (implicit) sau altă aplicație foto.
Utilizarea imaginilor Spotlight Collection pe Windows 11
Imaginile din colecția Spotlight sunt disponibile ca opțiune de personalizare a tapetului începând de la Versiunea 22518 . Utilizatorii dintr-o versiune anterioară au trebuit să activeze Windows Spotlight pentru ecranul de blocare în mod implicit.
Dacă nu ați văzut încă aceste imagini pe Windows 11, accesați Setări > Personalizare > Ecran de blocare Și asigurați-vă că vă ajustați Personalizarea ecranului de blocare pe lumini de ferestre .
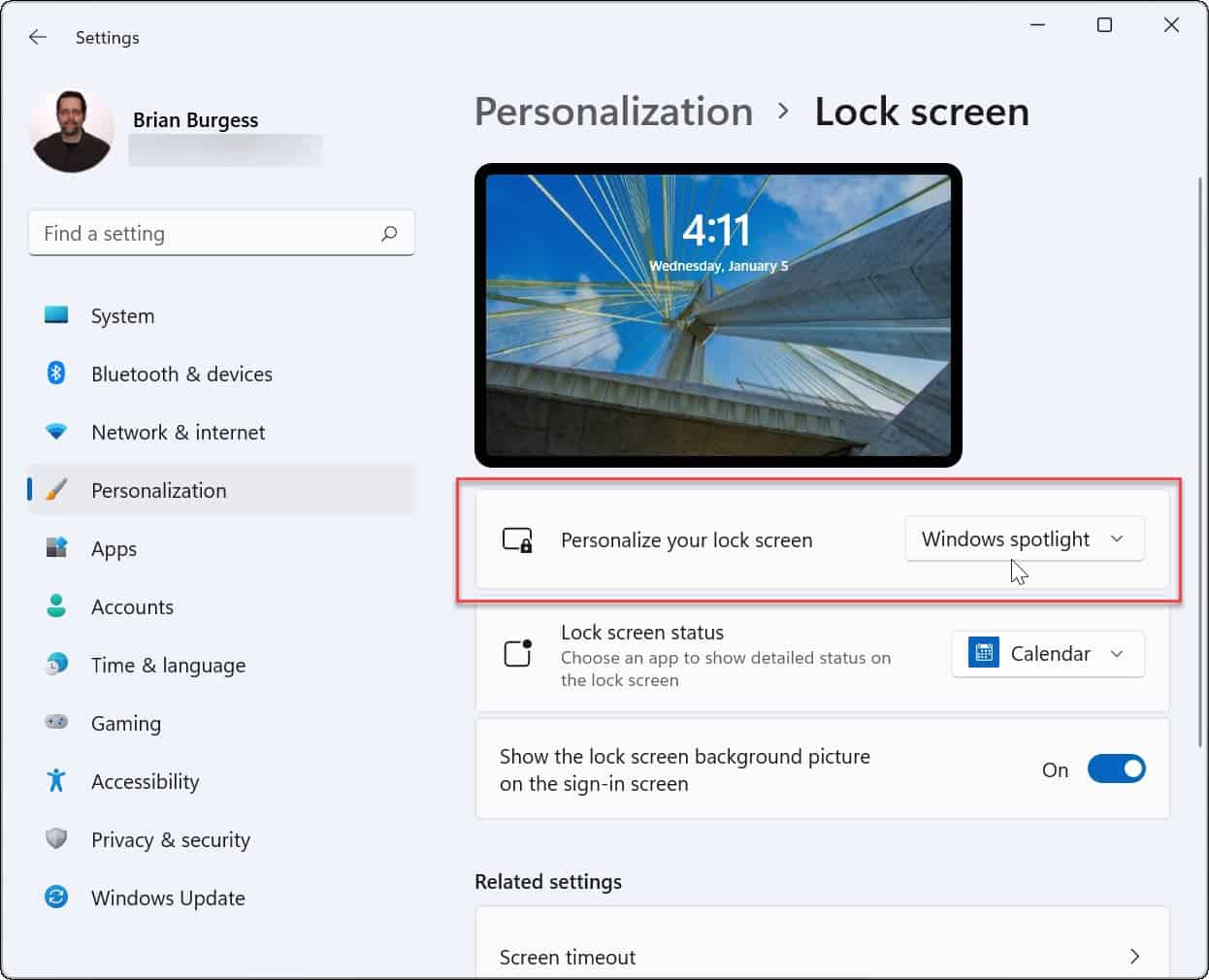
Personalizarea caracteristicilor Windows 11
Pașii de mai sus ar trebui să vă ajute să salvați imaginile din colecția Spotlight pentru a le utiliza în altă parte. Dacă doriți să utilizați o imagine ca imagine de fundal permanentă, de exemplu, puteți să le înlocuiți pe celelalte și să o salvați dintr-un dosar active secretul tău folosind pașii de mai sus.