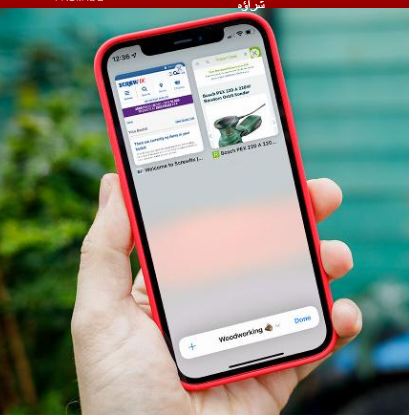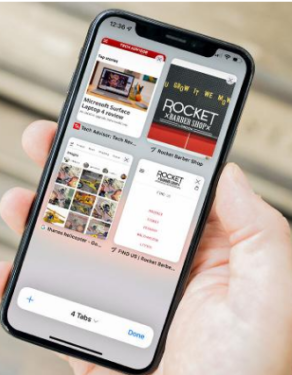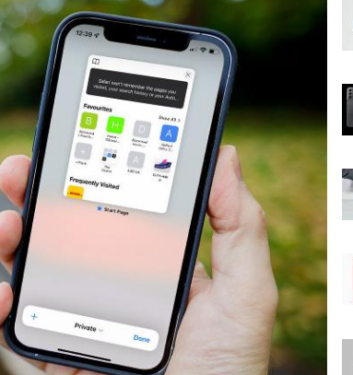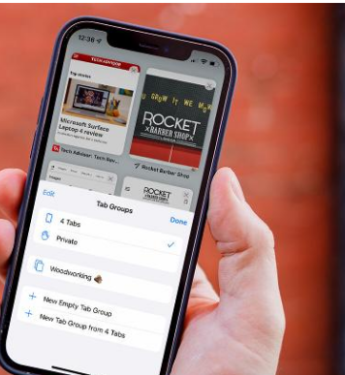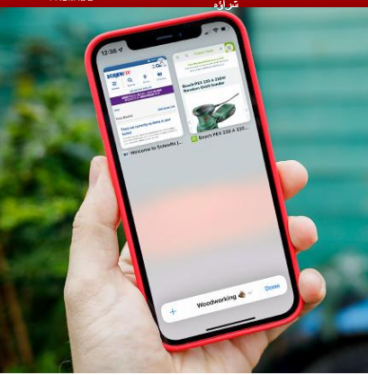Cum se folosește browserul Safari reproiectat în iOS 15
Safari a suferit o revizuire majoră în iOS 15 și există o mulțime de caracteristici ascunse de care să profitați. Iată cum să utilizați Safari în iOS 15.
iOS 15 introduce o serie de modificări ale experienței iPhone. Printre lucrurile mai radicale se numără reproiectarea Safari, în special mutarea barei de adrese din partea de sus a paginii în partea de jos. Dar, deși aceasta este schimbarea cea mai evidentă imediat, Safari are o serie de modificări în iOS 15 și s-ar putea să dureze puțin.
Deci, dacă ați descărcat iOS 15 și doriți să știți cum să profitați la maximum de browserul Safari mobil reproiectat, continuați să citiți.
Bara de navigare reproiectată
Probabil prima modificare pe care o veți observa atunci când deschideți prima dată Safari în iOS 15, Apple a mutat bara de adrese din partea de sus în partea de jos a ecranului.
De fapt, nu mai este doar bara de adrese, cu „Tab Tab” actualizat, care oferă mai multe funcții și funcții pentru a vă accelera experiența de navigare pe mobil.
Așezată în partea de jos a ecranului, bara de file afișează locația împreună cu butoanele Înapoi, Înainte, Partajare, Semn de carte și Tab - mai multe despre acestea din urmă puțin mai târziu.
Dacă faceți clic pe o adresă URL, bara de adrese va reveni în partea de sus a paginii, oferindu-vă acces complet la tastatură pentru a introduce adresa URL sau termenul de căutare pe care doriți să îl căutați. De asemenea, veți putea accesa site-urile dvs. preferate, site-urile pe care le vizitați frecvent și linkurile partajate cu dvs. în aplicația Mesaje.
Acesta din urmă este un nou adaos la experiența Safari, economisindu-vă efortul de a derula prin fire lungi pentru a găsi un site web care v-a fost trimis acum o săptămână.
Pe măsură ce pagina se încarcă și începeți să derulați, bara de file va aluneca în jos în partea de jos a ecranului pentru o experiență de navigare pe ecran complet. Puteți pur și simplu să apăsați pe el sau să glisați în sus pentru a o face să apară din nou și, dacă devine enervant, puteți dezactiva funcția accesând Setări> Safari și dezactivând „Reduce automat filele”.
Există un buton de reîncărcare pe bara de file, dar puteți reîncărca pur și simplu derulând până în partea de sus a paginii și trăgându-l în jos. Nu este o idee nouă, cu funcționalități utilizate de o mulțime de aplicații, inclusiv browserul Chrome rival iOS, dar este bine să o vedem în cele din urmă implementată în browserul Apple.
Funcționalitate filă nouă
Filele au fost, de asemenea, reproiectate în iOS 15, oferind o experiență mai fluidă decât ceea ce a fost disponibil pe iPhone până acum.
Cel mai simplu mod de a comuta între filele deschise recent în iOS 15 este să glisați pur și simplu la stânga sau la dreapta pe bara Tab - funcționează într-un mod similar cu comutarea rapidă între aplicații prin glisarea barei Acasă, dar apropierea de fila Acasă înseamnă că . Poate să dureze puțin să te obișnuiești.
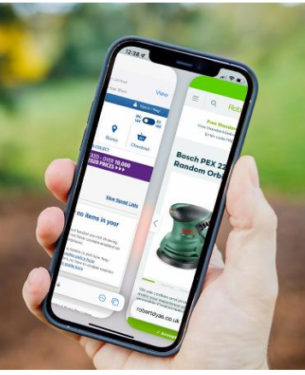
Acest lucru este ideal dacă aveți câteva file deschise, dar ce se întâmplă dacă sunteți un utilizator de safari cu 25 de file deschise simultan? Aici intervine meniul Tab.
Meniul cu file, care poate fi accesat făcând clic pe butonul Tab din bara de file, are un aspect și aspect familiar - deși unul mai curat. Aveți o prezentare generală a fiecărei file deschise în prezent, cu un X în partea dreaptă sus, care vă permite să închideți rapid orice filă veche.
Puteți ține apăsat pe o anumită filă pentru a accesa opțiuni avansate, cum ar fi aranjarea filelor după titlu sau site-ul web, sau chiar închideți orice altă filă, alta decât cea pe care ați selectat-o. De asemenea, puteți derula până în partea de sus a paginii pentru a accesa funcția de căutare, care vă permite să căutați un anumit site printre filele deschise.
Dar cum rămâne cu filele private? Ele încă există, dar trebuie să le accesați într-un mod ușor diferit. Faceți clic pe săgeata de lângă „file X” (unde X este numărul de file deschise în prezent) în bara de file și faceți clic pe Special.
Filele dvs. publice vor dispărea, înlocuite de filele de navigare private care nu vă vor salva istoricul de navigare - perfect pentru căutarea cadourilor de naștere surpriză și a altor piese.
Grupuri de file
Deși fac parte din punct de vedere tehnic al noii funcționalități de file, credem că grupurile de file sunt suficient de importante pentru a avea o secțiune proprie în explicația noastră. De ce? Ar putea modifica experiența Safari pentru utilizatorii avansați, dar este ușor foarte mi-a lipsit.
Când vă aflați în meniul Tab, faceți clic pe săgeata de pe bara Tab pentru a accesa grupurile de file. De aici, aveți opțiunea de a salva toate filele deschise în prezent ca un nou grup de file, sau puteți crea un grup de file de la zero și selectați manual filele deschise de adăugat.
Indiferent de ceea ce decideți, va trebui să creați un nume pentru grupul dvs. de file - alegeți ceva care să reprezinte grupul dvs., deoarece va fi mai ușor să alegeți din lista grupurilor mai târziu.
Din acel moment, veți putea comuta între diferitele grupuri de file din meniul de file. Pentru a adăuga file la un anumit grup, țineți apăsată fila și faceți clic pe Mutare în grupul de file.
Ce inseamna asta? În esență, asta înseamnă că puteți configura un set de file pentru site-urile dvs. preferate de știri, altul pentru proiectul de prelucrare a lemnului pe care l-ați căutat și unul cu toate vitrinele dvs. preferate online, în loc să aveți o listă uriașă și extinsă de file neorganizate. Poate fi un adevărat avantaj pentru utilizatorii cu putere.
Pentru mai mult ajutor, aruncați o privire la Cele mai bune sfaturi și trucuri speciale boabe de cafea pentru iOS 15 .