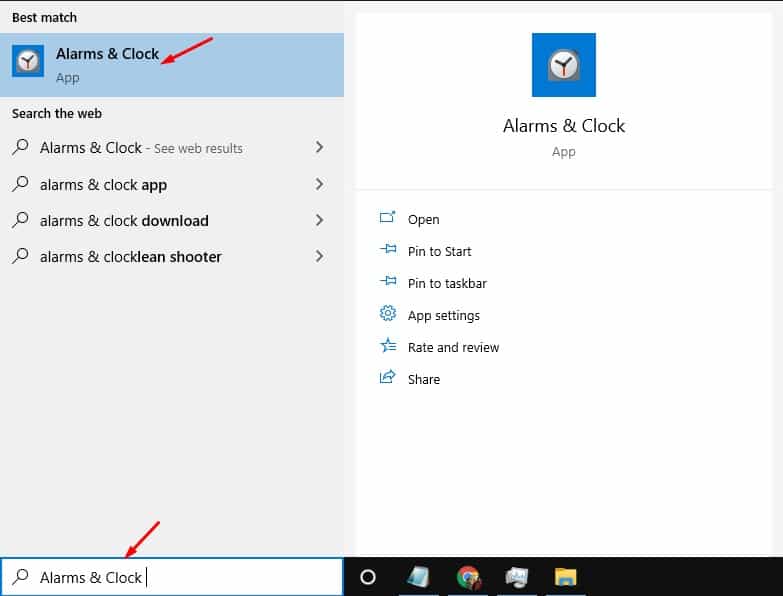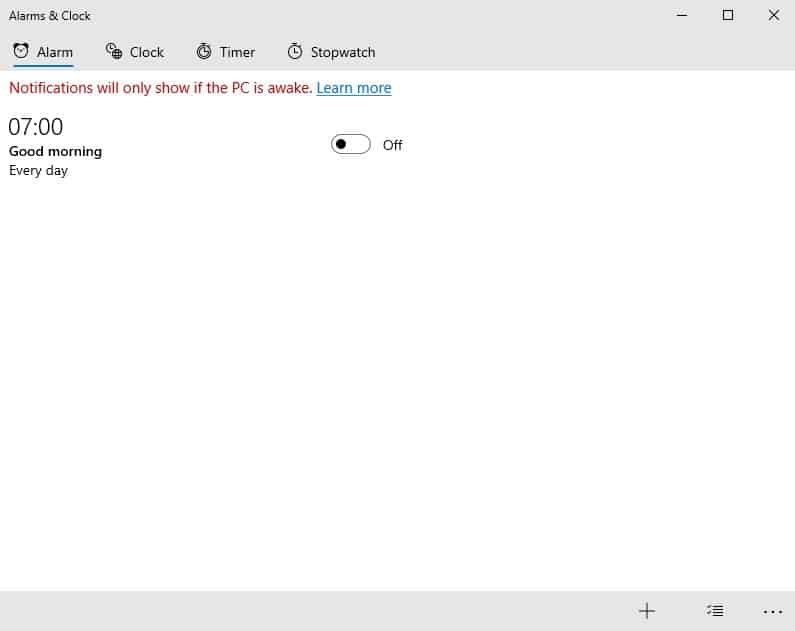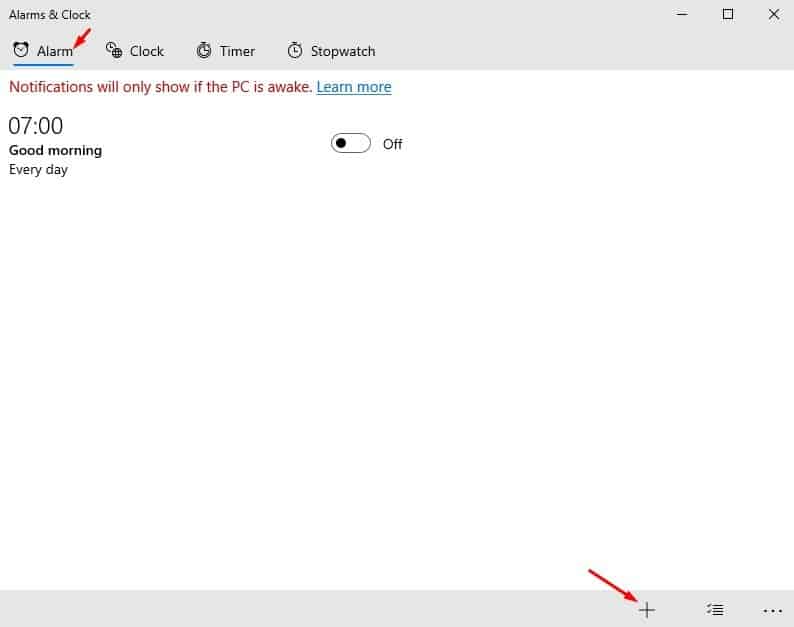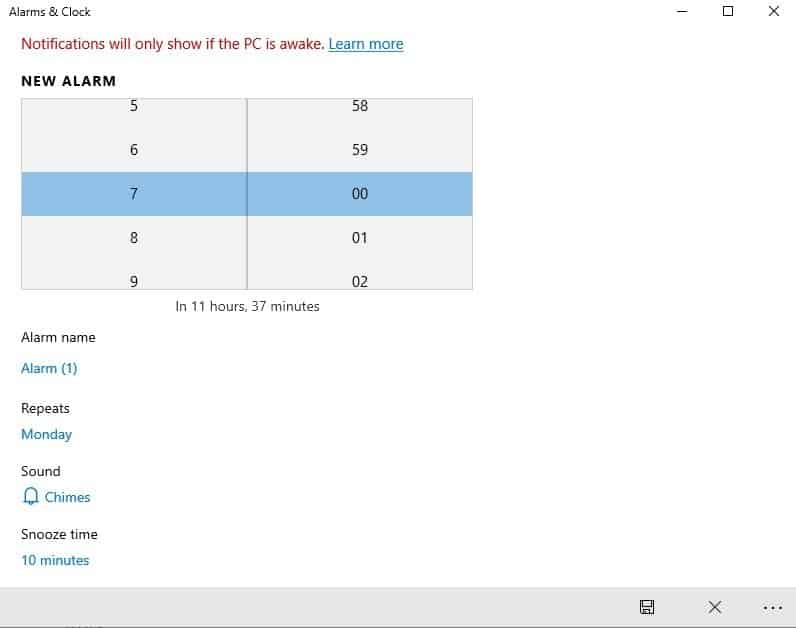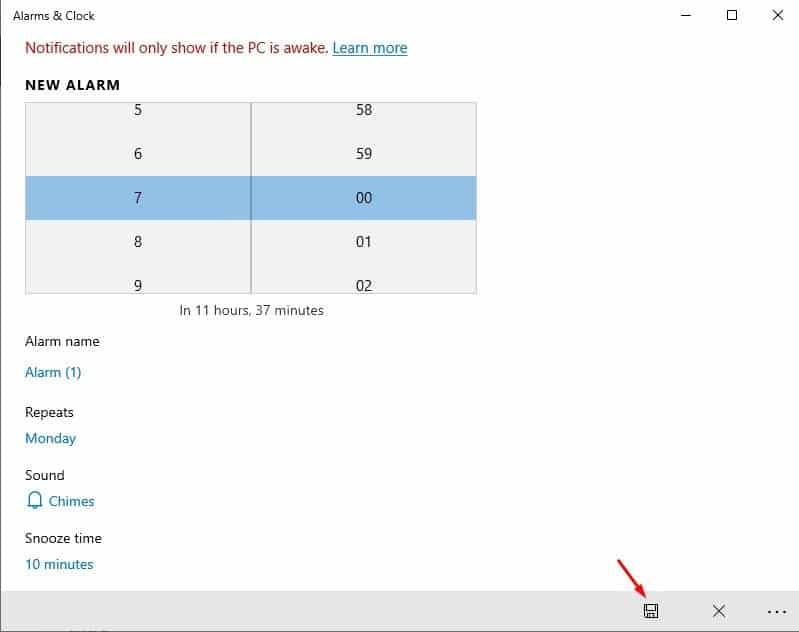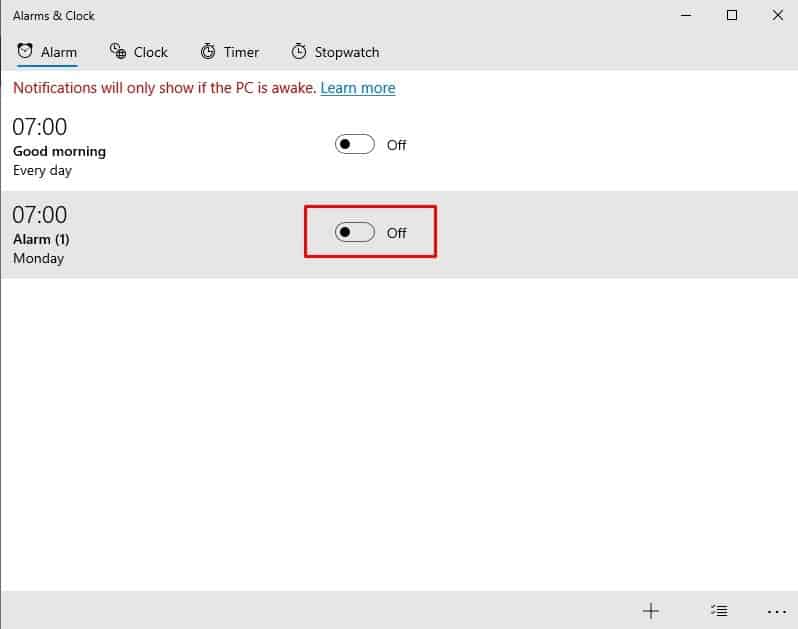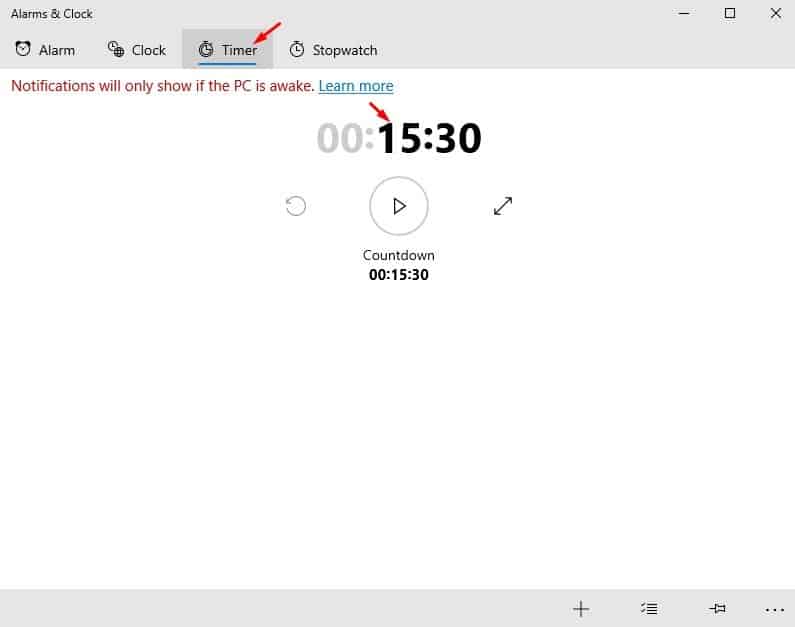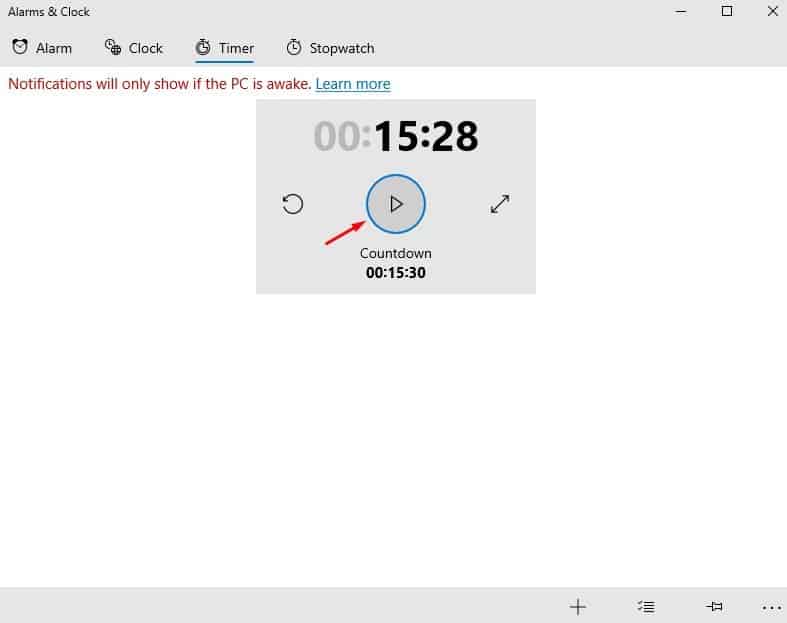Este foarte ușor să setați alarme și temporizatoare în Windows 10!

Să recunoaștem, în timp ce ne folosim computerul, uităm adesea să facem cele mai importante lucruri ale noastre. Adesea uităm să participăm la evenimente importante, să pierdem emisiuni TV etc., la intervale regulate. Pentru a face față unor astfel de lucruri, Windows 10 vă aduce aplicația Alarm and Clock.
Nu mai trebuie să vă bazați pe vreo aplicație mobilă terță parte sau pe un software desktop pentru a seta alarme. Windows 10 are o aplicație de ceas cu alarmă și ceas încorporate care funcționează la fel ca orice altă aplicație de ceas cu alarmă pe care ați putea-o fi folosit-o pe dispozitivele mobile. Aplicația este complet gratuită și foarte ușor de utilizat.
Citește și: Cum să dezinstalați un program folosind CMD în Windows 10
Pași pentru a seta alerte și cronometre în PC-ul cu Windows 10
În acest articol, am decis să vă împărtășim un ghid detaliat despre cum să setați alerte și cronometre în Windows 10. Nu numai asta, dar vă vom arăta și pașii pentru a dezactiva aceste alarme atunci când nu intenționați să le mai utilizați. Sa verificam.
Pasul 1. Mai întâi, faceți clic pe Căutare Windows și tastați „Alarme și ceas”. Deschideți aplicația Alarme și ceas din meniu.
Pasul 2. Acum veți vedea o interfață ca mai jos.
Al treilea pas. Dacă doriți să setați o alarmă, selectați fila "alerta" și faceți clic pe butonul (+) Așa cum se arată mai jos.
Pasul 3. Pe pagina următoare, introduceți detaliile alarmei. Setați ora, numele și frecvența. De asemenea, puteți seta sunete de alarmă și, de asemenea, timpul de amânare .
Pasul 4. După ce ați terminat, faceți clic pe butonul Salvați , Așa cum se arată mai jos.
Pasul 5. Pentru a dezactiva alarma, doar Setați butonul de comutare la dezactivat .
Pasul 6. Pentru a porni cronometrul, faceți clic pe fila” Timer Și setați numărătoarea inversă.
Pasul 7. Acum faceți clic pe butonul Redare pentru a porni cronometrul. Pentru a opri temporizatorul, faceți clic pe butonul "Pauză" .
Aceasta este! Sunt gata. Acesta este modul în care puteți seta alarme și temporizatoare în Windows 10. Este foarte ușor să setați alarme și ore în Windows 10 fără a utiliza vreo aplicație terță parte.
Deci, acest articol este despre cum să setați alarme și cronometre pe computerul dvs. cu Windows 10. Sper că acest articol v-a ajutat! Vă rugăm să împărtășiți și prietenilor dvs. Dacă aveți îndoieli cu privire la acest lucru, anunțați-ne în caseta de comentarii de mai jos.