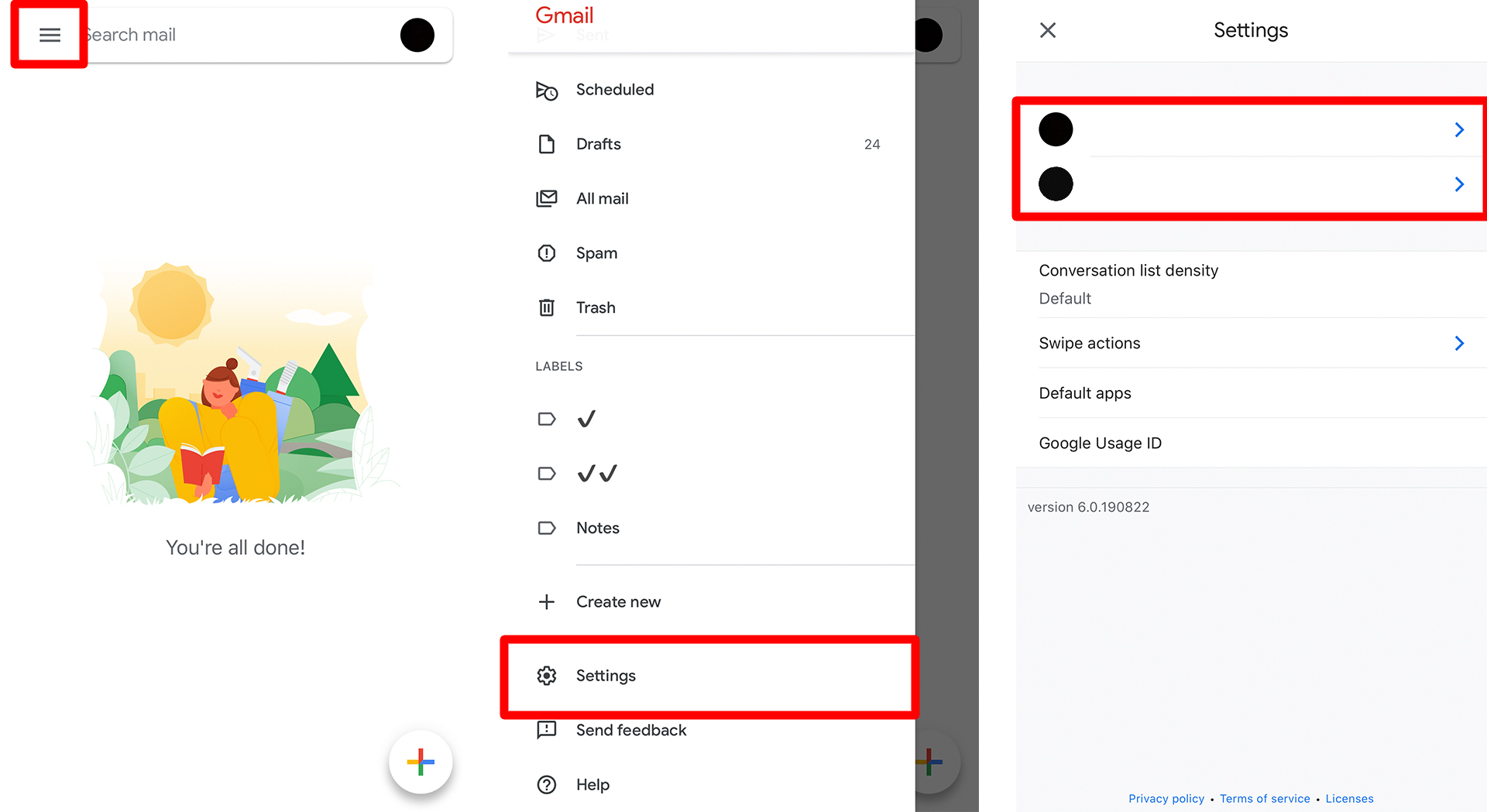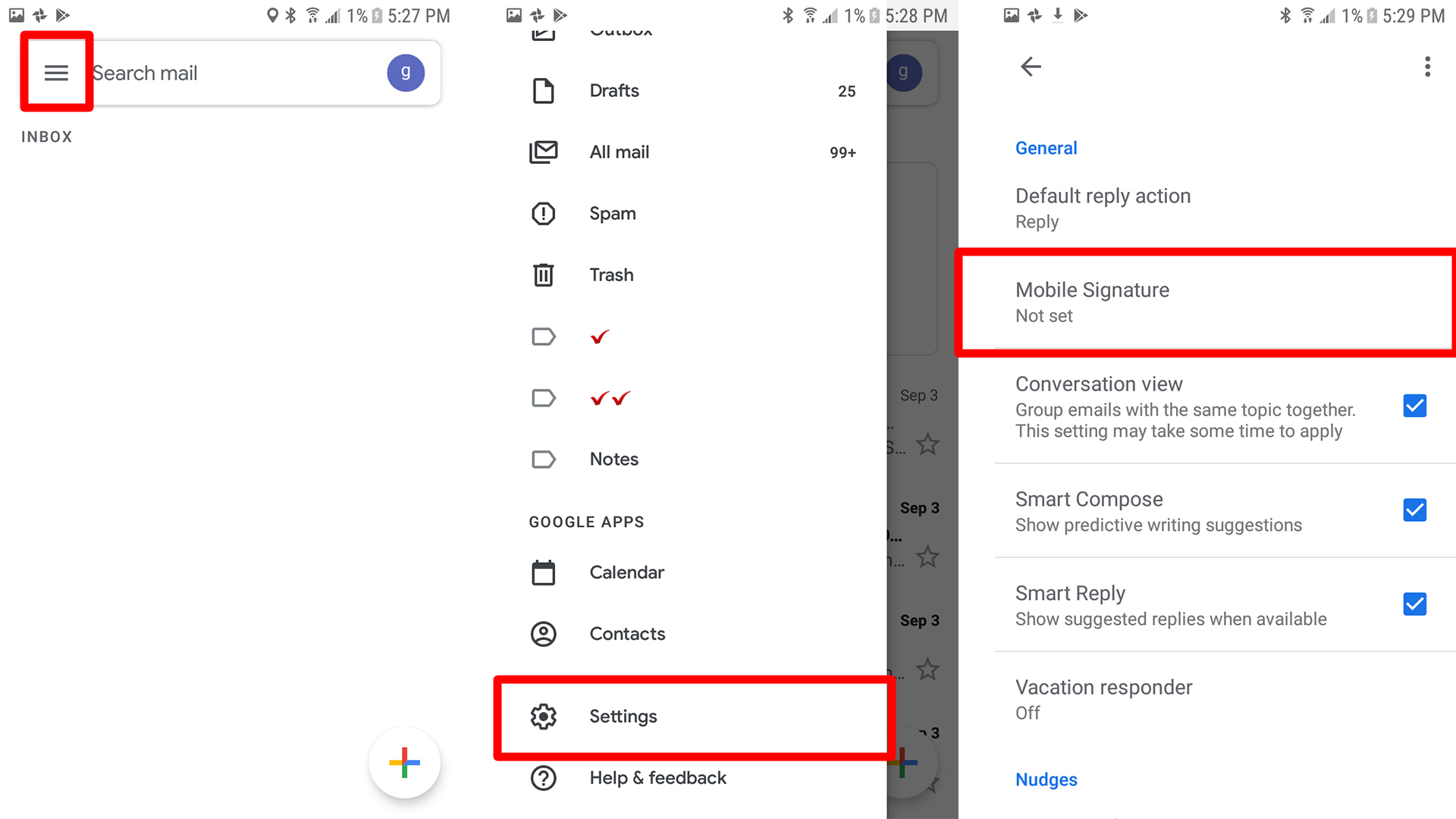Подпись, которую вы создаете на своем настольном компьютере, не будет включена в электронные письма, которые вы отправляете с вашего iPhone. Вам нужно будет создать отдельную мобильную подпись электронной почты. На устройстве iOS откройте приложение Gmail, перейдите в «Меню», затем «Настройки» и коснитесь своей учетной записи Gmail. Перейдите в «Настройки подписи» > «Мобильная подпись» и коснитесь ползунка, чтобы создать свою подпись.
- Откройте приложение Gmail . Это отличается от приложения «Почта», поставляемого с вашим телефоном или устройством iOS.
- Нажмите кнопку трехстрочного меню . Вы можете найти его в левом верхнем углу экрана рядом с опцией «Поиск почты».
- Прокрутите вниз и коснитесь Настройки . Это будет предпоследний вариант.
- Выберите учетную запись электронной почты . Если у вас несколько учетных записей, выберите учетную запись, для которой вы хотите настроить подпись.
- Затем нажмите «Настройки подписи». .
- Включите ползунок для мобильной подписи. .
- Добавьте свою подпись в поле ниже . Затем ваша новая подпись появится при следующем написании электронного письма.
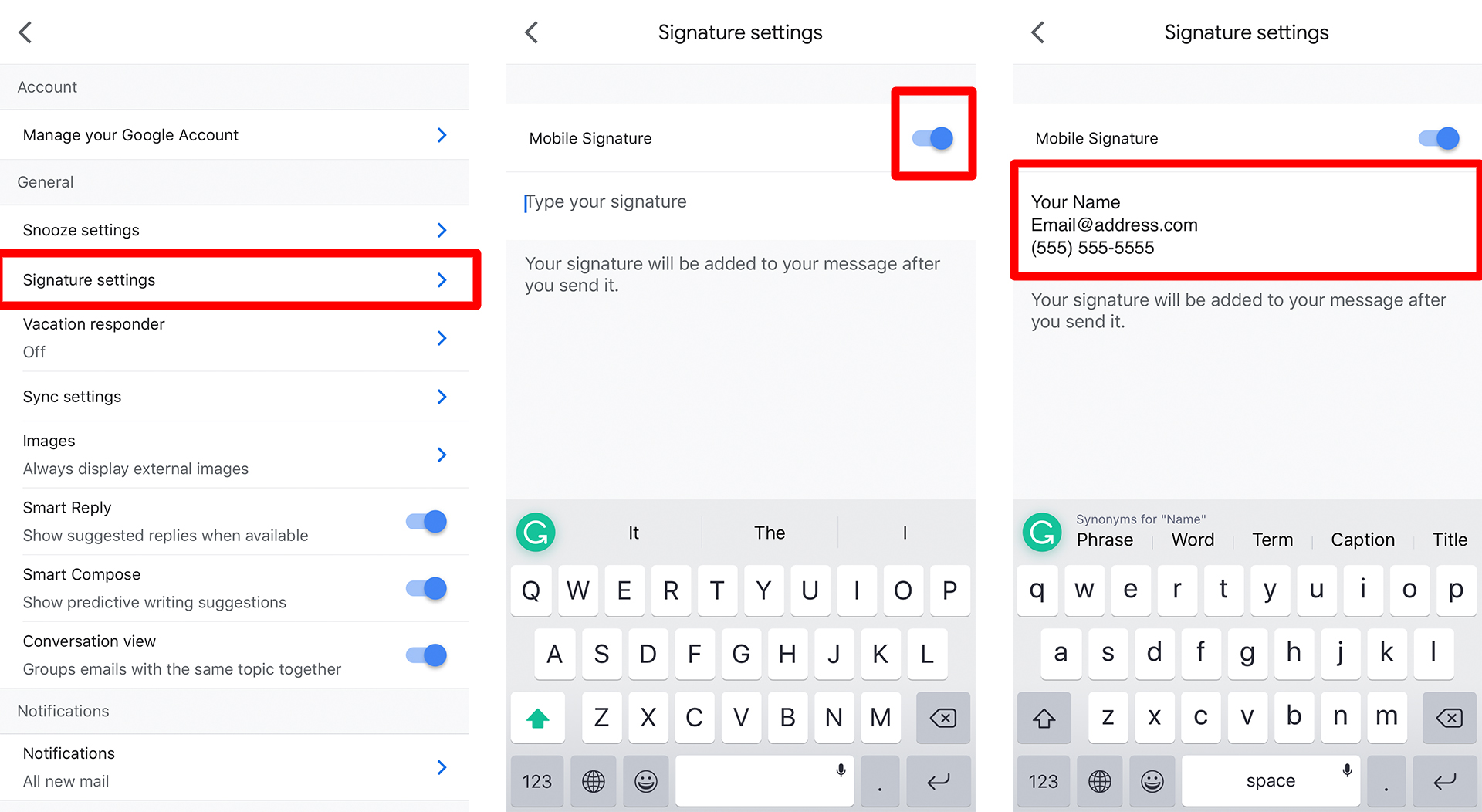
Как установить подпись Gmail на Android
Добавление подписи на устройстве Android очень похоже на добавление ее на устройстве iOS. В приложении Gmail перейдите в Меню > Настройки и выберите свою учетную запись Gmail. Прокрутите вниз до «Мобильная подпись», введите данные подписи во всплывающем окне и нажмите «ОК». Вы можете найти более подробные инструкции ниже.
- Откройте приложение Gmail .
- Нажмите кнопку трехстрочного меню . Вы можете найти его в верхнем левом углу экрана рядом с опцией «Поиск почты».
- Прокрутите вниз до настроек . Это будет предпоследний вариант.
- Выберите адрес электронной почты . Если у вас несколько учетных записей Gmail, выберите ту, для которой вы хотите настроить подпись.
- Прокрутите вниз и выберите Мобильная подпись. Он не будет установлен, если для учетной записи не добавлена подпись.
- Введите свою подпись во всплывающем окне.
- Щелкните ОК. Вы будете перенаправлены обратно на предыдущий экран, где сможете увидеть свою подпись, заполненную в разделе «Мобильная подпись». Ваша новая подпись появится при следующем написании электронного письма.
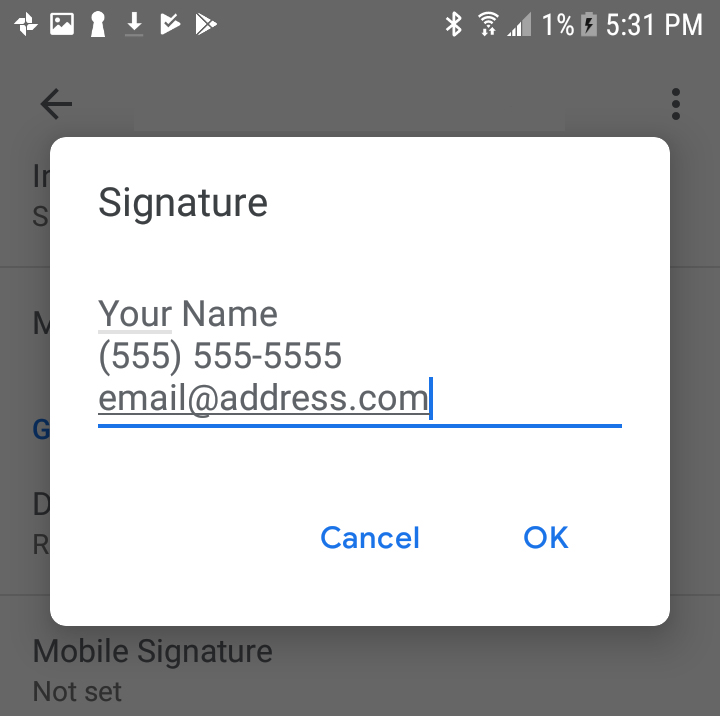
Теперь, когда вы знаете, как добавить подпись Gmail на iPhone и установить подпись Gmail на устройстве Android, обязательно ознакомьтесь с нашим руководством по Как добавить подпись электронной почты в Outlook .