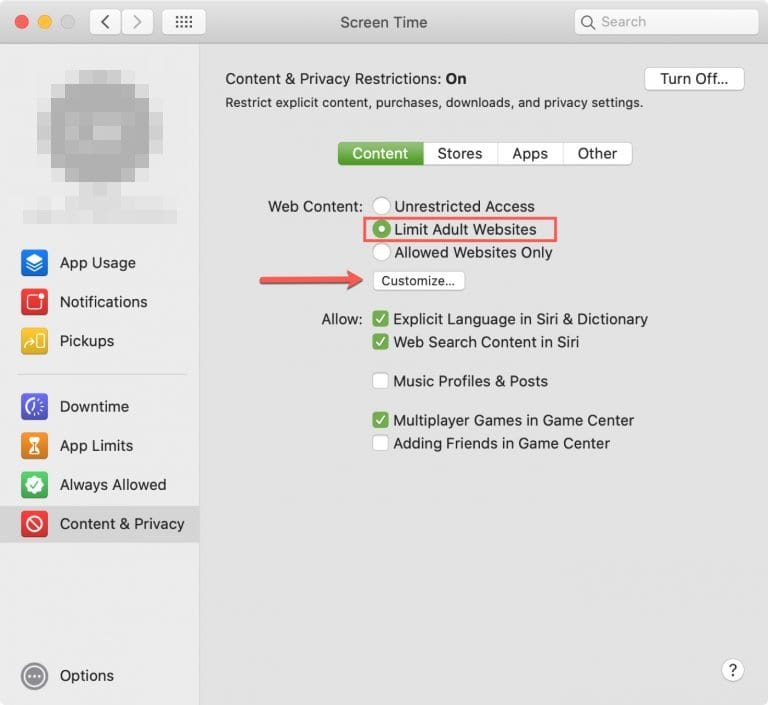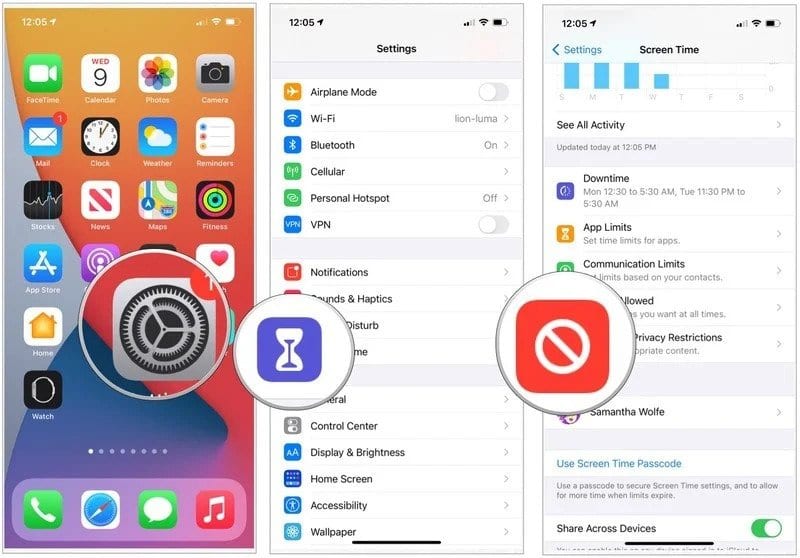Если вы большой поклонник устройств Apple, возможно, вы знакомы с веб-браузером Safari. Safari — это графический веб-браузер, разработанный Apple, который интегрирован с устройствами iOS и macOS. Хотя браузер Apple Safari далек от совершенства, он по-прежнему считается одним из ведущих веб-браузеров.
В отличие от веб-браузеров на основе Chromium, таких как Google Chrome, Microsoft Edge и т. д., Safari потребляет меньше оперативной памяти и энергоресурсов. Веб-браузер Safari предлагает несколько мощных параметров настройки и надежную защиту конфиденциальности. Одной из лучших функций конфиденциальности веб-браузера Safari является возможность блокировать веб-сайты.
Послушайте, может быть несколько причин, по которым вы хотите заблокировать определенный сайт, может быть, вы не хотите, чтобы другие члены вашей семьи имели доступ к этим сайтам, или вы хотите заблокировать определенный веб-сайт, который убивает ваше самое драгоценное время. Итак, какой бы ни была причина, вы можете навсегда заблокировать веб-сайты в браузере Safari на вашем Mac и iPhone.
Действия по блокировке веб-сайта в веб-браузере Safari
В этой статье мы поделимся подробным руководством о том, как заблокировать веб-сайты в веб-браузере Safari для macOS и iOS. Итак, давайте проверим.
Блокировка веб-сайтов в Safari на Mac
Что ж, чтобы заблокировать веб-сайты в браузере Safari на Mac, нам нужно использовать функцию родительского контроля. Функция родительского контроля находится на панели «Системные настройки» вашего MAC. Итак, вот как использовать его для блокировки сайтов в Safari.
- Прежде всего, нажмите на логотип Apple, а затем нажмите "Системные настройки".
- На странице «Системные настройки» выберите вариант Экранное время .
- В следующем окне нажмите Option «Контент и конфиденциальность» . Если ограничения содержимого и конфиденциальности отключены, Нажмите на него, чтобы воспроизвести .
- На следующей странице нажмите «Ограничить веб-сайт для взрослых». Это автоматически заблокирует сайты для взрослых.
- Если вы хотите заблокировать определенный веб-сайт вручную, нажмите кнопку "Настроить" , а в разделе «Ограниченное использование» коснитесь значка . (+) .
- Тип Теперь URL-адрес веб-сайта, который вы хотите заблокировать. После этого нажмите кнопку "OK" .
Это! Я все. Вот как вы можете заблокировать определенные веб-сайты в Safari на MAC.
Блокировка веб-сайтов в Safari на iPhone
Процесс блокировки веб-сайтов в Safari на iPhone такой же. Однако настройки могут незначительно отличаться. Итак, выполните несколько простых шагов, приведенных ниже, чтобы заблокировать веб-сайты в Safari на iPhone.
- Прежде всего, нажмите Применить "Настройки" на вашем iPhone.
- На странице настроек коснитесь "Экранное время" .
- После этого нажмите Option «Контент и ограничения конфиденциальности» .
- На следующей странице используйте кнопку-переключатель, чтобы включить « Контент и ограничения конфиденциальности» на вашем iPhone.
- Затем перейдите к Ограничения контента > Веб-контент > Ограничить сайты для взрослых .
- Если вы хотите заблокировать какой-либо конкретный веб-сайт, выберите «Только разрешенные сайты» на предыдущем шаге.
- в разделе Запретить , Нажмите Добавить веб-сайт И добавьте URL-адрес сайта.
Это! Я все. Вот как вы можете заблокировать определенные веб-сайты в браузере Safari на iOS.
Эта статья о блокировке веб-сайтов в браузере Safari на MAC и iOS. Надеюсь, эта статья помогла вам! Пожалуйста, поделитесь с друзьями тоже. Если у вас есть какие-либо сомнения по этому поводу, сообщите нам об этом в поле для комментариев ниже.