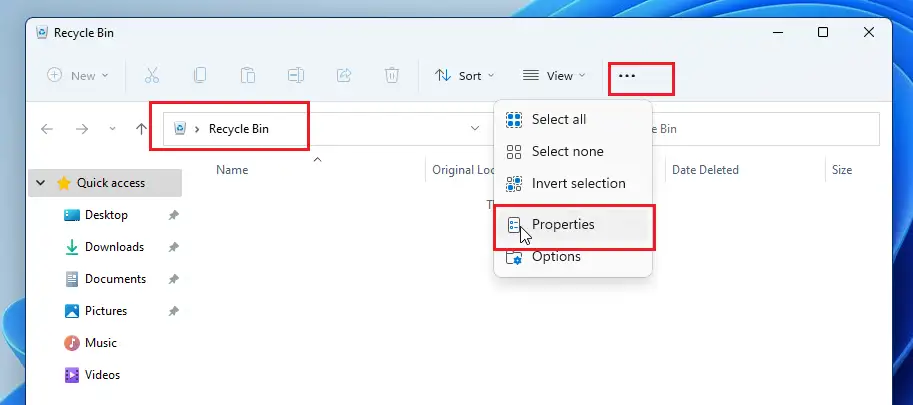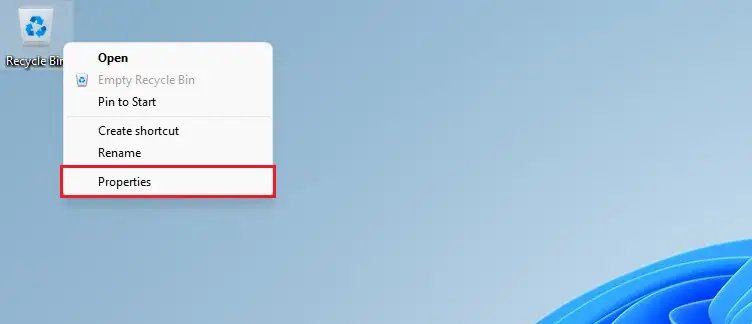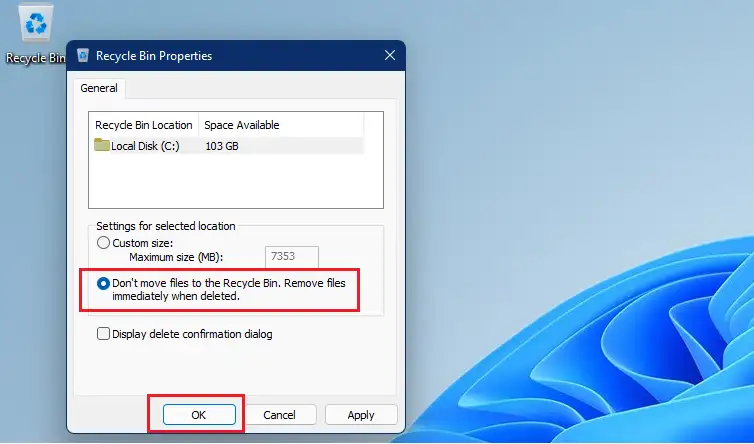В этом сообщении учащимся и новым пользователям показано, как обойти корзину после удаления файла или папки, чтобы они никогда не сохранялись в корзине в ожидании очистки. По умолчанию Windows отправляет удаленные вами файлы в корзину.
Элементы в корзине хранятся до тех пор, пока вы их не очистите, или, в некоторых случаях, пока не будет исчерпан их максимальный размер хранилища, и Windows автоматически удалит старые элементы, чтобы освободить место для новых.
Если у вас есть проблемы с безопасностью или конфиденциальностью и вы не хотите удалять элементы в корзине, вы можете включить эту функцию, чтобы полностью обойти корзину, приведенные ниже шаги покажут вам, как это сделать.
Пропускать корзину при удалении
Другой способ обойти корзину - выбрать элемент или элементы, которые вы хотите удалить, а затем нажать мои клавиши CTRL + SHIFT на клавиатуре. Корзина будет удалена без возможности восстановления.
Следует помнить, что обход корзины не является полностью безопасным способом удаления файлов или папок. Может показаться, что на диске нет файлов, но программа восстановления может восстановить файлы.
Чтобы начать обход корзины в Windows 11, выполните следующие действия.
Как обойти корзину в Windows 11
Если вы хотите удалить элемент, но не помещать его в корзину, пока он не будет очищен или удален позже, вы можете включить функцию ниже.
Для этого щелкните правой кнопкой мыши значок корзины на рабочем столе и выберите ئصائص Из контекстного меню, как показано ниже.
Вы также можете получить доступ к настройкам Характеристики Открыв корзину, выбрав эллипс (три точки в меню панели инструментов) и выбрав ئصائص .
В окне свойств корзины вы увидите список всех томов. Если у вас есть только одна папка, вы увидите только ее. Если у вас несколько папок, вы увидите их все в списке.
Выберите том, для которого вы хотите пропустить корзину при удалении файлов, затем установите флажок « Не перемещайте файлы в корзину. Удаляйте файлы сразу после их удаления ».
Обратите внимание, что Windows использует разные настройки корзины для разных дисков. Вам нужно будет сделать это для каждого тома или диска, который вы хотите пропустить из корзины.
Нажмите " OK" Чтобы сохранить изменения и выйти.
После вышеуказанной настройки любой том или диск, на котором у вас есть эти настройки, будет автоматически обходить корзину при удалении элементов. Возможно, вы не сможете выполнить восстановление, если включены указанные выше настройки.
Все, дорогой читатель
заключение:
В этом посте показано, как безвозвратно удалять элементы без использования корзины в операционной системе. Windows 11. Если вы обнаружите какую-либо ошибку выше или вам есть что добавить, воспользуйтесь формой для комментариев ниже.