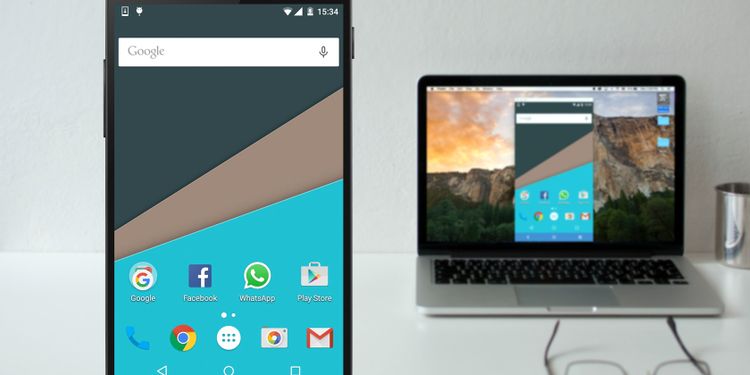Как отобразить экран Android на Windows или Mac без рута
Хотите отразить экран Android на ПК, Mac или Linux? Вот бесплатный и простой способ поделиться своим экраном Android на вашем ПК.
Несколько лет назад лучшие методы требовали, чтобы вы рутировали свой телефон или планшет Android. Но в этом больше нет необходимости, поскольку есть несколько отличных вариантов с открытым исходным кодом, доступных для любого телефона Android и всех настольных операционных систем. Мы проведем вас через простые шаги, чтобы отобразить экран вашего телефона Android на вашем ПК или Mac.
Зачем зеркалировать Android на вашем ПК?
Почему вы хотите отразить экран Android на ПК? Есть много причин. Вы можете быть разработчиком приложений и хотите проверить результаты своего кода без необходимости постоянно тянуться к телефону.
Может быть, вы хотите поделиться фотографиями на большом экране, не загружая их. Или, может быть, вам нужно провести быструю презентацию, пока проектор подключен к вашему компьютеру.
Самый быстрый и простой способ, как вы обнаружите, не требует никакой установки на ваш телефон и простого программного обеспечения для вашего компьютера.
Что вам понадобится для отображения экрана телефона на ПК
scrcpy Это лучшее программное обеспечение для бесплатного отображения экрана телефона на ПК через USB. Он работает на всех настольных операционных системах, включая Windows, macOS и Linux. Вам не нужно загружать или устанавливать какое-либо приложение на свой телефон Android.
Кроме того, вы также можете записывать экран во время зеркального отображения экрана мобильного телефона на ПК. Если вы пользователь Linux, вы даже можете использовать свой мобильный экран в качестве веб-камеры с помощью Scrcpy.
Вот что вам нужно для начала:
- посетить страницу Версии Scrcpy GitHub . Прокрутите вниз и загрузите zip-файл Scrcpy для вашей платформы.
- USB-кабель для подключения телефона к компьютеру.
- Смартфон или планшет Android с включенной отладкой по USB, как показано ниже.
Как включить режим отладки по USB на Android
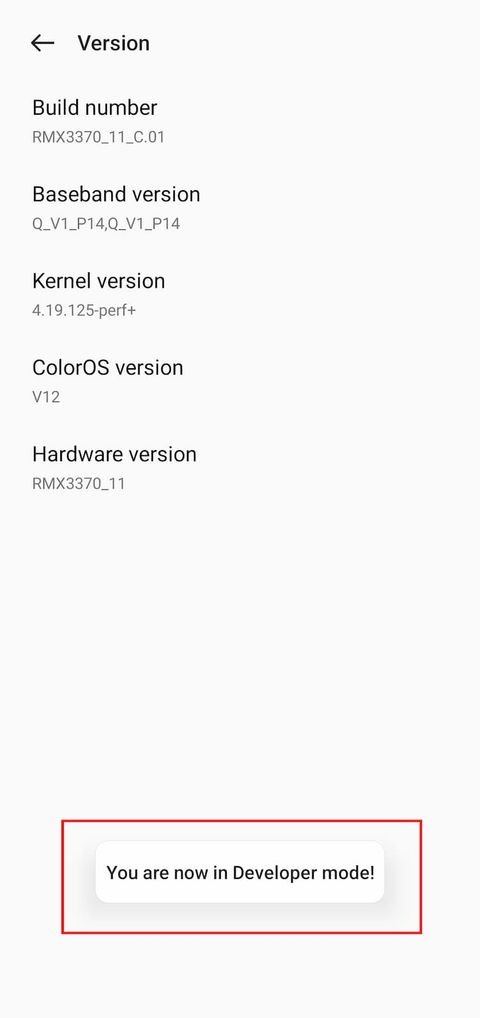
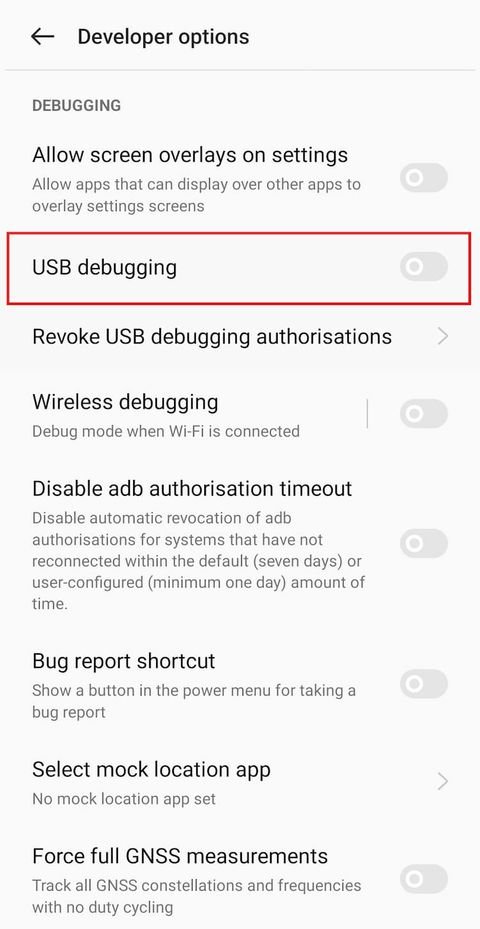
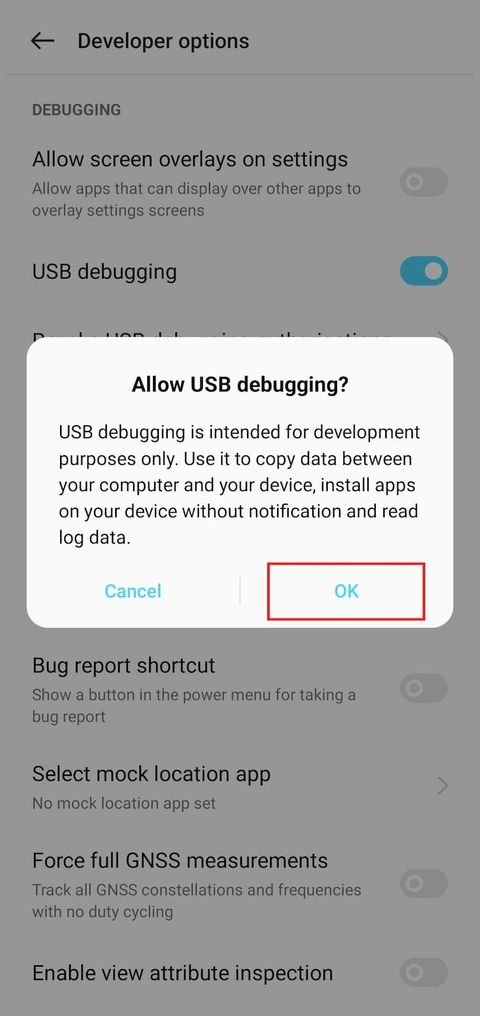
Включить отладку по USB Но вам не нужно беспокоиться об этом здесь. Все, что вам нужно знать, это как его включить:
- Перейти к Настройки > Система > О телефоне (или Настройки > О телефоне в старых версиях Android).
- Прокрутите вниз и коснитесь Номер сборки Семь раз, пока не появится всплывающее окно о том, что вы теперь разработчик.
- Обратитесь к Настройки > Система и введите список Параметры разработчика Новый.
- Прокрутите вниз и включите USB отладки .
- Подтвердите действие при появлении запроса.
Первый шаг может немного отличаться для пользовательских версий Android. Но в целом вам нужно найти страницу с текущей информацией о сборке и щелкнуть ее семь раз, чтобы включить параметры разработчика.
Если появится всплывающее окно для ввода пароля, обязательно введите текущий пароль экрана блокировки, чтобы стать разработчиком.
Как отобразить экран Android на ПК или Mac через USB
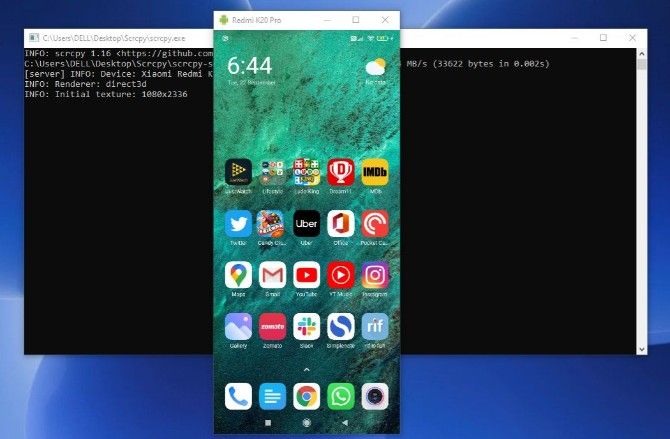
Теперь, когда режим отладки USB активирован, остальное просто:
- Подключите телефон Android к компьютеру через USB.
- извлекать scrcpy в папку на вашем компьютере.
- Запустить приложение scrcpy в т.ч.
- Теперь он должен автоматически отображать экран вашего телефона Android на ПК. Если вы подключаете два или более телефонов, коснитесь Найти устройства и выберите свой телефон.
- Scrcpy запустится; Теперь вы можете просматривать экран телефона на своем ПК.
Если вы столкнулись с какой-либо ошибкой при подключении телефона к ПК, посетите Страница часто задаваемых вопросов о Scrcpy И ознакомьтесь с некоторыми распространенными проблемами и их решениями.
С этим вы готовы идти. Мышь и клавиатура работают в Scrcpy, так что вы также можете запускать и вводить любое приложение, которое захотите.
Есть много мобильных приложений, у которых нет веб-клиента, поэтому это хороший способ использовать физическую клавиатуру для приложений вашего телефона.
Почему Scrcpy — лучший способ отразить Android на любом ПК
Scrcpy имеет открытый исходный код и бесплатен, без встроенных покупок или премиальных функций. Это лучшее бесплатное приложение для просмотра экрана Android на ПК по разным причинам:
- Вам не нужно ничего устанавливать на свой телефон Android.
- Он работает в операционных системах Windows, macOS и Linux.
- USB-кабель отражает ваш экран практически в реальном времени, в отличие от беспроводных решений, где наблюдается очевидная задержка.
- Вы можете взаимодействовать с экраном телефона через компьютер, который нельзя использовать при беспроводном соединении.
- Для тех, кто разбирается в технологиях, он включает в себя способ беспроводного отображения экрана Android на ПК через соединение TCP / IP в той же сети.
Как отразить экран Android на ПК по беспроводной сети
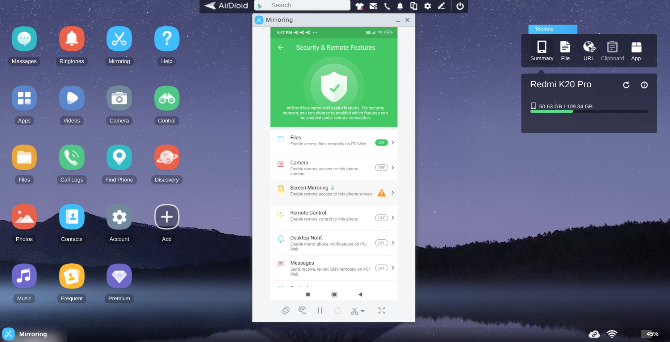
Вам не нужен USB-кабель для зеркалирования вашего телефона Android на ПК. Технически Scrcpy имеет беспроводной режим, в котором вы можете подключить свое устройство Android и ПК через одну и ту же сеть Wi-Fi. Но для этого нужно немного технических знаний. Не беспокойся об этом ; Есть более простые способы отобразить экран телефона на компьютере, например AirDroid.
Для этого вам нужно будет загрузить AirDroid на свой компьютер и Android или использовать браузерное приложение AirDroid в Chrome. Зарегистрируйтесь и выполните вход на всех устройствах, а затем выполните следующие действия, чтобы настроить зеркалирование.
Скачать: AirDroid для системы Android | Windows | Mac | паутина (Доступны бесплатные покупки в приложении)
Как настроить зеркалирование Android с помощью AirDroid
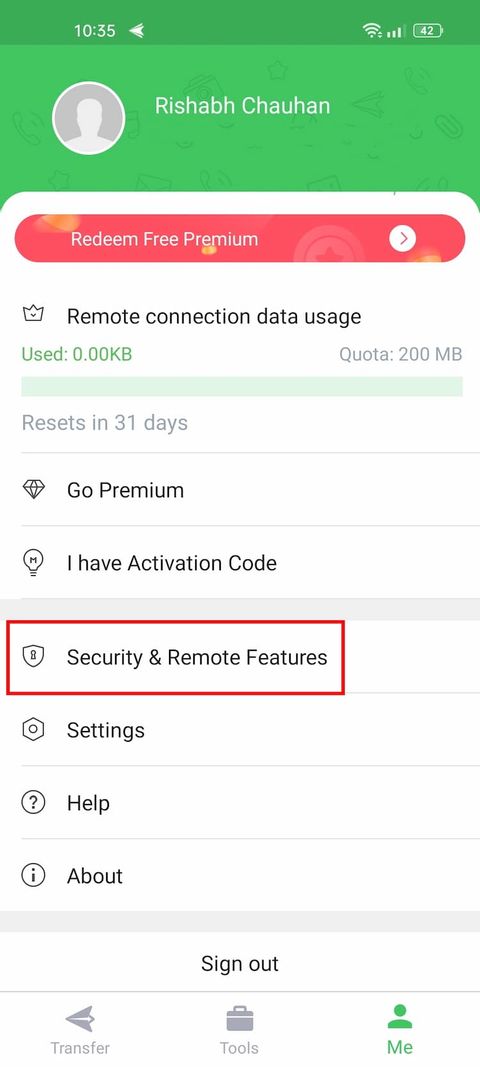
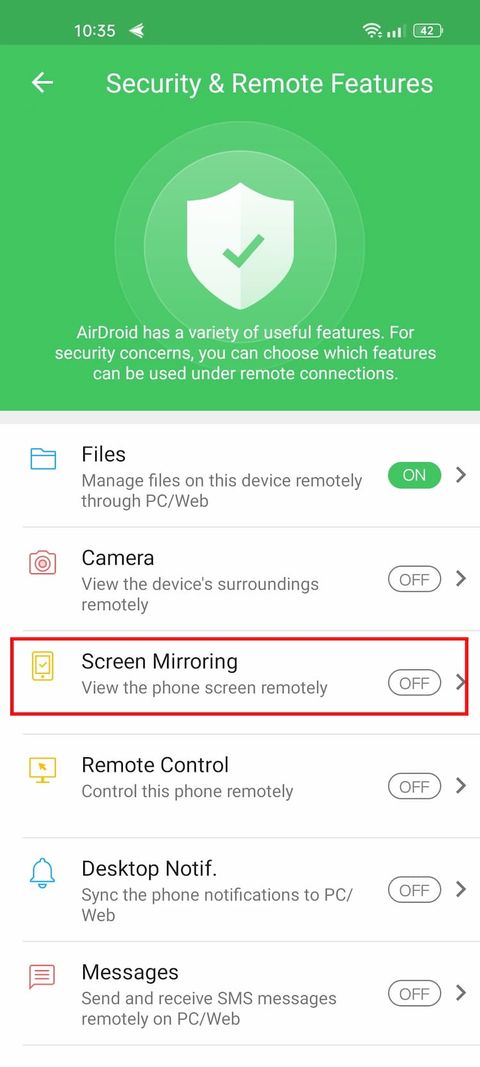
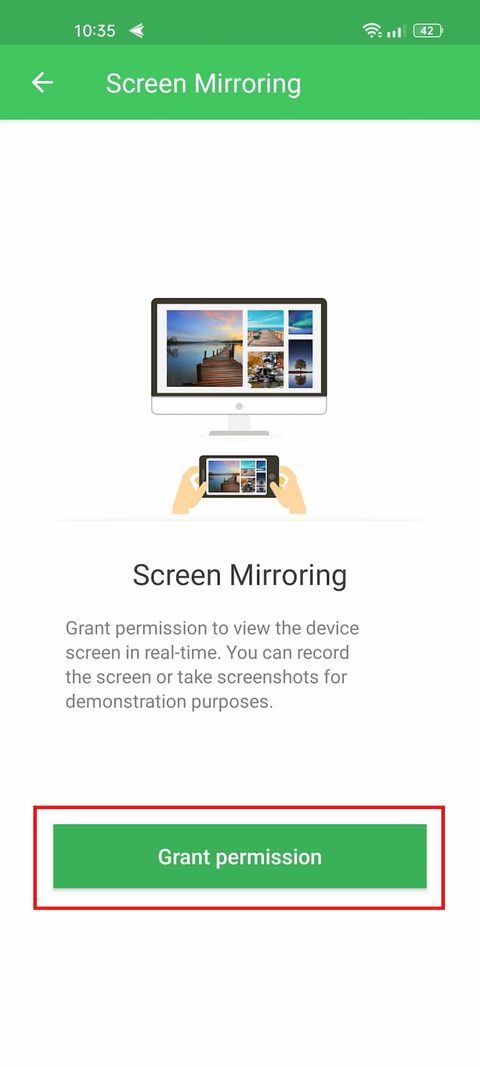
- Убедитесь, что ваш компьютер и смартфон подключены к одной и той же сети Wi-Fi.
- На Android перейдите к AirDroid> Я> Функции безопасности и измерений> Дублирование экрана> Включить .
- На вашем компьютере перейдите в AirDroid Web > Зеркалирование .
- На телефоне дайте разрешение, нажав начать сейчас Когда Android говорит вам, что AirDroid начнет захватывать все на вашем телефоне .
Точно так же ваш экран будет отражаться по беспроводной сети на ваш компьютер. Это самый простой способ поделиться своим экраном Android без хлопот с кабелем. Кроме того, AirDroid — это приложение Отлично подходит для удаленного управления для Android С множеством других функций, таких как передача файлов, резервное копирование контактов, удаленная отправка текстовых сообщений, резервное копирование и многое другое.
Почему лучше отображать экран Android на ПК через USB, чем через беспроводное соединение
Как правило, мы рекомендуем зеркалировать экран Android на компьютер через USB-соединение. Беспроводные соединения имеют некоторые проблемы, такие как:
- Вы не можете взаимодействовать с экраном телефона через компьютер. Это означает, что вам придется выполнять все действия на своем телефоне, и вы увидите, что происходит на большом экране. К сожалению, это означает, что на телефоне нельзя печатать на клавиатуре компьютера.
- При беспроводном подключении наблюдается заметная задержка между тем, что вы делаете на телефоне, и тем, что отображается на экране. Это занимает на миллисекунду больше, что, безусловно, является фактором. Это полезно как инструмент презентации, но, возможно, не так много.
- Если вы отключите его на несколько секунд, повторное подключение экрана Android к ПК по беспроводной сети часто будет ошибкой. Несколько раз нам приходилось закрывать приложение на обеих платформах, чтобы оно снова заработало.
Отобразите экран телефона Android на телевизоре
Теперь вы знаете, как отразить Android-устройство на ПК несколькими способами. В целом, проводное соединение лучше беспроводного зеркалирования, но удобство беспроводного соединения сложно превзойти.
Аналогичным образом, большинство смарт-телевизоров и все телефоны Android оснащены встроенной технологией Miracast, которая является мировым стандартом дублирования экрана. А Miracast позволяет легко отразить ваш телефон на телевизоре.