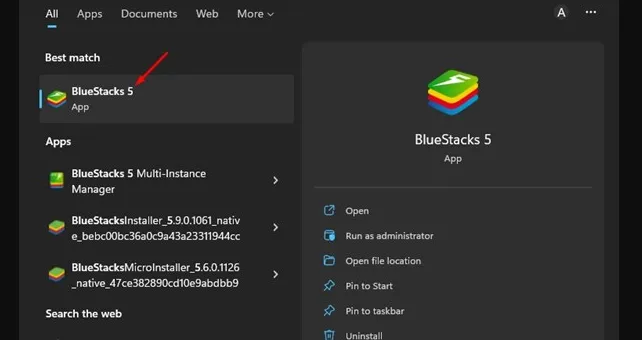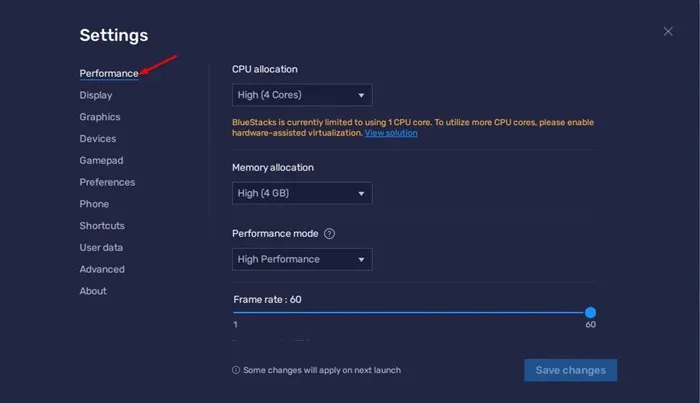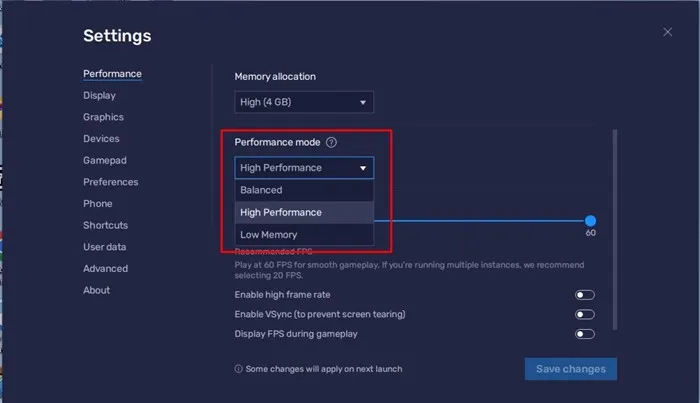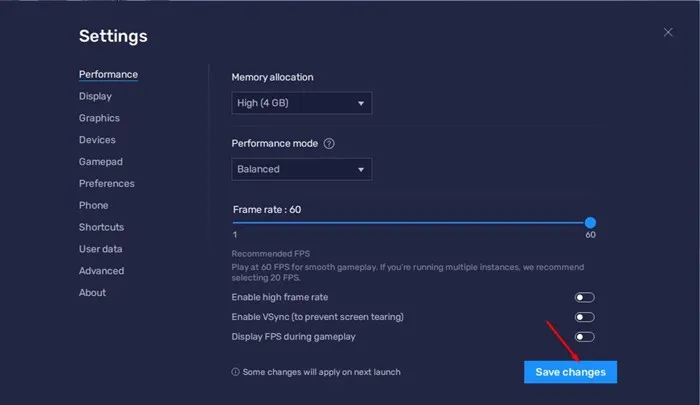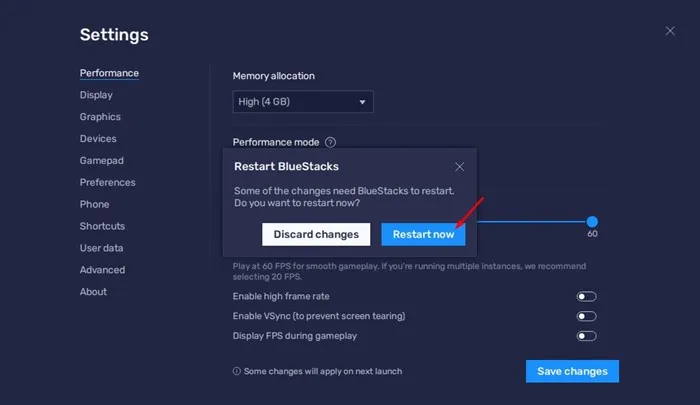Хотя Windows 11 изначально поддерживает игры для Android-приложений, она по-прежнему не обеспечивает того опыта, который предлагают эмуляторы Android. Это единственная причина, по которой пользователи ищут, как Скачать BlueStacks и установить на свой компьютер .
Последняя версия BlueStacks, BlueStacks 5, полностью совместима с новой операционной системой Windows 11 и предлагает больше возможностей. BlueStack 5 позволяет вам определить, как эмулятор работает на вашем настольном компьютере и ноутбуке, и предоставляет возможность повысить производительность.
Таким образом, если вы используете BlueStacks 5 на ПК с Windows 11 и сталкиваетесь с такими проблемами, как зависание системы, сбои эмулятора и т. д., эта статья может оказаться для вас очень полезной. В этой статье мы расскажем о некоторых игровых режимах BlueStacks, которые можно Повышение производительности эмулятора
Измените режим производительности через настройки BlueStacks 5
Теперь, когда вы знаете о режимах производительности, вы можете изменить их, чтобы повысить производительность эмулятора. Вот как изменить режим производительности через настройки Чтобы повысить производительность BlueStacks .
1. Сначала включите Эмулятор BlueStacks На ПК с Windows 11.
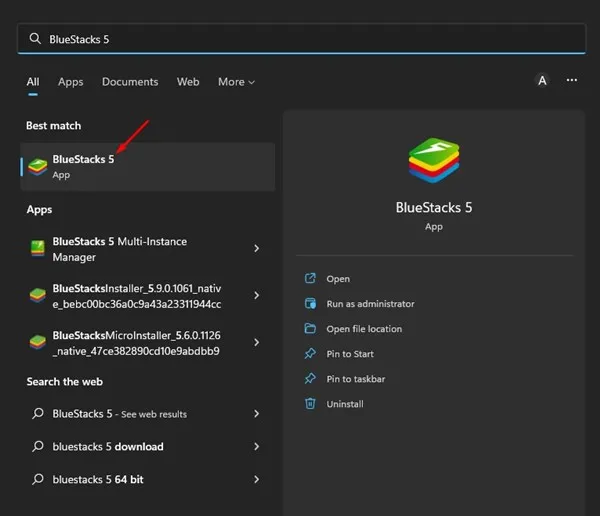
2. Когда эмулятор откроется, коснитесь значка страх Настройки в правом нижнем углу.
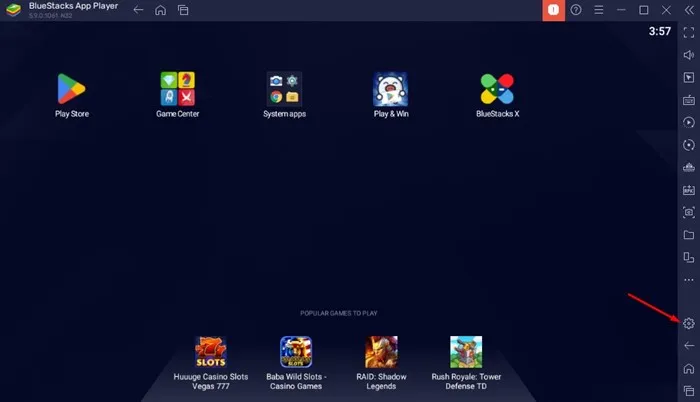
3. На экране настроек перейдите на вкладку "производительность" выше.
4. С правой стороны прокрутите вниз до режим производительности .
5. Теперь щелкните раскрывающееся меню режима производительности. и выберите режим который соответствует вашим потребностям.
6. После внесения изменений нажмите кнопку Сохранение изменений в правом нижнем углу.
7. После этого BlueStacks 5 попросит вас перезапустить эмулятор. нажмите кнопку Перезагрузить сейчас Чтобы перезапустить эмулятор Android.
Это оно! Вот как вы можете использовать режим производительности Чтобы улучшить производительность BlueStacks .
Какие режимы производительности доступны в BlueStacks 5?
Ну, в BlueStack 5, вы получаете три различных режима производительности. Каждый режим производительности может Улучшение производительности BlueStack . Вот что делают все три режима производительности.
Мало памяти: При этом используется наименьшее количество оперативной памяти. Если на вашем компьютере меньше 4 ГБ ОЗУ, лучше использовать режим малого объема памяти.
Сбалансированный режим: Этот режим предназначен для оптимизации эмулятора для обеспечения хорошей производительности при оптимизации использования оперативной памяти. Это отличный вариант, если у вас 4 ГБ оперативной памяти.
Режим высокой производительности: Если вы играете в высококачественные игры для Android на своем ПК, лучше использовать режим высокой производительности. Этот режим производительности будет способствовать более высокой производительности за счет увеличения использования ОЗУ и процессора.
Итак, это руководство посвящено Как использовать режим производительности в BlueStacks 5 . Если у вас мощный компьютер, вы можете использовать режим высокой производительности. Если вам нужна дополнительная помощь в отношении режима производительности в BlueStacks 5, сообщите нам об этом в комментариях ниже.