Как узнать информацию о производителе оперативной памяти и полную информацию
В современном мире всякий раз, когда мы хотим проверить скорость компьютера, в первую очередь мы говорим об его оперативной памяти. Марка производителя ОЗУ и номер модели важны, а ОЗУ является основным компонентом, определяющим скорость вашего компьютера.
Если микросхема оперативной памяти повреждена и вы хотите ее заменить. Это очень полезно, когда вам нужно знать основные детали предыдущего слайда.
Поскольку производителю оперативной памяти необходимо сделать микросхемы компактными, у них нет места для маркировки собственной микросхемы оперативной памяти на устройстве. Итак, какие у нас есть варианты - проверить модель производителя оперативной памяти - программного обеспечения. Потому что производитель оперативной памяти вставил свои детали внутрь чипа.
Действия по проверке марки, модели и других характеристик производителя оперативной памяти в Windows 10
Есть несколько способов проверить все эти сведения о бренде, производителе и модели, поэтому в этой статье мы поговорим обо всех них один за другим.
#1 – Используйте стороннее стороннее программное обеспечение
Доступна сторонняя программа для получения подробной информации о вашей оперативной памяти, название программы ЦП-z . Лучшее в этом стороннем программном обеспечении то, что оно доступно бесплатно, и вы можете установить его прямо по ссылке, указанной ниже.
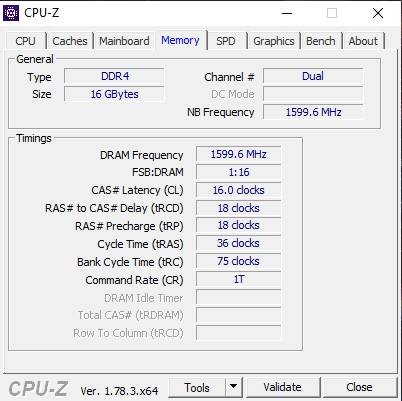
После установки CPU-z вы можете запустить интерфейс и перейти на вкладку SPD, чтобы получить все сведения о вашем чипе RAM. Размер оперативной памяти, тип максимальной пропускной способности оперативной памяти, номер детали и серийный номер, а также все другие основные сведения, которые позволяют без особых хлопот купить новый чип.
# 2 - Используйте классную командную строку или Cmd
Командная строка — один из самых мощных инструментов операционной системы Windows. Вы можете управлять множеством встроенных настроек Windows и легко получать подробную информацию обо всех настройках всего за несколько строк команды.
Не волнуйтесь, вам не нужно ничего сохранять. Вам просто нужно скопировать и вставить эти команды в командную строку, и все результаты будут транслироваться на ваш экран.
Хотя командная строка или cmd - это кажется очень сложным для запуска. Но на самом деле все дело в командах и выводе. Вы должны дать некоторые команды, и экран cmd даст вам некоторый вывод. Вы можете легко записать всю эту информацию.
- нажмите клавишу. ОКНО + R Чтобы открыть диалоговое окно воспроизведения
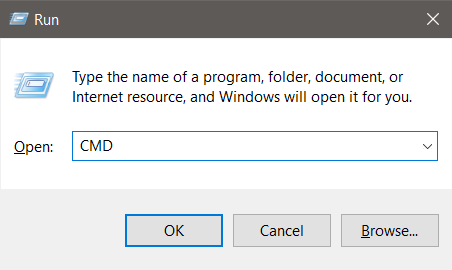
RUN-CMD - Теперь введите CMD и нажмите КОНТРОЛЬ + SHIFT + ВВОД вместе. Это запустит командную строку с правами администратора.
- Сейчас , Скопируйте и вставьте следующую команду Чтобы получить все подробности о марке производителя ОЗУ и скорости ОЗУ
Полный список чипов памяти WmicЭта команда выведет список всех свойств установленного чипа ОЗУ, но если вы хотите модель табличный Приятно иметь информацию на экране, вы можете ввести следующую команду:
Получить микросхему памяти Wmic devicelocator, производителя, номер детали, серийный номер, емкость, скорость, тип памяти, форм-фактор
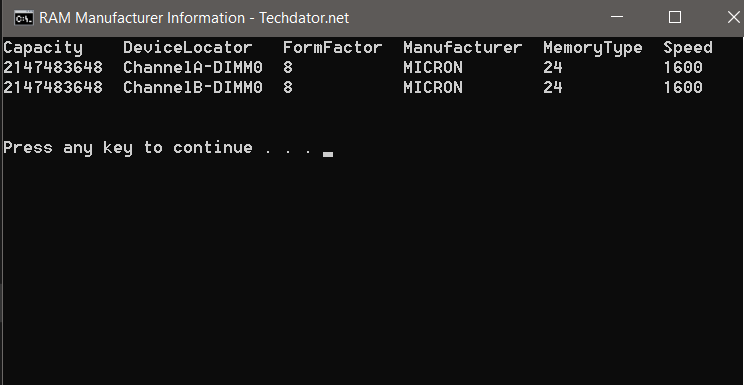
Таким образом, используя вышеуказанный метод, вы можете легко проверить все Подробности приблизительны о марке оперативной памяти, скорости и частоте. Таким образом, вы можете сопоставить его с вашей материнской платой.
Чтобы упростить вам задачу, я подготовил файл сценария, который вы можете легко загрузить и запустить в своей системе, чтобы получить все сведения о марке производителя вашей оперативной памяти и другие характеристики без особых хлопот взаимодействия со скучной командной строкой.
я сделаю это позже
Если у вас есть какие-либо сомнения, вы хотите что-то добавить или эта статья помогла вам решить вашу проблему, пожалуйста, прокомментируйте ниже, чтобы выразить свою поддержку. Спасибо.









