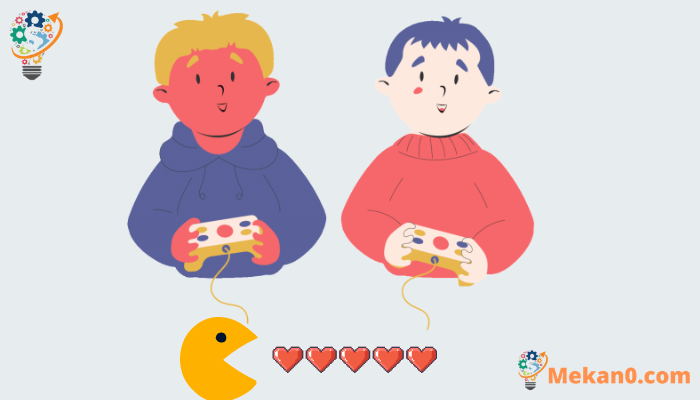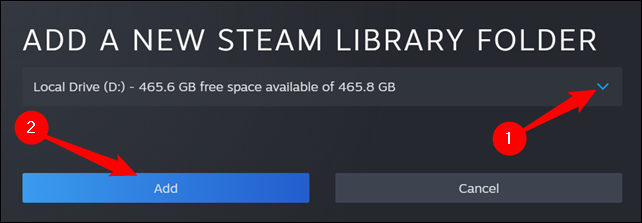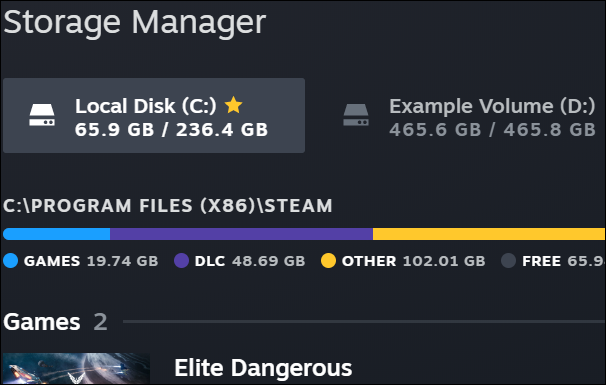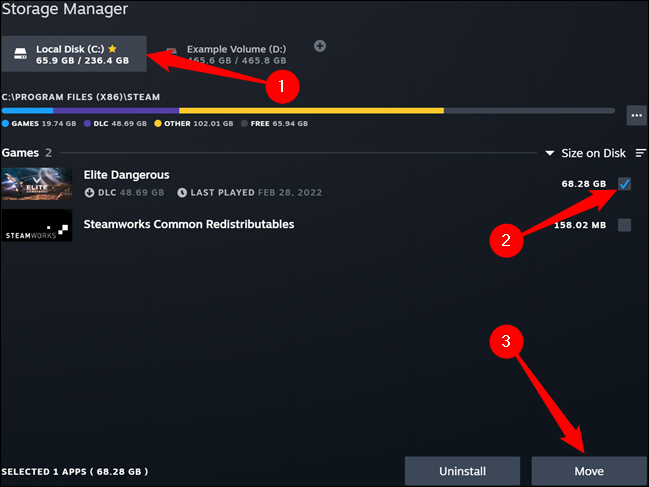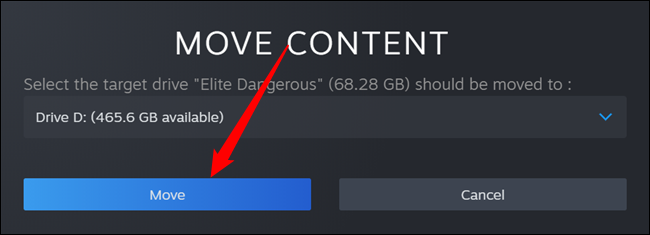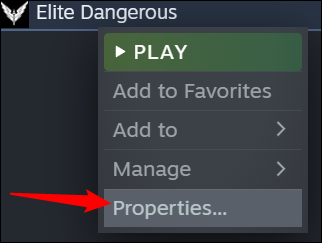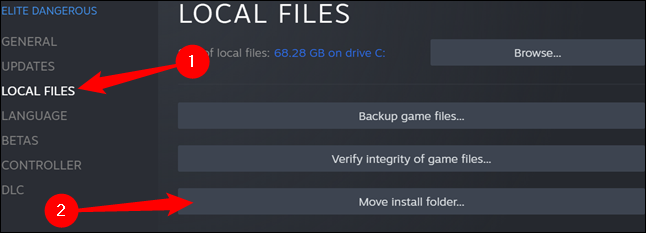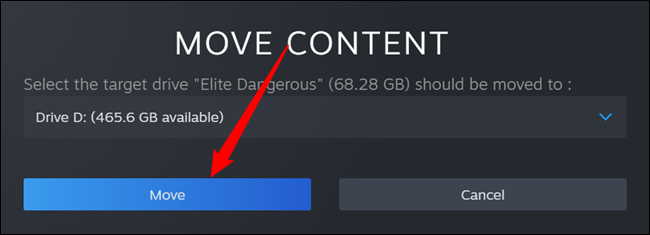Как легко перенести игру Steam на другой диск.
Steam предлагает несколько папок библиотеки, и вы можете выбрать, куда вы хотите установить игры при их загрузке. А благодаря обновлению вы можете легко переместить игру после ее загрузки, не загружая ее полностью заново.
Этот процесс может избавить вас от повторной загрузки десятков или даже сотен гигабайт игровых данных только потому, что вы приобрели новый SSD и хотите перенести некоторые игры. Это отличается от перемещения всей папки вашей библиотеки Steam, которая перемещает каждую игру внутри — следующий процесс позволит вам переместить только несколько игр вместо всей библиотеки.
Преимущества переноса игр из Steam в планшет последний:
- Экономия места: Игры могут занимать много места на вашем компьютере, поэтому перенос игр на другой диск позволяет вам сэкономить больше места на жестком диске вашего компьютера.
- Сохранение игр: вы можете сохранить копию игры на внешний диск в качестве резервной копии, что означает, что если ваш компьютер выйдет из строя или произойдет сбой внутреннего жесткого диска, вам не нужно будет повторно загружать игру.
- Простота установки: Вы можете легко перенести игры на другое устройство или поделиться ими с друзьями, записав игру на внешний диск и установив ее на любое другое устройство, и это экономит время и усилия, необходимые для загрузки игры из Интернета.
- Быстрый доступ к играм. У вас может быть плохое или медленное подключение к Интернету, поэтому перенос игр на другой диск означает, что вы сможете быстро и без задержек запускать игры.
- Свобода доступа: иногда вам может понадобиться игра в автономном режиме, поэтому перемещение игр на другой диск позволяет вам получить доступ к игре в любое время и в любом месте без необходимости подключения к Интернету.
- Избегайте принудительных обновлений. Иногда для игр могут потребоваться принудительные обновления, загрузка и установка которых занимает много времени. В этом случае вы можете переместить игру на другой диск и установить ту версию, которая вам подходит, избегая необходимости принудительных обновлений в будущем.
- Поддержание производительности. Непрерывная игра в игры может повлиять на производительность вашего компьютера, особенно если у вас более старое устройство. В этом случае вы можете переместить игры на другой диск и играть в них на другом устройстве, а не на своем компьютере, и это позволит вам поддерживать максимальную производительность вашего компьютера.
- Экономия затрат: иногда игры, доступные в Steam, могут быть недоступны в некоторых регионах или могут быть очень дорогими. В этом случае вы можете перенести игры на другой диск и играть в них на другом устройстве вместо того, чтобы покупать игру в Steam, и это экономит ваши финансовые затраты.
- Играйте на разных устройствах: вы можете переносить игры на другой диск и играть в них на разных устройствах, таких как ноутбуки, планшеты или домашние консоли, это дает вам возможность играть в любое время и в любом месте.
- Сохраняйте файлы модов: если вы используете файлы модов или дополнительный контент для игр, вы можете переместить эти файлы на другой диск, а не полагаться на Steam для их загрузки.Это позволит вам сохранить файлы модов и сохранить уникальный игровой опыт.
В целом перенос игр из Steam на другой диск дает вам множество преимуществ и выгод, включая экономию места, сохранение игр, простоту установки, быстрый доступ к играм и свободу доступа к вашей игре в любое время и в любом месте.
Шаг первый: создайте вторую папку Steam
Во-первых, вам нужно создать папку библиотеки Steam на втором диске, если вы еще этого не сделали. Для этого в Steam нажмите Steam > Настройки. Выберите категорию «Загрузки» и нажмите кнопку «Папки библиотеки Steam».
Нажмите кнопку «плюс» вверху.
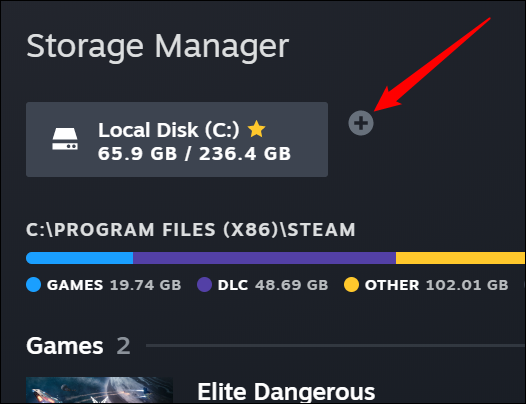
Выберите диск, на котором вы хотите создать папку библиотеки, и нажмите «Добавить». На выбранном диске будет создана новая папка с именем «SteamLibrary».
Новая папка, которую вы создали, теперь появится вверху вместе с исходной папкой Steam.
Шаг второй: Переместите файлы игры во вторую библиотеку
Существует два способа переноса установленной игры.
Окно диспетчера хранилища
Первый — с помощью окна Storage Manager, где мы только что создали новую папку Library. Выберите диск, на котором установлена игра, установите флажок рядом с игрой, которую хотите перенести, а затем нажмите «Перенести» в правом нижнем углу.
В появившемся приглашении выберите диск, содержащий новую папку Steam, и нажмите «Переместить».
Будьте готовы ждать, пока это закончится — игры могут занимать десятки и сотни гигабайт, и их перенос может занять некоторое время.
Список игр
Чтобы переместить игру в свою библиотеку, щелкните ее правой кнопкой мыши и выберите «Свойства».
Перейдите на вкладку «Локальные файлы» и нажмите кнопку «Переместить папку установки».
Выберите библиотеку Steam, в которую хотите перенести игру, и нажмите кнопку «Перенести».
вы сделали. Steam перенесет файлы игры в другую папку библиотеки. Чтобы переместить другие игры, просто повторите этот процесс.
Когда вы будете устанавливать игру в будущем, Steam спросит вас, в какую библиотеку вы хотите ее установить, но вы сможете перенести свои игры в любое время.
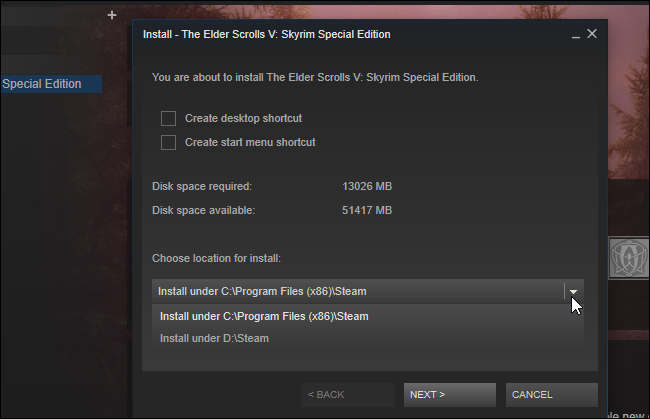
Вот и все, уважаемый читатель.