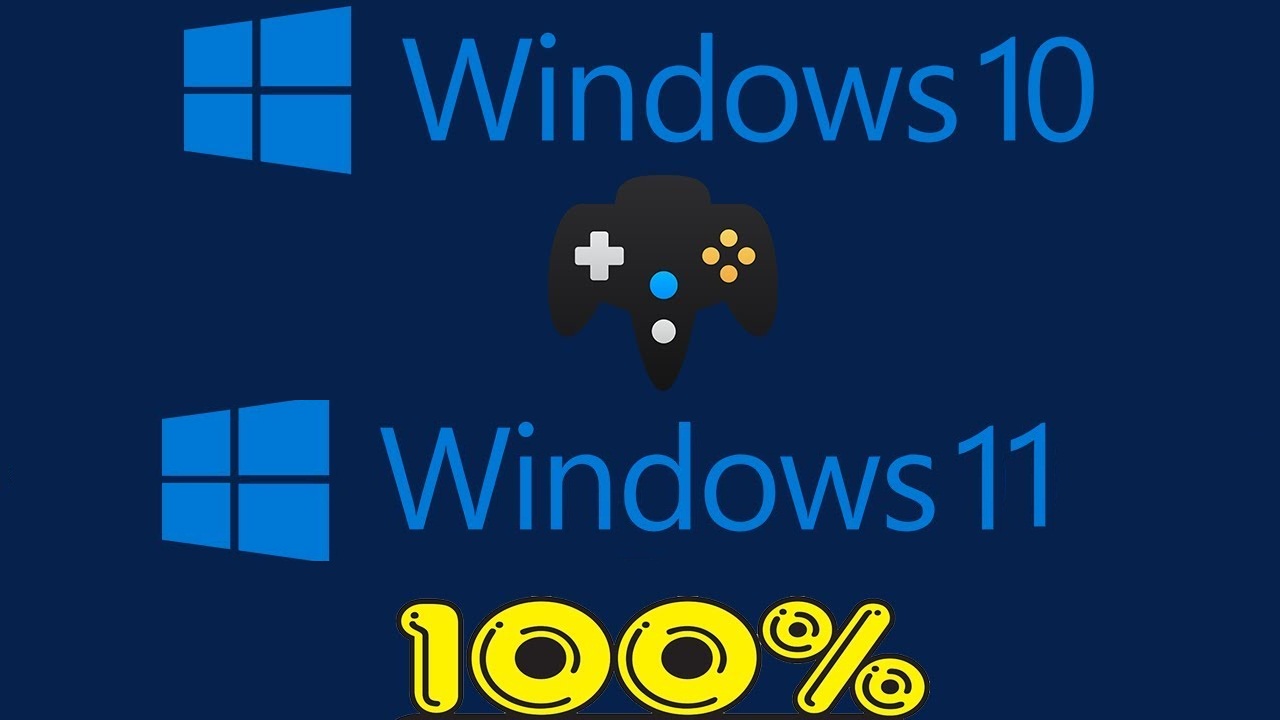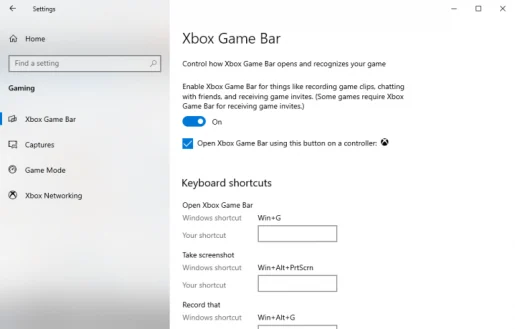Как записать игровой процесс в Windows 10 или Windows 11 с Xbox Game Bar
Как записать игровой процесс в Windows 10?
Вот как записать игровой процесс в Windows 10:
- Играть в игровую панель ( Клавиша Windows + G ) во время игры.
- нажать на Записывать кнопку, чтобы начать запись.
- Когда закончите, нажмите " Выключение" завершить регистрацию.
Хотите записывать игровые видеоролики в Windows 10 или Windows 11? Если вы хотите попробовать записать игру в качестве нового хобби или хотите попробовать профессиональную потоковую передачу игр, никогда не было лучшего времени для геймера.
Об этом свидетельствует мировой рынок видеоигр с годовым объемом продаж около 134.9 миллиарда долларов - цифра с 2018 года. Ожидается, что пока объемы вырастут еще больше. Фактически, по данным Statista, рыночная стоимость, как ожидается, достигнет 268.82 миллиарда долларов в 2025 году.
К счастью ، Быть пользователем Microsoft ، У вас есть правильный выбор, чтобы записывать свой игровой процесс в Windows.
Записывайте свой игровой процесс с помощью Xbox Game Bar
Xbox Game Bar - это бесплатный инструмент от Microsoft, который помогает легко записывать игру в фоновом режиме. Представленная в Windows 10 в 2016 году, Microsoft с 2019 года превратила игровую панель Xbox в полноценный оверлей, о чем говорилось в одном из наших предыдущих постов.
Помимо услуг записи игр, вы также можете делать снимки экрана и включать так называемый игровой режим - особую настройку Windows, которая улучшает ваши игровые возможности в Windows.
Прежде чем переходить к записи игры, убедитесь, что вы установили соответствующие настройки; Это поможет вам улучшить общее впечатление от записи. Вот что вам нужно сделать:
- Открыть приложение настройки Окна ( Клавиша Windows + I ).
- Перейти в раздел игры в списке Настройки .
- Найдите Xbox Game Bar Как показано ниже.
Вы можете управлять настройками записи игрового процесса, когда находитесь в разделе Xbox Game Bar. Для начала переключите раздел Запись в фоновом режиме во время игры Если он выключен. Вы можете изменять различные функции по своему вкусу.
Здесь также есть различные сочетания клавиш, которые вы можете сохранить на потом, чтобы максимально использовать возможности игровой панели Xbox.
Чтобы установить или проверить настройки клавиатуры в Windows 11, откройте игровую панель с помощью клавиши Windows + G, затем откройте инструмент «Настройки».
Чтобы записать свои игры для Windows с помощью Xbox Game Bar, выполните следующие действия:
- Нажмите на Клавиша Windows + G Открывает игровую панель, когда вы находитесь в игре.
- нажать на Записывать кнопку, чтобы начать запись. Сбоку появится небольшое меню регистрации.
- нажмите на кнопку выключать Запись (квадратный значок), чтобы остановить запись экрана.
- Если это полноэкранная игра для ПК, коснитесь Клавиша Windows + Alt + G Начать процедуру регистрации
После того, как вы закончите запись своего игрового процесса, вы можете получить доступ к своим записям из папки видеоклипы , В разделе Снимки .
Записывайте игровой процесс в Windows 11 с помощью Xbox Game Bar
Играть и играть в видеоигры никогда не было так просто, как и многие крупные технологические компании, такие как Google И Apple выбирает то, как мы играем.
А благодаря панели Xbox Game Bar во встроенном наборе инструментов Windows вам теперь не нужно отказываться от других сторонних инструментов для записи игр.