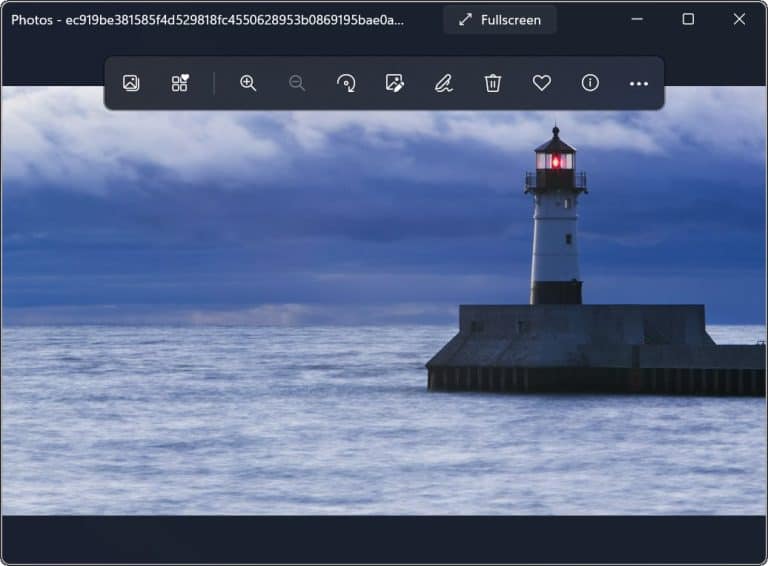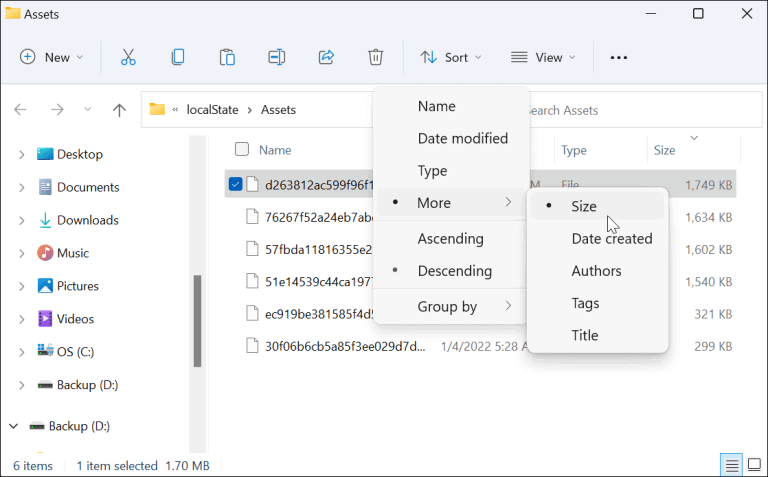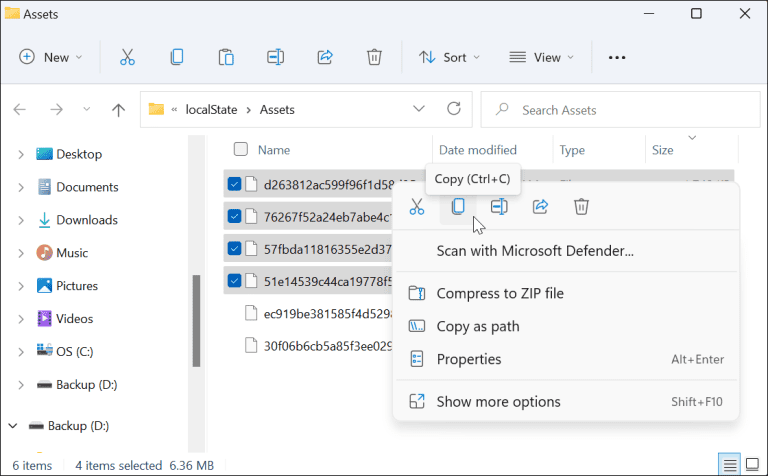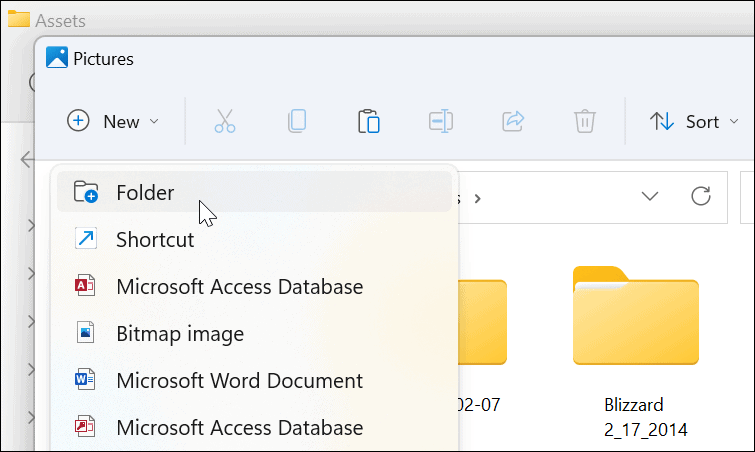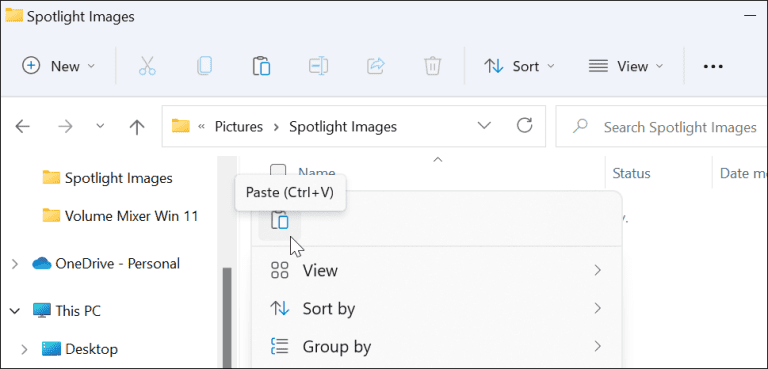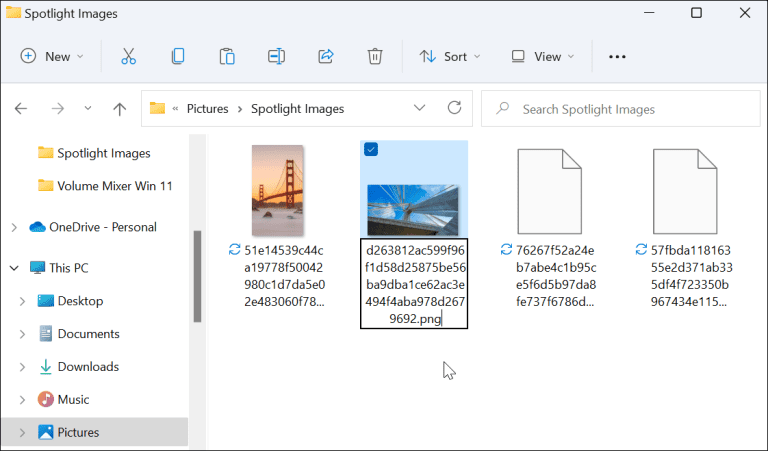Вы можете настроить экран блокировки и фоновые изображения с помощью пакета Microsoft Spotlight. Если вы хотите сохранить эти изображения для использования в другом месте, вот что вам нужно сделать.
В Windows 11 есть функция настройки, известная как Группа прожекторов — набор различных изображений, которые появляются на экране блокировки (и скоро будут доступны в качестве обоев рабочего стола).
Если вам нравится внешний вид любого из изображений, вы можете скачать и сохранить их. Затем вы можете использовать загруженные изображения коллекции Spotlight в качестве постоянных обоев рабочего стола или изображений экрана блокировки.
Если вы хотите загрузить групповые изображения Spotlight на ПК с Windows 11, вот что вам нужно сделать.
Как загрузить изображения Spotlight в Windows 11
Чтобы загрузить изображения Spotlight в Windows 11, выполните следующие действия:
- Используйте сочетание клавиш Windows + R чтобы открыть диалоговое окно работа ".
- Скопируйте и вставьте следующий путь в поле «Выполнить», затем нажмите OK или нажмите Enter :
%LocalAppData%\Packages\Microsoft.Windows.ContentDeliveryManager_cw5n1h2txyewy\LocalState\Assets
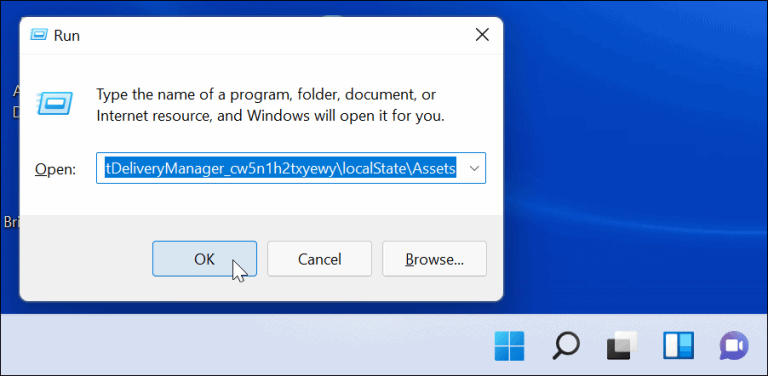
- При открытии папки Активы, нажмите Сортировать > Еще > Размер Из панели команд вверху.
- Для достижения наилучших результатов выберите в папке файлы размером более 500 КБ.
- Щелкните правой кнопкой мыши файлы и выберите копии из меню или нажмите Ctrl + C на клавиатуре. На данный момент файлы недоступны для просмотра, но вы сможете преобразовать их позже.
- Хотя вы можете переименовывать файлы в папке Активы Для .jpg или .png это не рекомендуется, так как это может привести к тому, что текущее изображение рабочего стола или экрана блокировки станет черным. Также обратите внимание, что большинство изображений Spotlight имеют разрешение 1920 x 1080, поэтому, если у вас экран 4K, это может выглядеть не очень хорошо.
- открытое окно Другой проводник и просмотр папки Картинки (Или создать новую папку в удобном месте).
- Нажмите Создать > Папка Чтобы создать новую папку в папке «Изображения». Дайте ему имя, которое поможет вам идентифицировать изображения (например, Прожектор ).
- Откройте только что созданную папку Spotlight, щелкните внутри нее правой кнопкой мыши и выберите вставить из списка. Вместо этого коснитесь Ctrl + V на клавиатуре.
- Щелкните правой кнопкой мыши файл, который вы вставили в папку, и нажмите переименовать .
- Добавлять JPG . или PNG . в конце имени файла, затем нажмите Enter Чтобы спасти это.
Посмотреть фотографии коллекции Spotlight
После добавления расширения к файлу изображения групповые изображения Spotlight теперь видны и могут использоваться. Например, вы можете использовать его в качестве фона рабочего стола или в качестве постоянного изображения экрана блокировки.
Если вы хотите просмотреть файл, дважды щелкните его, чтобы открыть с помощью средства просмотра фотографий Windows (по умолчанию) или другого приложения для работы с фотографиями.
Использование изображений коллекции Spotlight в Windows 11
Изображения коллекции Spotlight доступны в качестве опции настройки обоев, начиная с Версия 22518 . Пользователям более ранней версии приходилось по умолчанию включать Windows Spotlight для экрана блокировки.
Если вы еще не видели эти изображения в Windows 11, перейдите к Настройки > Персонализация > Экран блокировки И обязательно настроить Настройка экрана блокировки على Окна светятся .
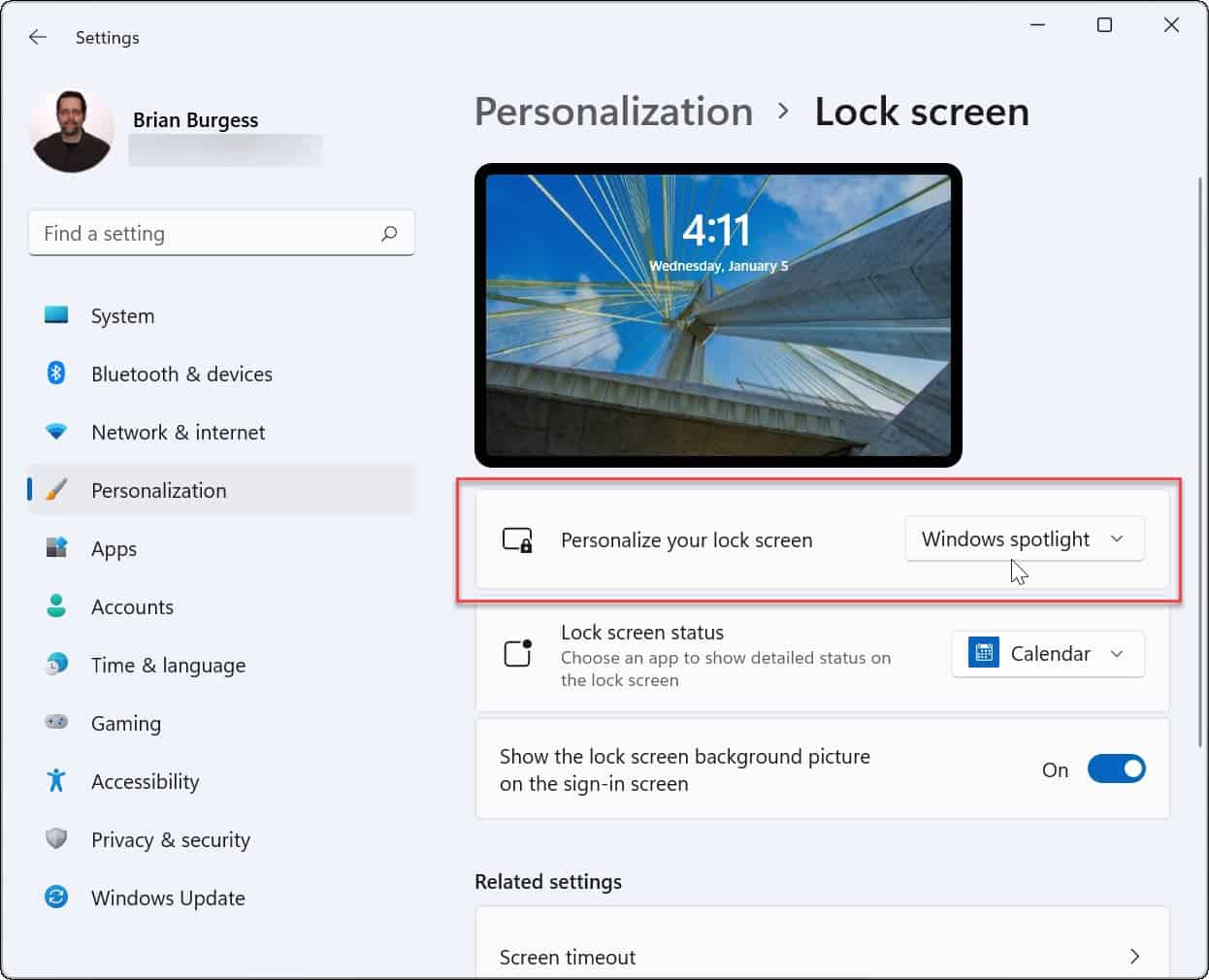
Настройка функций Windows 11
Вышеуказанные шаги должны помочь вам сохранить изображения коллекции Spotlight для использования в другом месте. Например, если вы хотите использовать изображение в качестве постоянных обоев, вы можете переопределить другие и сохранить его из папки. Активы ваш секрет, используя описанные выше шаги.