Как войти в аккаунт Google без кода подтверждения:
Двухэтапная аутентификация Это, несомненно, лучший способ войти в учетную запись Google. Когда кто-то пытается войти в вашу учетную запись, Google отображает запрос с вопросом « Вы пытаетесь войти? " На телефоне. Это затрудняет взлом вашей учетной записи Google, даже если у них есть ваш пароль.
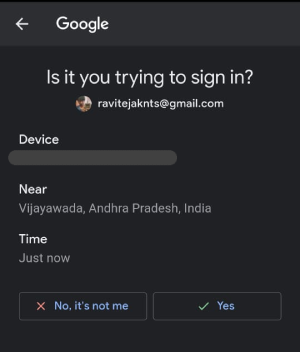
Однако недавно я столкнулся с этой ситуацией, когда я не мог войти в свою учетную запись Google, потому что у меня не было телефона для подтверждения моей личности. Интересно, а если мой телефон потеряется? Если вы окажетесь в такой ситуации, когда вам нужно войти в свою учетную запись Google без использования телефона, вот все, что вы можете попробовать.
Войдите в свою учетную запись Google без кода подтверждения
У тебя есть выбор Попробуйте другой метод в нижней части всплывающего экрана 2FA.
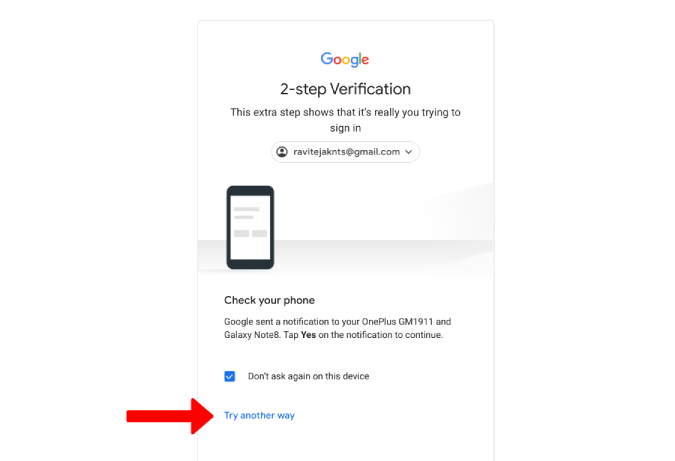
Однако для каждого перечисленного варианта требуется доступ к смартфону, связанному с учетной записью Google, которой у вас, вероятно, нет, верно?
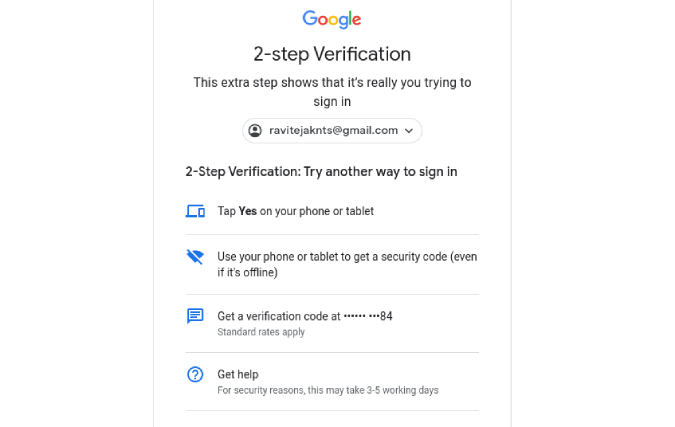
1. Найдите устройство, на котором вы уже вошли
Это может быть не возможно для многих людей. Но если вы не можете войти в свою учетную запись Google после потери телефона, попробуйте найти устройство, на котором вы уже вошли в систему. Открыть Настройки аккаунта Google > Безопасность > Двухэтапная аутентификация и нажмите кнопку. Неисправность . Введите пароль своей учетной записи Google и коснитесь Войти Проверять. Вот и все, это деактивирует двухэтапную аутентификацию, позволяя вам войти в систему с любого устройства без необходимости кода подтверждения.
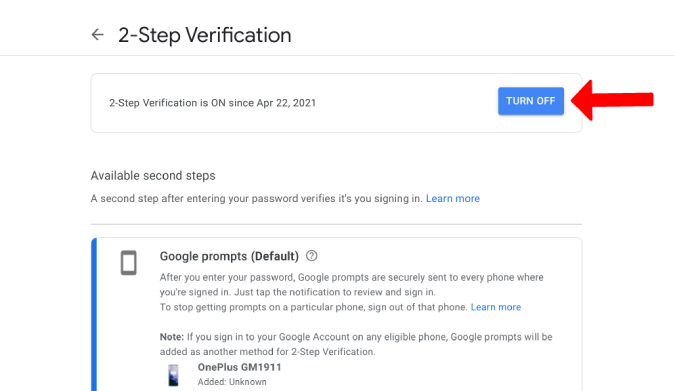
2. Попробуйте войти на доверенное устройство
Когда вы вошли в свою учетную запись Google, у вас есть опция под названием Больше никогда не спрашивать на этом компьютере . Это включено по умолчанию. У вас есть телефон или планшет, на который вы когда-то входили с помощью этого идентификатора Google? Если да, возможно, вы снова сможете войти в систему, но без кода подтверждения Google. У вас обоих есть запись, и Google запомнит устройство.
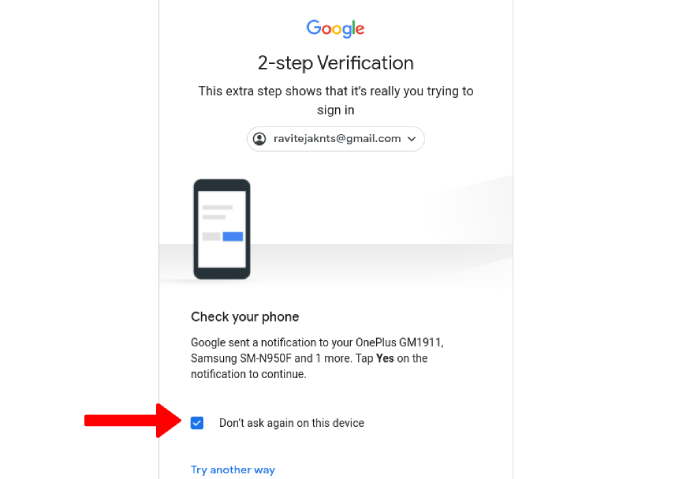
Если вас беспокоят устройства, на которые вы входили раньше, откройте Настройки аккаунта Google > Безопасность > Двухэтапная аутентификация И прокрутите вниз до самого низа. Здесь вы найдете вариант Устройства, которым вы доверяете . Вам просто нужно нажать на опцию Отменить все Чтобы удалить все доверенные устройства.
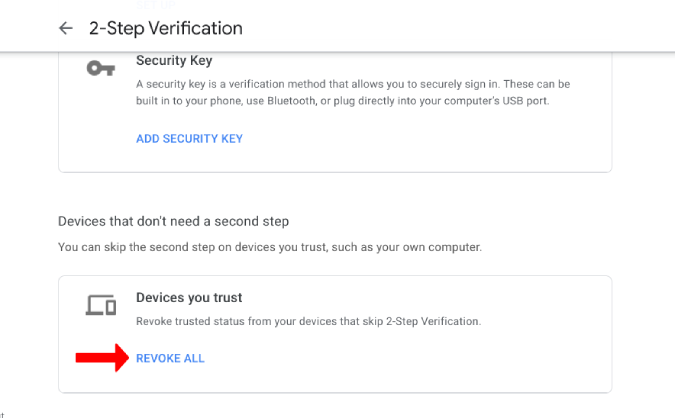
3. Попробуйте войти в знакомую сеть Wi-Fi
Google Сеть Wi-Fi у вас дома или на работе — это надежное место Фактически вы можете аутентифицировать свой логин, подключив свое устройство к домашней или рабочей сети. Хотя нет гарантии, что этот метод сработает, Google предлагает именно его. Поэтому полезно подключиться ко всем сетям, к которым вы подключались ранее.
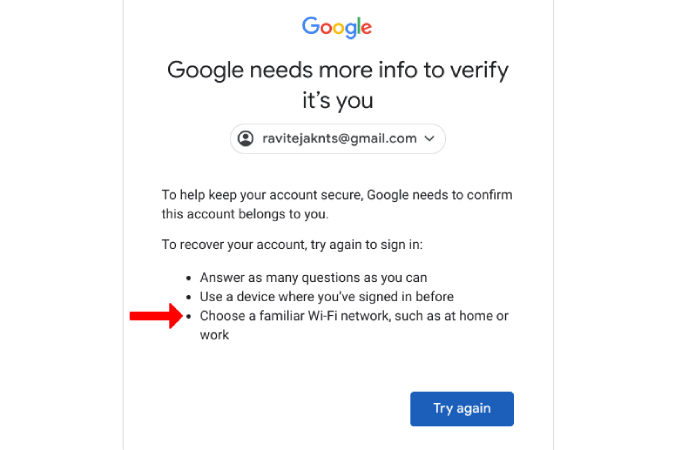
4. Получите помощь от Google
Если ничего не помогает, все, что вы можете сделать, это попросить Google восстановить вашу учетную запись. Коснитесь или щелкните параметр Получить помощь на странице проверки.
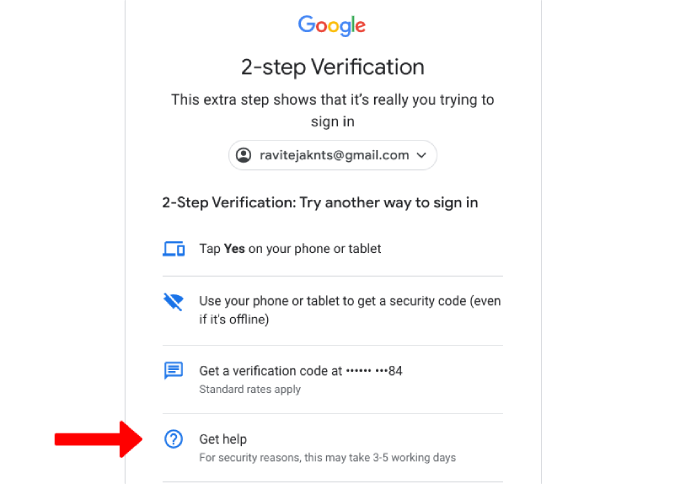
На следующей странице прокрутите вниз и коснитесь Продолжить восстановление аккаунта .
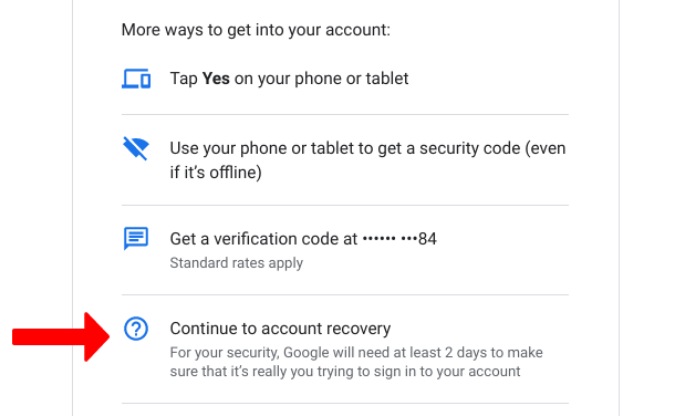
Google задаст вам много вопросов, чтобы лучше понять ситуацию. Вам также будет предложено ввести некоторые данные, такие как номер телефона и адрес электронной почты. После завершения проверки Google рассмотрит ваш запрос, и вы получите токен доступа на резервный адрес электронной почты, который вы указали при создании учетной записи Google.
Ответ Google может занять 3–5 рабочих дней. Это никоим образом не эффективно, поскольку Google запрашивает множество данных учетной записи для подтверждения личности пользователя. Так что отвечайте как можно больше и надейтесь на лучшее.
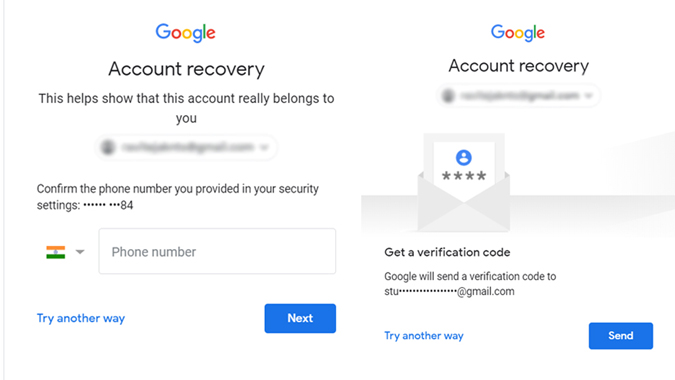
Будем честны. Доступ к вашей учетной записи Google может быть затруднен без ключей от королевства. И Google хочет убедиться, что кто-то не попытается взломать вашу учетную запись, что происходит постоянно. Следовательно, все ступеньки и обручи предназначены для вашей же безопасности.
Однако вы можете избежать этой проблемы в будущем, внедрив эти неисправные сейфы. Я перечислил все, что вы можете использовать для входа в свою учетную запись Google.
Избегайте этой проблемы в будущем
1. Настройте резервные коды
Когда 2FA или 2SV включены, Google предложит сохранить ваши резервные коды. Вы можете использовать любой из кодов для входа в свою учетную запись Google, если вы забыли свой пароль или не можете пройти проверку с помощью смартфона или кода подтверждения 2FA. Вы получаете 10 жетонов, каждый из которых можно использовать один раз.
Чтобы создать резервный код, перейдите на Страница настроек аккаунта Google . Перейти к Безопасность > Двухэтапная аутентификация и нажмите Резервные коды чтобы создать его. Запишите эти коды в безопасное место (желательно в автономном режиме) и где вы сможете получить к ним доступ в будущем.
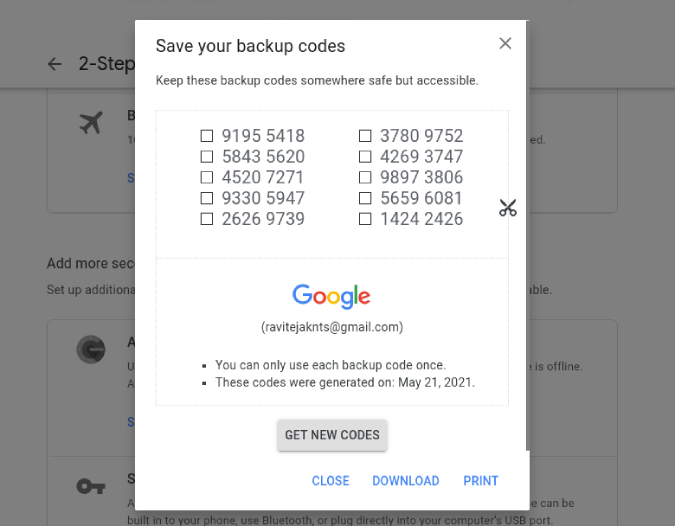
В будущем, если вы не сможете снова подтвердить свой логин Google, используйте один из резервных кодов.
2. Ключ безопасности
Ключ безопасности — это тип USB-накопителя, предназначенный для двухэтапной проверки. Эти физические флэш-накопители содержат учетные данные или ключи, связанные с вашей учетной записью Google. Вы могли бы Купить один из Amazon И держите его в бумажнике или на рабочем столе.
Чтобы использовать ключ, вы должны сначала привязать его к своей учетной записи. Чтобы включить ключ безопасности, перейдите к Настройте свой аккаунт > Безопасность > 2FA > Ключ безопасности Следуйте инструкциям, чтобы подключить ключ безопасности к своей учетной записи.
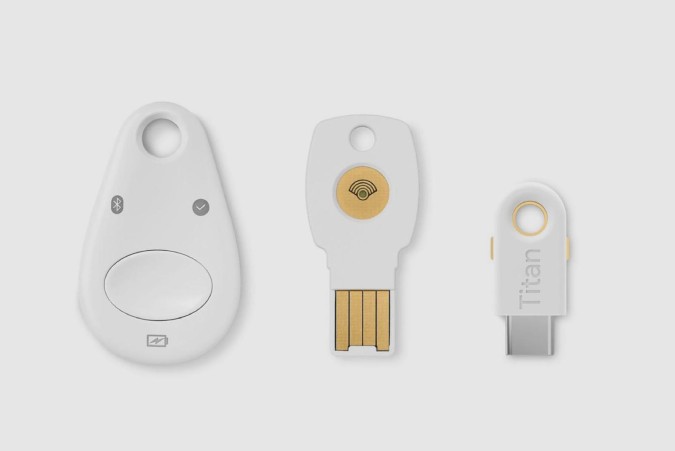
Теперь вам нужно использовать его только тогда, когда вы вошли в систему. На странице подтверждения нажмите Попробуйте другой способ > Электронный ключ И подключите ключ безопасности, чтобы войти в систему. Если ключ правильно связан с вашей учетной записью, вы сможете войти в систему без проблем.
3. Аути
Authy — это приложение для аутентификации, которое поддерживает вход в систему с нескольких устройств, поэтому оно решает проблему, когда вы можете войти и проверить несколько устройств. Если одно устройство потеряно, у вас есть другой вариант. Если вы используете аутентификатор для нескольких сервисов, Authy упрощает поиск необходимого кода, используя логотипы, а не названия сервисов.
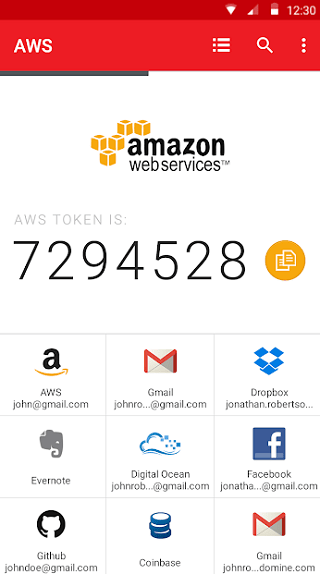
В отличие от других приложений для аутентификации, таких как Google, Microsoft или Lastpass, Authy использует для входа ваш номер телефона. Легко подделать номер с помощью замены SIM-карты, но получить доступ к кодам на вашем устройстве гораздо сложнее. Вот где Authy не хватает. Сам код не может позволить людям входить в ваши учетные записи, но это шаг более уязвим, чем то, что предоставляет Google Authenticator.
4. Добавьте адрес электронной почты для восстановления
Вы должны добавить другой адрес электронной почты в качестве резервного адреса электронной почты, чтобы Google мог связаться с вами. Если вы это сделаете, процесс будет проще при использовании опции Получить помощь о котором я упоминал выше. Вы можете добавить адрес электронной почты для восстановления, открыв Настройки учетной записи Google > Личная информация и вариант щелчка Восстановление электронной почты . Здесь, наряду с вашим основным идентификатором электронной почты, вы также можете добавить резервный и контактный почтовые идентификаторы от любого члена вашей семьи или другой вашей учетной записи электронной почты.
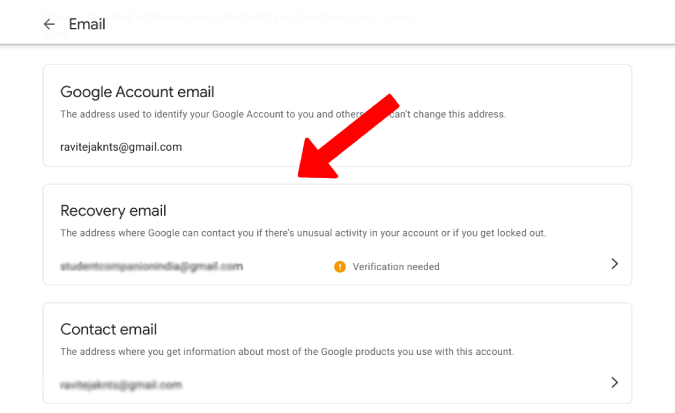
Заключение : Войдите в Google без кода подтверждения.
Помимо проблем, я все же настоятельно рекомендую использовать двухфакторную аутентификацию, потому что это лучше, чем ставить под угрозу безопасность. 2FA — это широко распространенная практика безопасности, которую принимают большинство популярных сервисов.








