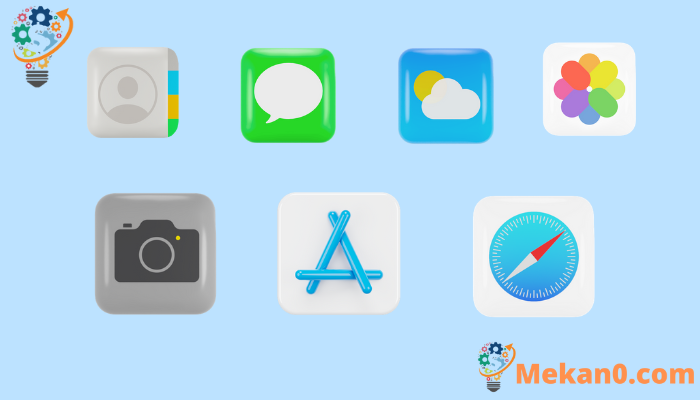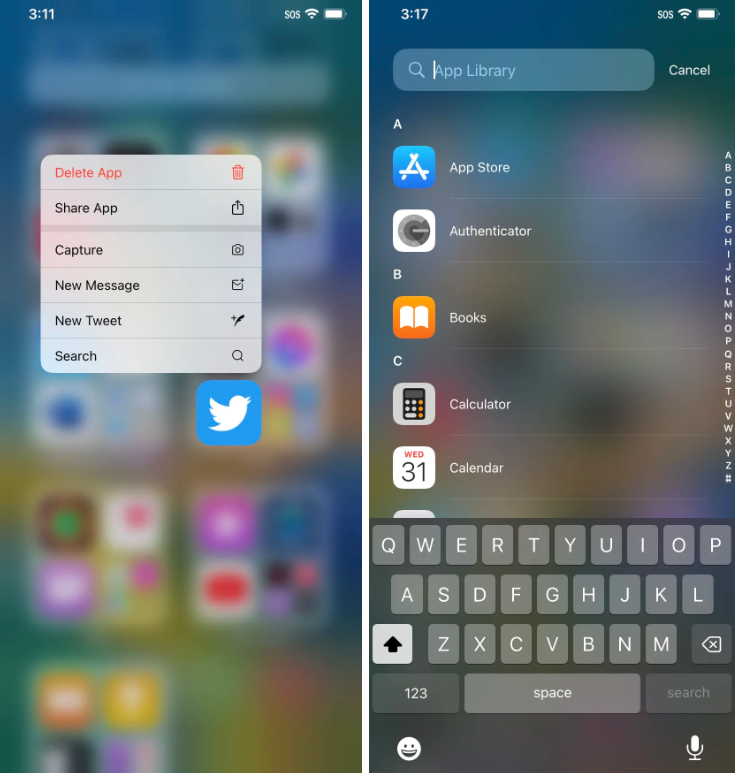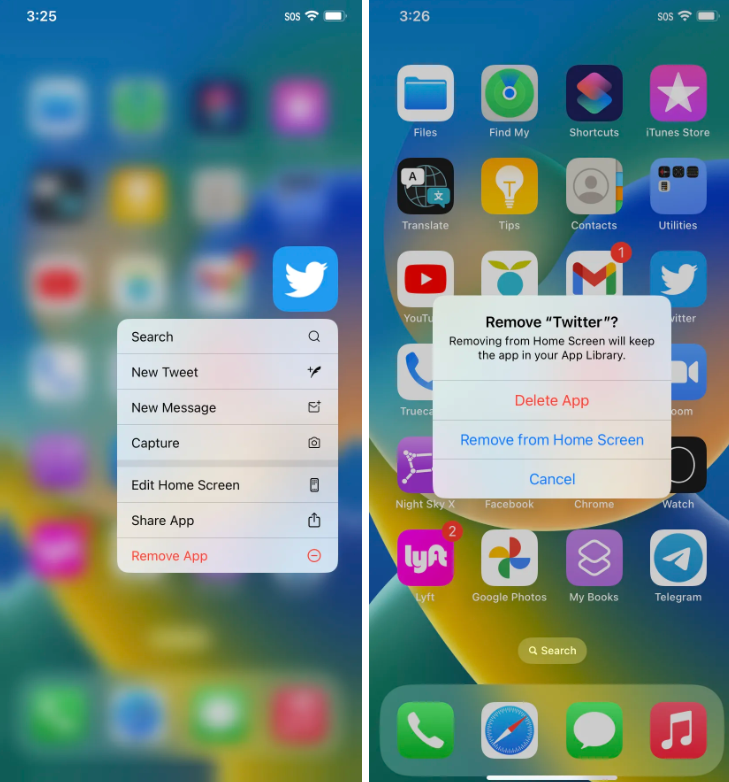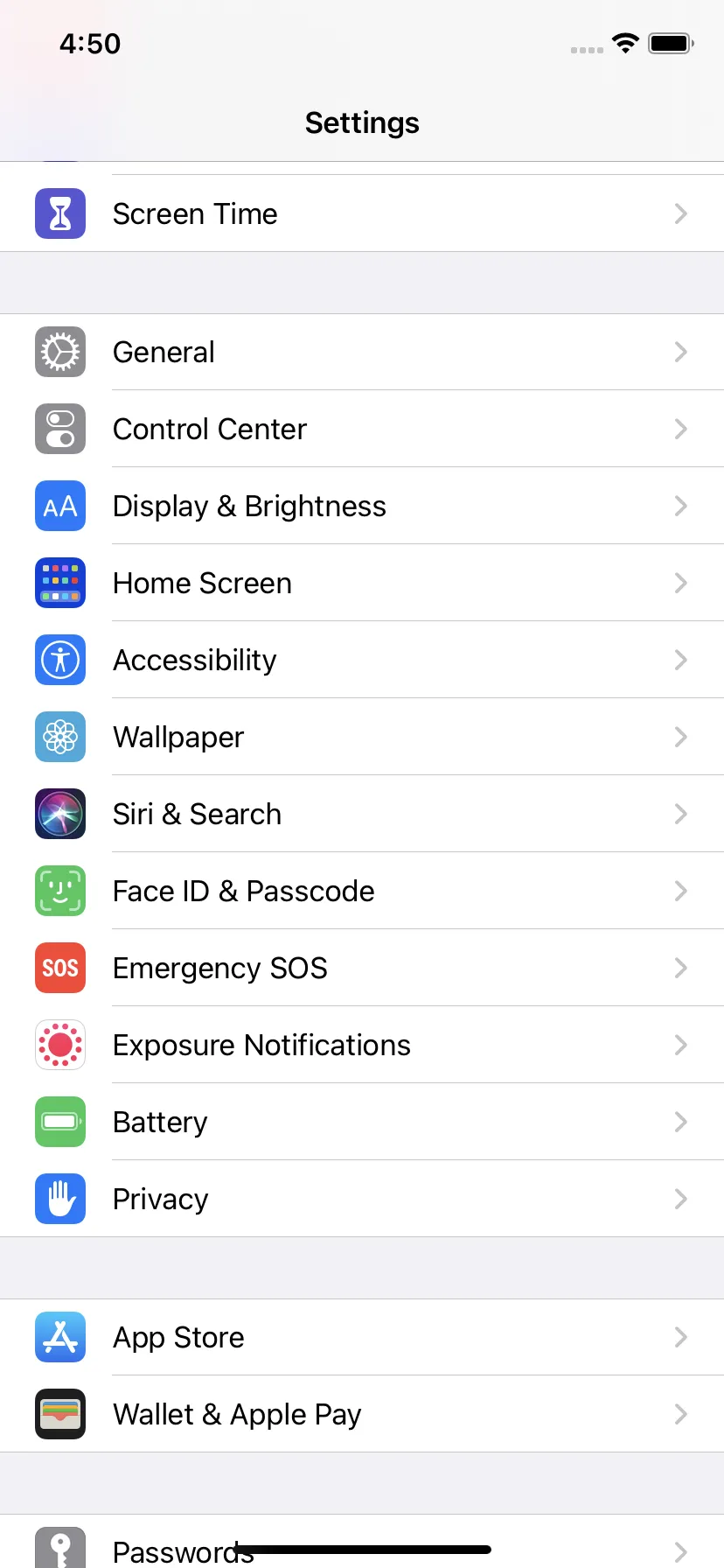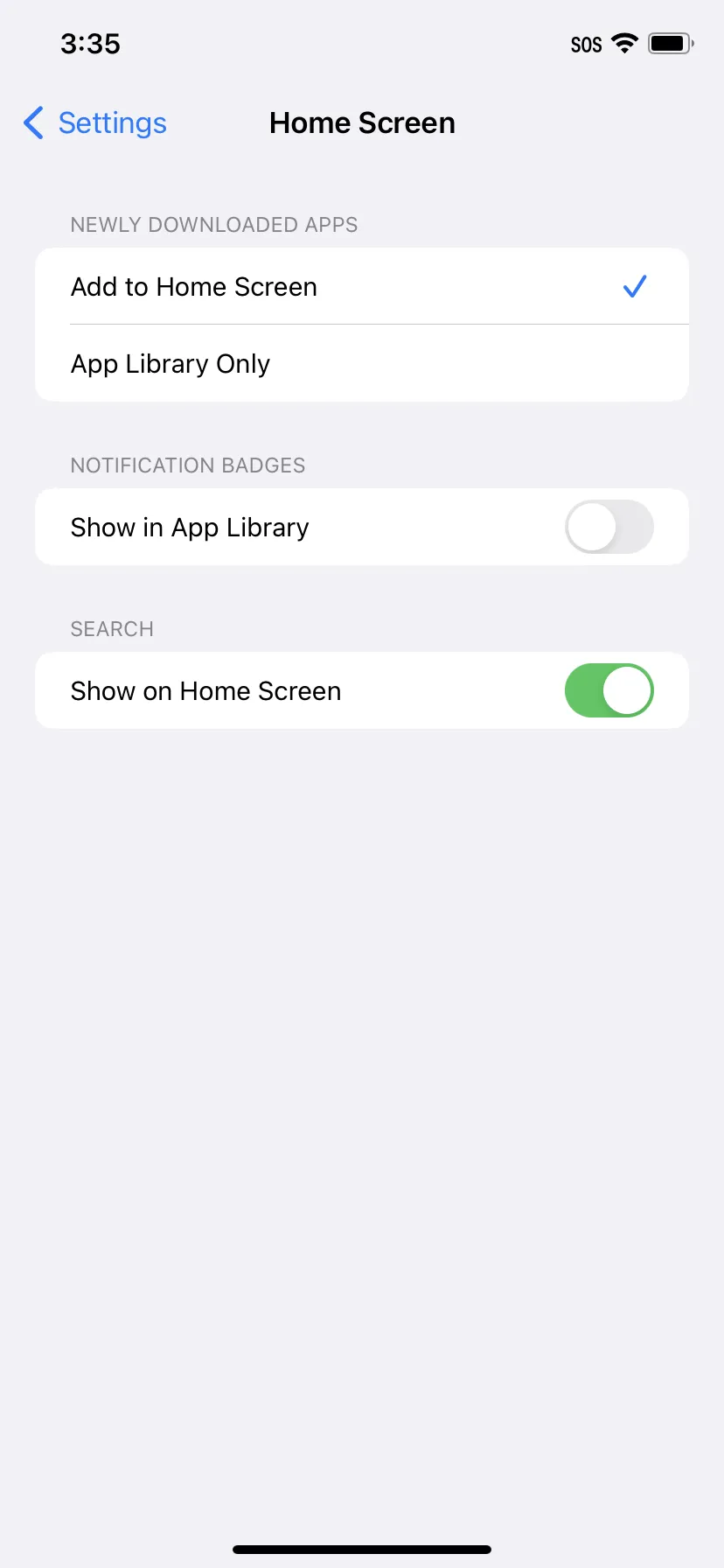Как использовать библиотеку приложений iOS для организации ваших приложений. Полезная функция с ограничениями
Если вы корпоративный наркоман и пользователь iPhone, iOS предоставила вам полезный инструмент: библиотеку приложений, которая организует ваши приложения в группы по категориям, чтобы их было легче найти. Все ваши существующие приложения были представлены в iOS 14, и любые приложения, которые вы загружаете, также можно найти там. (Вы можете решить, хотите ли вы, чтобы приложения также отображались на главном экране; мы расскажем вам, как это сделать, позже в этой статье.)
Если вы еще не обращали внимания на библиотеку приложений, вот несколько способов начать работу.
Автоматические сборки
Библиотека приложений отображается как отдельная страница на главном экране. Где бы вы ни находились на главном экране, просто продолжайте проводить пальцем влево — библиотека приложений будет последней страницей, которую вы открыли.
Он автоматически распределяет ваши приложения по папкам, распределенным по разным категориям. Например, в последний раз, когда я искал, он включал предложения, недавно добавленные, утилиты, фото и видео, производительность и финансы, социальные сети и т. д., развлечения, информацию и чтение. Каждый том разделен на четыре квадранта; В каждом квадранте отображается значок, представляющий приложение. Если папка содержит более четырех приложений, оставшиеся значки будут уменьшены и сгруппированы в отдельный квадрант.
Вы можете открыть приложение прямо из его значка в библиотеке приложений. Если приложение является частью группы меньших значков (и поэтому слишком маленькое, чтобы щелкнуть его), коснитесь любого места в этом квадранте, и вся категория заполнит ваш экран, чтобы вы могли выбрать нужное приложение.
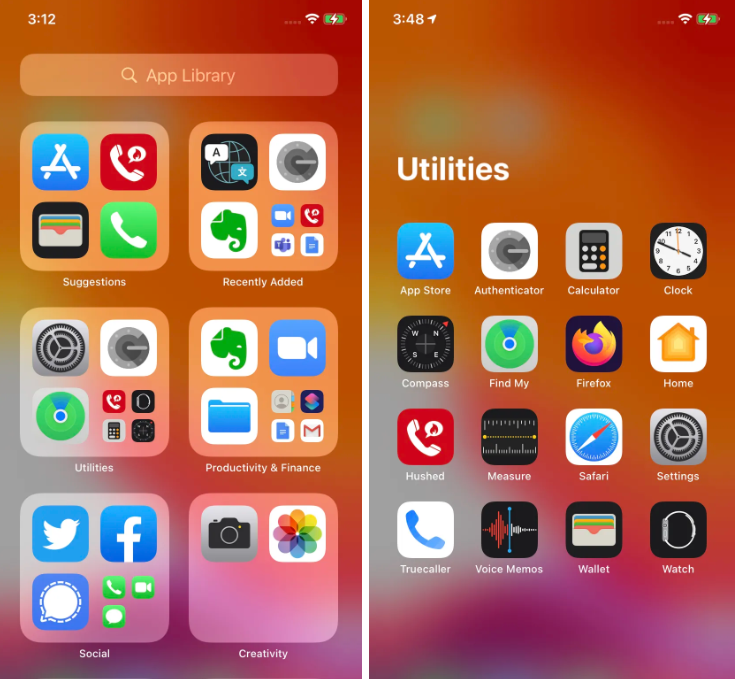
Нажмите и удерживайте любое приложение в библиотеке приложений, и всплывающее окно позволит вам удалить его, поделиться им или использовать одну из его функций.
Если вы не можете найти приложение, выберите поле поиска вверху; Вы получите алфавитный список ваших приложений. Вы можете либо ввести название нужного приложения, либо прокрутить вниз, чтобы найти его.
Однако вы не можете указать, где новое приложение появится в библиотеке приложений.
Очистите домашний экран
Поскольку большинство ваших приложений находятся в библиотеке приложений, вы можете, если хотите, удалить их с главного экрана и сделать вещи немного менее загроможденными. Для одного приложения:
- На главном экране коснитесь и удерживайте приложение, которое хотите удалить.
- Нажмите удалить приложение .
- Нажмите Удалить с главного экрана .
Вы также можете избавиться от множества приложений на главном экране одновременно, нажав и удерживая пустую область на главном экране. Коснитесь значка «минус» в углу каждого приложения, которое вы хотите удалить с главного экрана, и выберите «Удалить с главного экрана».
Если вы действительно хотите, чтобы ваш домашний экран был чистым, вы можете настроить отображение только недавно установленных приложений в библиотеке приложений.
- перейти к Настройки > Главный экран
- Выберите либо Добавить на домашний экран أو Только библиотека приложений . Вы также можете выбрать отображение значков уведомлений в библиотеке приложений и отображение значка поиска приложений на главном экране.
Библиотека приложений — интересная часть арсенала iOS, позволяющая лучше организовать приложения и сделать домашний экран более чистым и менее загроможденным.
Это наша статья, о которой мы говорили. Как использовать библиотеку приложений iOS для организации ваших приложений
Поделитесь своим опытом и предложениями с нами в разделе комментариев.