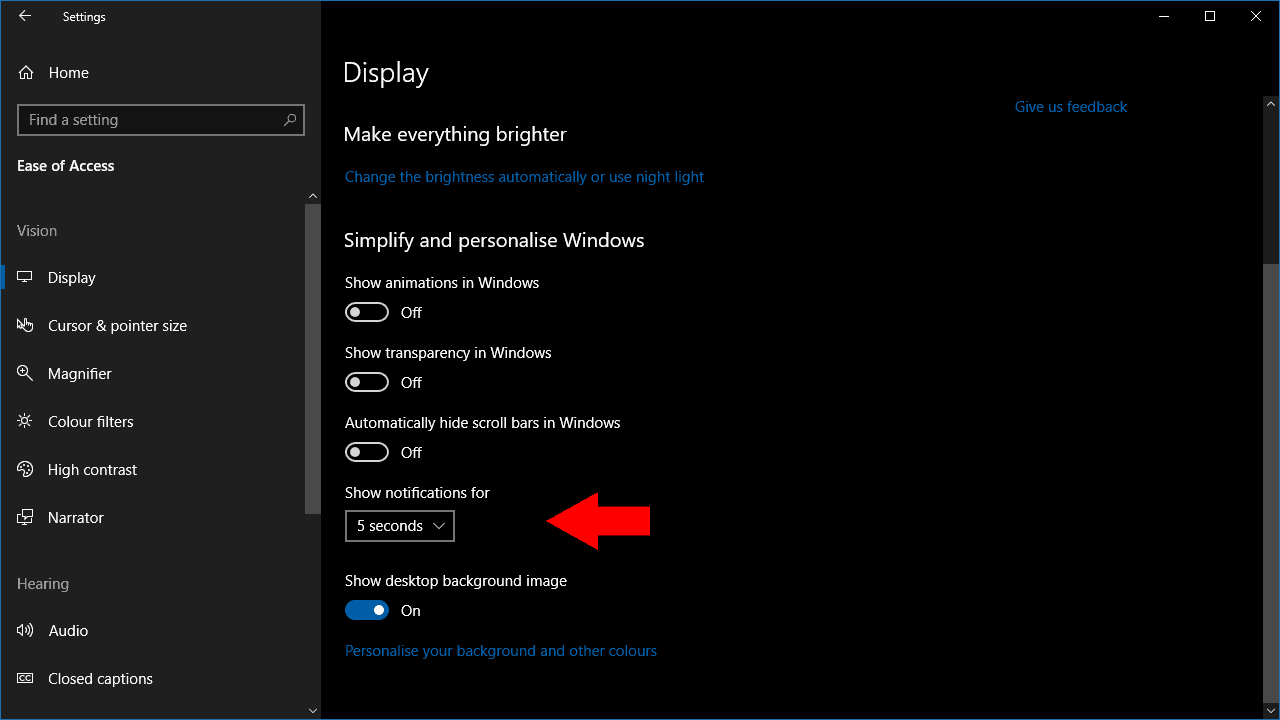Как увеличить время ожидания уведомлений Windows 10
Чтобы изменить продолжительность отображения уведомлений Windows 10:
- Запустите приложение «Настройки» из меню «Пуск».
- Нажмите на категорию «Удобство доступа».
- Выберите время ожидания в раскрывающемся меню «Показывать уведомления для» в разделе «Упрощение и настройка Windows».
Windows 10 отображает баннеры уведомлений в течение 5 секунд, прежде чем переместить их в Центр уведомлений. Это может показаться слишком быстрым и поспешным, особенно когда вы получаете объемное текстовое оповещение. Можно изменить время, в течение которого уведомления остаются на экране, что даст вам больше времени для их чтения, прежде чем они исчезнут из Центра уведомлений.
Как это часто бывает с Windows 10, настройки для этого не обязательно совпадают с ожидаемыми. На главном экране настроек «Система > Уведомления» эта опция не упоминается. Вместо этого вам нужно открыть приложение «Настройки» в категории «Простота доступа» — коснитесь его поля на главном экране «Настройки».
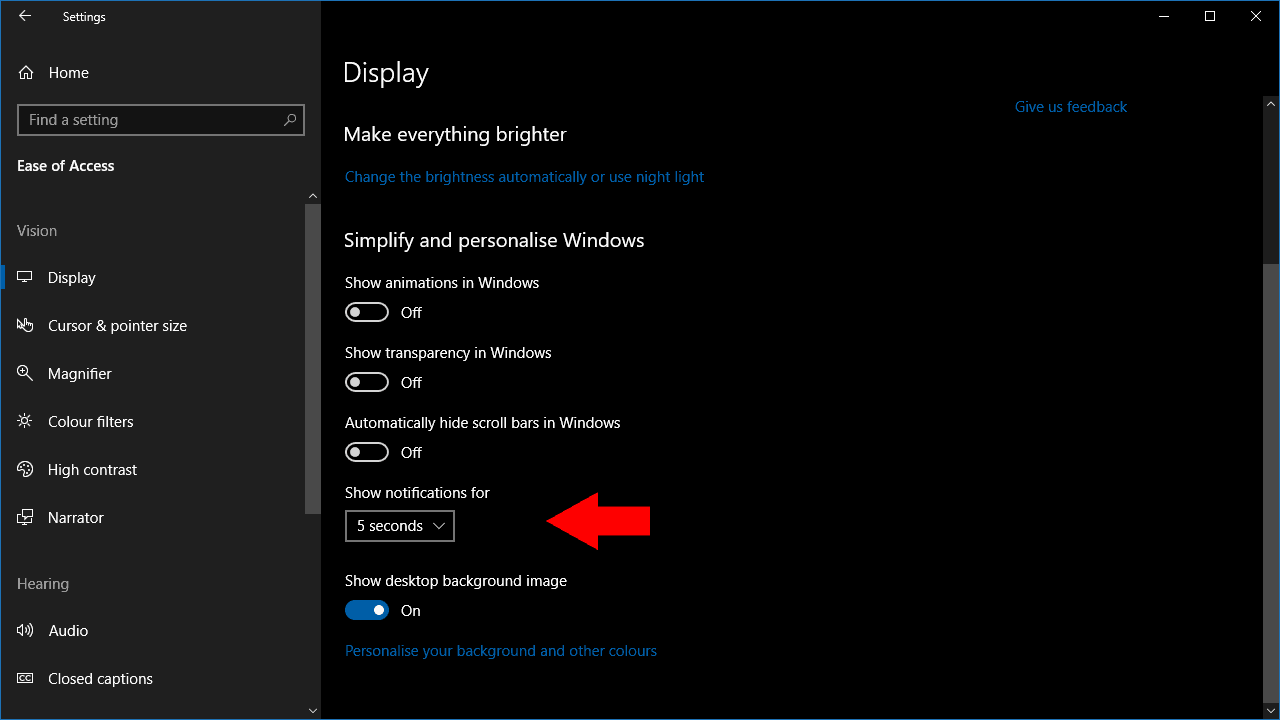
Теперь вы найдете соответствующий элемент управления в разделе «Упрощение и настройка Windows». В раскрывающемся списке «Показать уведомления для» представлены различные параметры тайм-аута, от 5 секунд по умолчанию до 5 минут.
Нет возможности ввести собственное значение, поэтому вам придется выбрать одну из шести предустановленных задержек. Мы подозреваем, что вы вряд ли захотите, чтобы уведомление отображалось на вашем экране более 30 секунд, но Microsoft позволяет использовать очень большую задержку, если вы попросите эту опцию.
Изменение вступает в силу сразу после выбора нового значения в раскрывающемся списке. Последующие уведомления будут оставаться на вашем экране в течение указанного времени, прежде чем вы перейдете в Центр уведомлений, чтобы просмотреть их позже.