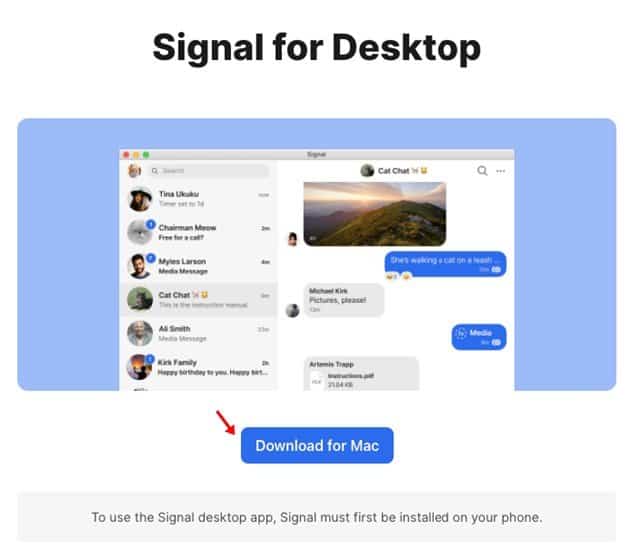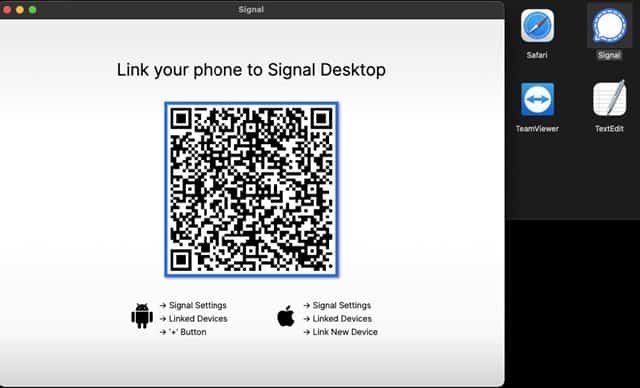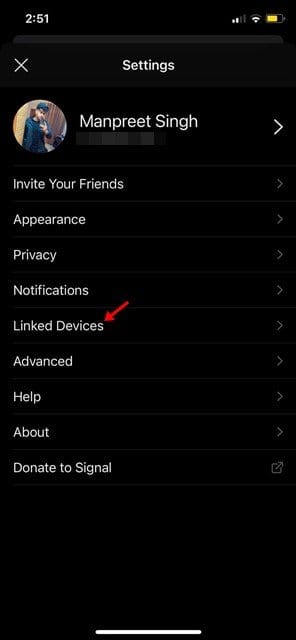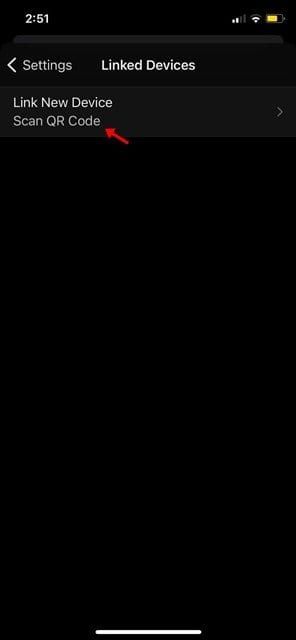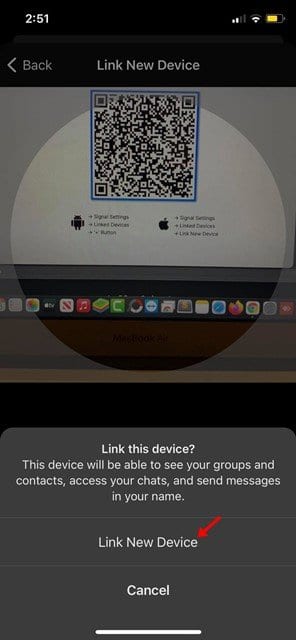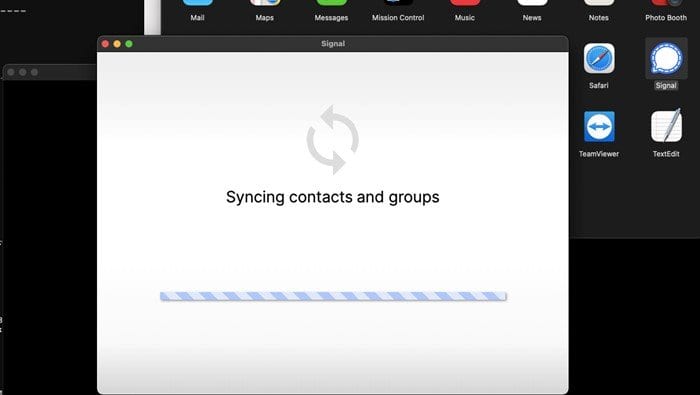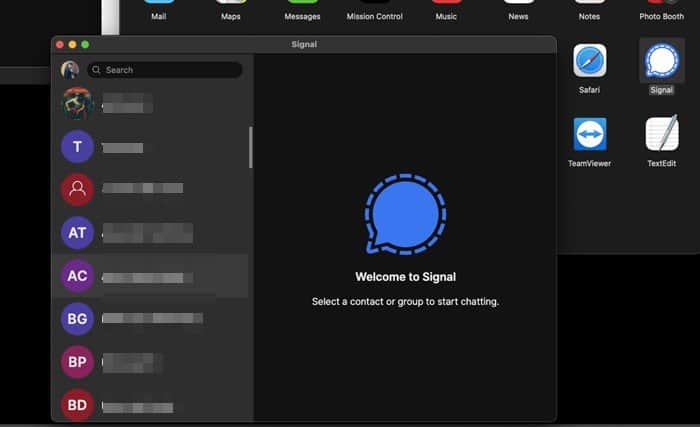Загрузите и запустите Signal на macOS!
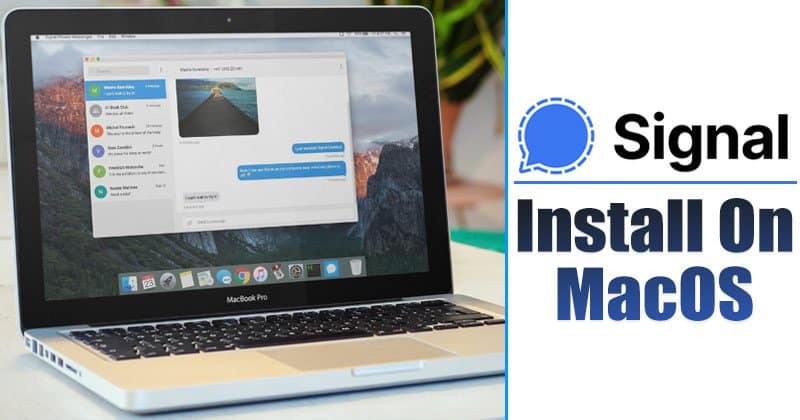
В связи с недавним обновлением политики WhatsApp пользователи уже начали переходить на Signal. Сейчас Signal кажется лучшей альтернативой WhatsApp. Он предлагает все, что делает WhatsApp, и очень серьезно относится к безопасности и конфиденциальности.
В этой статье мы поделимся подробным руководством о том, как загрузить и установить Signal Private Messenger на Mac. Итак, давайте проверим.
Прежде чем следовать инструкциям, лучше всего ознакомиться с функциями приложения Signal. Поэтому вы сможете использовать Signal на полную катушку после установки приложения на свой ПК. Вот некоторые из лучших функций Signal Private Messenger.
Особенности приватного мессенджера Signal
- Signal поддерживает все формы общения, такие как сообщения, голосовые вызовы и видеозвонки.
- Все формы связи были чрезвычайно безопасны. Это связано с тем, что каждое сообщение зашифровано сквозным шифрованием.
- По сравнению с другими приложениями для обмена мгновенными сообщениями Signal предлагает больше функций безопасности.
- Он имеет несколько отличных функций безопасности, таких как блокировка экрана, защита от скриншотов, защита от инкогнито и т. д.
- Вы также можете создать группу Signal с участием до 150 человек.
Шаги по установке и запуску Signal на MAC
Прежде всего, обратите внимание, что у Signal есть отдельное приложение для macOS. Это означает, что пользователям не нужно полагаться на эмуляторы для запуска мобильного приложения для ПК. Чтобы запустить Signal на macOS, выполните несколько простых шагов, приведенных ниже.
Шаг 1. Прежде всего, скачать Сигнал для macOS . После загрузки установите его и откройте приложение.
Шаг 2. Теперь вас спросят Подключите свой телефон к настольному приложению Signal .
Шаг 3. Теперь откройте приложение Mobile Signal и нажмите «Настройки». На странице настроек коснитесь «Связанные устройства» .
Шаг 4. На следующей странице нажмите на Сканировать QR-код .
Шаг 5. الآن Используйте мобильное приложение для сканирования QR-кода Отображается в настольном приложении Signal.
Шаг 6. После сканирования Подождите, пока Signal Desktop синхронизирует ваши контакты и группы. .
Шаг 7. Как только это будет сделано, вы сможете использовать приложение Signal на macOS.
Это! Я все. Это простые шаги для загрузки и установки Signal на macOS. Теперь вы можете обмениваться текстовыми сообщениями, совершать аудио/видеозвонки и т. д. со своего ПК.
Итак, эта статья о том, как загрузить и установить Signal на macOS. Надеюсь, эта статья помогла вам! Пожалуйста, поделитесь с друзьями тоже. Если у вас есть какие-либо сомнения по этому поводу, сообщите нам об этом в поле для комментариев ниже.