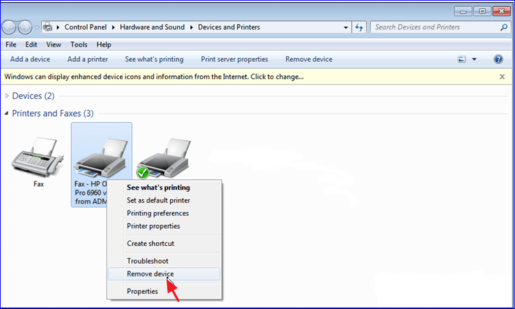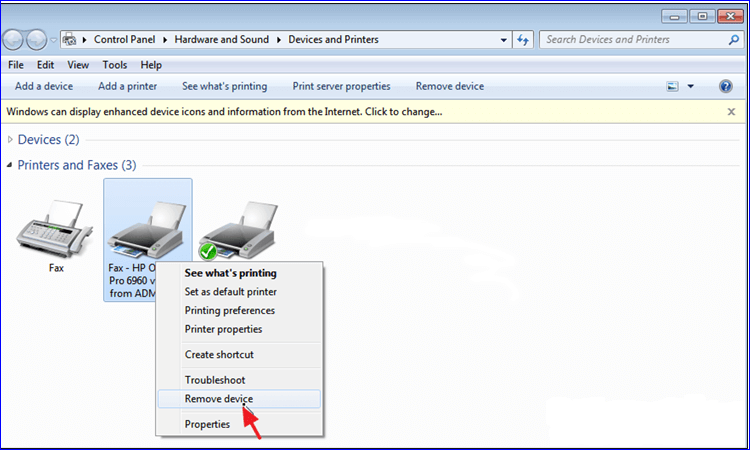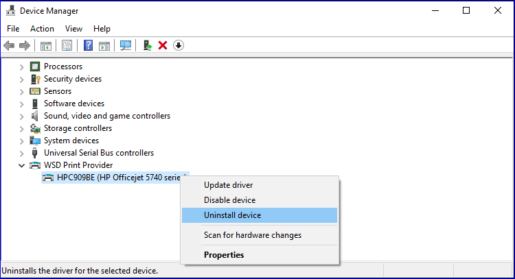Решите проблему: принтер не отвечает
При обновлении Windows вы можете столкнуться с некоторыми проблемами, например, с неработающим принтером, что полностью зависит от него во время учебы или во время работы и других повседневных задач, которые у вас есть, и, прежде чем узнать решение, все, что вам нужно сделать, это проверить несколько вещей. для принтера, который должен убедиться, что кабели подключены в форме Good for the printer, а также загрузить все определения, совместимые с новой системой Windows, и когда вы убедитесь в этих вещах и не обнаружите, что они являются причиной проблемы, вы можете только в настоящий момент прибегать к тем решениям, которые я вам представлю, чтобы иметь возможность решить проблему с принтером, который не работает ...
Принтер не отображается на компьютере
После обновления системы Windows вы обнаружите некоторые проблемы, например, проблема с принтером несовместима с современной системой, но не беспокойтесь, потому что компания Microsoft знает это и предлагает решение этой проблемы с любым обновлением, которое вы делаете в система Windows, где Microsoft установила производительность средства устранения неполадок печати, которое работает Устранение неполадок У принтера есть ошибки, и он работает над их исправлением, и если вы не можете исправить это, он отобразит вашу проблему, как определить производительность Средство устранения неполадок печати? Просто нажмите кнопку Windows + i или, перейдя в меню «Пуск», нажмите «Настройки», откроется страница, нажмите «Обновление и безопасность», появится меню, нажмите «Устранение неполадок», вы найдете множество инструментов для исправления Мы затемняем Windows, затем переходим к правой части страницы и нажимаем на слово «Принтер», для вас появится небольшое меню, нажав «Запустить средство устранения неполадок», чтобы выполнить перезапуск и восстановление, и для активации этих шагов щелкните слово Затем он покажет вам проблему, зная, что он может отображаться. У вас много подключенных принтеров. Просто выберите принтер, на котором вы работаете, и он покажет вам проблему и решит ее.
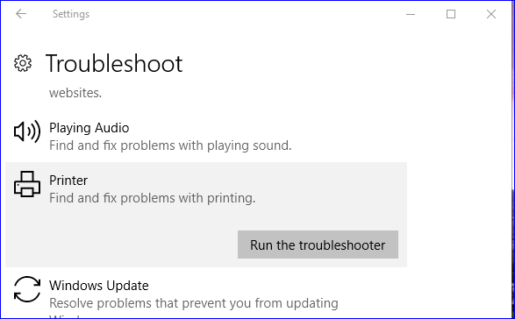
Установите принтер на компьютер
Как мы узнали из предыдущих статей, существует множество решений каждой проблемы, с которой вы сталкиваетесь в системе Windows, другой способ решить проблему с принтером - отменить определение принтера, иногда определение не отображается для системы Windows, когда вы удаляете и снова устанавливаете определение, вы даете заказ для системы, что есть соответствующий драйвер для запуска принтера без проблем, просто нажмите кнопку Windows + X, появится меню с множеством различных опций, нажмите на слово Диспетчер устройств, откроется еще одна страница со всеми различными определениями системы Windows. Затем щелкните слово «Поставщик печати» два раза подряд, появится небольшое меню, выберите слово «Обновить драйвер», а затем щелкните слово Выполните поиск «Обновлено», и вы дадите команду на поиск определения совпадения и его установку.
При отсутствии каких-либо обновлений не беспокойтесь, щелкните слово «Удалить устройство», а затем щелкните «Да», чтобы удалить определение, и после перезапуска устройства выполните «Перезагрузку», а затем выполните те предыдущие шаги, которые это установка снова для идентификации принтера.
Windows не может подключиться к принтеру Windows 10
Существует также другое решение проблемы, связанной с тем, что принтер не отображается в Windows 10, путем удаления принтера из системы Windows и повторного подключения его к системе через меню «Пуск», затем щелкнув раздел «Устройства и принтеры» и все принтеры, которые подключены к компьютеру, затем выберите свой принтер и щелкните его правой кнопкой мыши, появится раскрывающийся список, щелкните слово «Удалить устройство», и появятся некоторые инструкции, позволяющие пропустить эти инструкции и удалить принтер от системы, затем отсоедините все компьютерные кабели и снова подключите их, чтобы решить проблему.