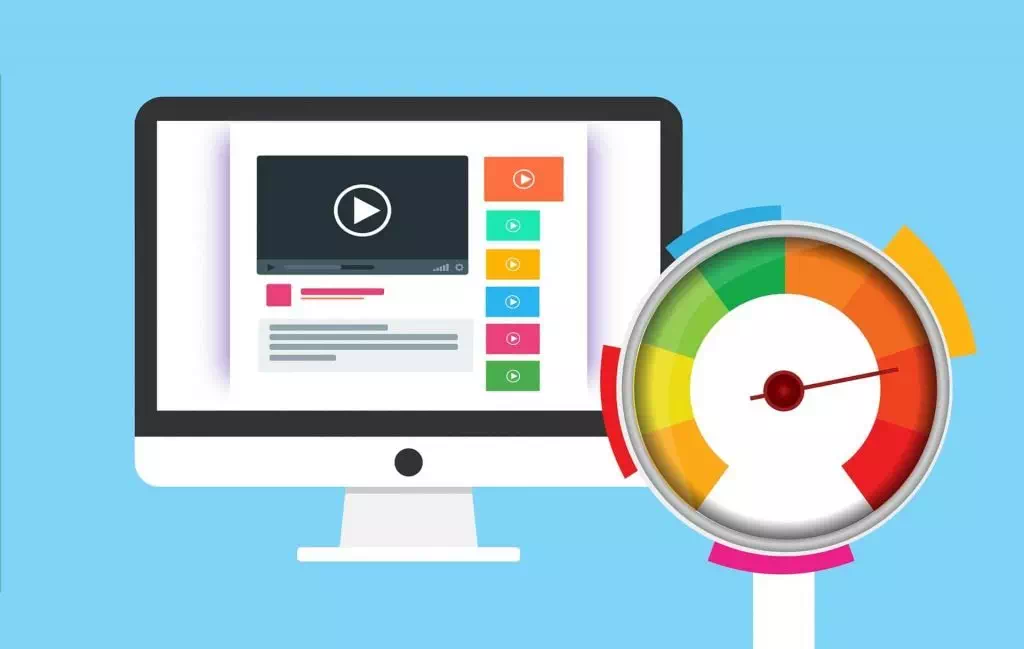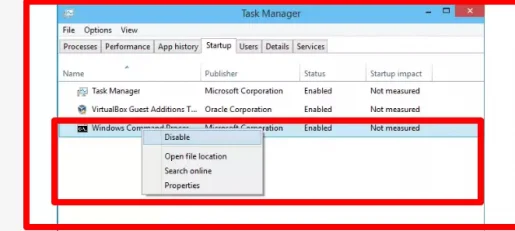Шаги по ускорению работы вашего компьютера и ноутбука без программного обеспечения
Кому из нас не нужен быстрый компьютер, будь то настольный компьютер или ноутбук, поэтому в этой статье мы рассмотрим вместе с вами наиболее важные шаги, которые необходимо выполнить, чтобы ускорить работу компьютера и ноутбука без использования программ. Как правило, через некоторое время, устанавливая любую новую версию Windows на свое устройство, вы заметите, что ваш компьютер стал несколько медленным по многим причинам, которые являются предметом нашего сегодняшнего разговора.
10 шагов, чтобы ускорить работу вашего ноутбука
Надо признать, что замедление скорости ноутбука при выполнении задач связано с рядом причин и факторов, наиболее заметными из которых изначально являются работа программ и приложений в фоновом режиме, и пользователь может не принимать их. в. Чтобы избавиться от этой проблемы, вы должны использовать один из следующих методов для ускорения работы вашего ноутбука.
Используйте средство устранения неполадок
Инструмент «Средство устранения неполадок производительности» - один из отличных инструментов для ускорения работы вашего ноутбука и повышения его производительности, поскольку он мгновенно обнаруживает место и причину ошибки с радикальным решением, гарантирующим, что он не перестанет работать, и сделать это очень просто. последовательность шагов ниже в операционной системе
- Нажмите кнопку «Пуск», затем перейдите в Панель управления.
- Откройте вкладку Система и безопасность.
- Затем найдите средство устранения неполадок с производительностью через окно поиска.
- Щелкните средство устранения неполадок производительности.
- Подождите, пока задача завершится успешно.
Найдите программы, потребляющие ресурсы устройства, и закройте их
Ваш компьютер работает медленно, потому что что-то использует эти ресурсы. Если вы внезапно заметили, что ваше устройство работает медленно, мы сообщаем вам, что есть некоторые процессы, которые могут использовать 99% ресурсов вашего ЦП, или может быть программа, которая использует большой объем памяти, что приводит к замедлению работы вашего устройства. вниз, пока вы работаете над этим.
Чтобы узнать, какие программы или процессы потребляют ресурсы вашего устройства, откройте диспетчер задач. Вы можете щелкнуть правой кнопкой мыши на панели задач и выбрать опцию «Диспетчер задач» или нажать Escape + Shift + Ctrl, чтобы открыть его в Windows 8, 1.8 и 10, и новое приложение диспетчера задач предоставляет
Обновленный интерфейс, который отображает все процессы и программы, которые постоянно потребляют память на вашем устройстве, нажмите на эти вкладки «Диск ЦП», «Память», чтобы отсортировать список и отобразить большинство программ и задач, которые потребляют ресурсы устройства, просто если вы найти любую программу, которая использует много ресурсов, вы можете либо закрыть эту программу, либо щелкнуть ее правой кнопкой мыши в диспетчере задач, а затем нажать «Завершить задачу», чтобы принудительно закрыть эту программу.
Отключить запускаемые приложения
Некоторые приложения запускаются автоматически, и они могут работать в фоновом режиме, даже если вы их не видите. Вам нужно перейти на стартовую страницу и остановить приложения, которые запускаются автоматически.
Отключить фоновые приложения
Это связано с имеющимися у вас характеристиками, если у вас современные память и процессор, то в этом нет необходимости.
Добавить хранилище SSD
Удалите программы, которые вы не используете
Среди вещей, которые могут вызвать большую нагрузку и замедлить работу вашего компьютера или ноутбука, является большое количество программ, установленных на вашем компьютере, потому что большинство из этих программ работают в фоновом режиме и потребляют ресурсы устройства, а также потребляют и заполняют системный реестр с помощью много процессов, которые замедляют работу устройства, поэтому мы рекомендуем открыть панель управления, найти список установленных программ на вашем устройстве и удалить те, которые не работают
Он нужен вам с вашего компьютера, и это может помочь значительно ускорить работу вашего компьютера или ноутбука.
Отключить подсказки в Windows 10
Windows 10 предлагает функцию советов, это действительно бесполезная помощь, вы можете избавиться от нее, чтобы ускорить свой ноутбук
Отключите автозагрузку программ в Windows 8, 8.1 и 10
- Запустите диспетчер задач
В случае операционных систем 8, 8.1 и 10 одновременно нажмите кнопки (Ctrl + Shift + Esc), чтобы открыть окно диспетчера задач. - запускать
Перейдите на вкладку «Автозагрузка» в верхней горизонтальной полосе окна, чтобы показать все программы, запущенные в системе в данный момент. - отключить программы
Нажмите кнопку Отключить рядом с ненужной программой, чтобы выключить ее.
Повторите предыдущий шаг со всеми закрытыми программами.
Сканируйте свое устройство на наличие вредоносных программ и рекламного ПО
Существует вероятность того, что ваш компьютер или ноутбук работает медленно из-за вредоносного ПО, потому что он работает в фоновом режиме и потребляет ресурсы.
Могут существовать программы, которые мешают вашему просмотру веб-страниц отслеживать его и добавлять дополнительную раздражающую рекламу, называемую рекламным ПО.
Мы рекомендуем это отличное программное обеспечение для защиты от вредоносных программ: Malwarebytes
Ускорьте свой компьютер Windows 7
Всегда старайтесь выключить устройство должным образом, а не нажимая кнопку питания или отключая от него питание, так как это вызовет множество проблем для Windows, включая повреждение системных файлов, и система может перестать работать без предупреждения.
Как ускорить процесс завершения работы в Windows 10
Лучшие ноутбуки для программирования 2021-2022 гг.
Лучшая программа для записи винды на флешку -2022 Rufus
Ускорьте Windows 10 с невероятной скоростью