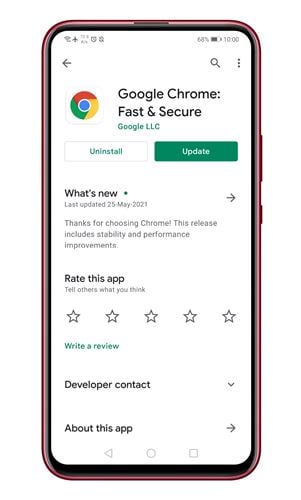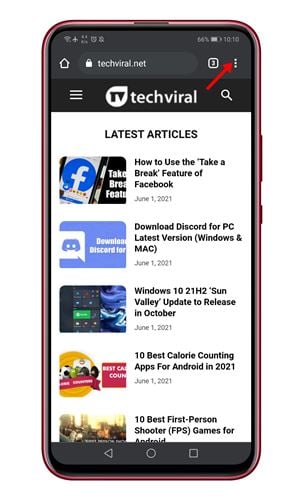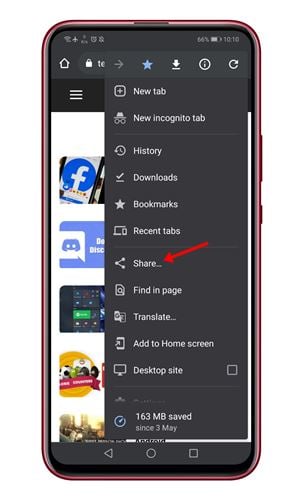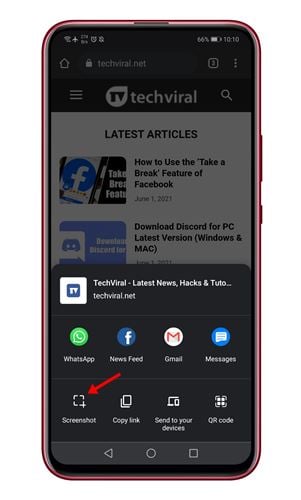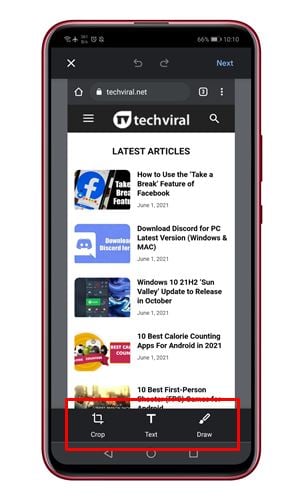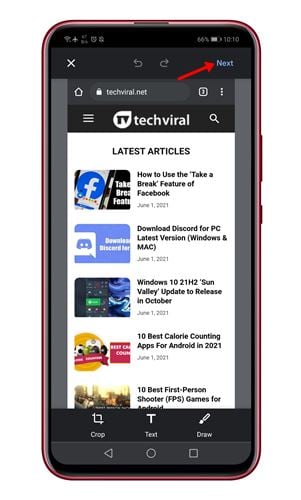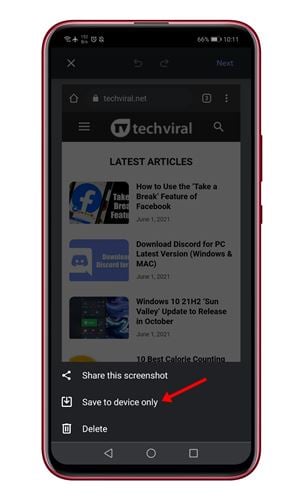Если вы помните, в прошлогодней версии Google Chrome для Android появилось собственное меню общего доступа. Пользовательское меню общего доступа в Google Chrome для Android заменяет стандартное системное меню общего доступа.
Новое меню общего доступа в Google Chrome позволяет пользователям копировать ссылки, которые синхронизируют буфер обмена между устройствами, используя одну и ту же учетную запись Google. Новое меню общего доступа также позволяло пользователям обмениваться ссылками с другими устройствами, сканировать QR-код и распечатывать веб-страницу.
Теперь похоже, что новое меню «Поделиться» получило еще одну функцию. В Google Chrome для Android появился инструмент для создания снимков экрана. Доступ к новому инструменту для создания скриншотов можно получить через меню «Поделиться» в Google Chrome для Android. Вы можете получить доступ к меню общего доступа через полное меню или из адресной строки.
Шаги по использованию нового инструмента для создания снимков экрана в Chrome для Android
Новый инструмент для создания скриншотов доступен в Chrome 91 для Android. Итак, в этой статье мы собираемся поделиться пошаговым руководством о том, как использовать новый инструмент для создания снимков экрана в Chrome для Android. Давай проверим.
Примечание. Эта функция постепенно развертывается для всех пользователей. Итак, если вы не можете найти инструмент для создания снимков экрана в меню общего доступа Chrome, вам нужно подождать еще несколько дней.
Шаг 1. Сначала зайдите в Google Play Store и обновите приложение. Google Chrome .
Шаг 2. Теперь откройте браузер Google Chrome и откройте веб-страницу, которую вы хотите захватить.
Шаг 3. Теперь нажмите Три точки Как показано на изображении ниже.
Шаг 4. В опции меню нажмите « مشاركة
Шаг 5. В меню обмена нажмите «Опция». Скриншот ».
Шаг 6. Это откроет инструмент для создания скриншотов из Google Chrome. Теперь вы можете обрезать снимок экрана, добавить к нему текст или даже нарисовать на нем.
Шаг 7. Чтобы сохранить скриншот, нажмите кнопку . التالي " Как показано ниже.
Восьмой шаг. Наконец, нажмите кнопку с решеткой и выберите вариант Сохранить только на устройстве.
Это! Я все. Вот как вы можете делать скриншоты с помощью Google Chrome e на Android.
Итак, эта статья о том, как использовать инструмент «Снимок экрана» в Google Chrome. Надеюсь, эта статья помогла вам! Пожалуйста, поделитесь с друзьями тоже. Если у вас есть какие-либо сомнения по этому поводу, сообщите нам об этом в поле для комментариев ниже.