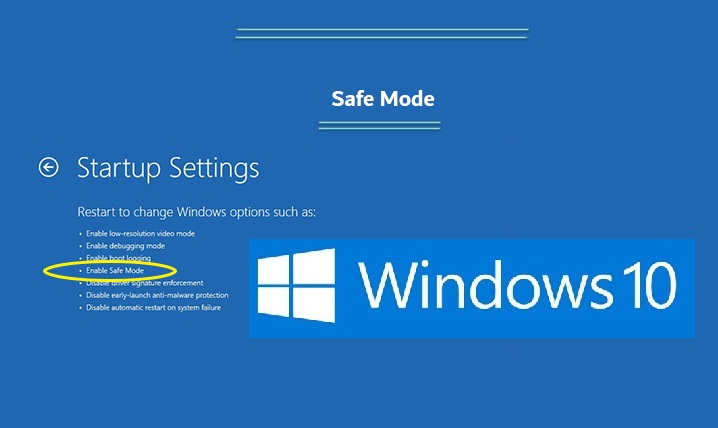Используйте безопасный режим Windows 10, чтобы починить компьютер
Некоторые пользователи считают безопасный режим Windows 10 важным инструментом в тех случаях, когда их компьютер заражен вредоносным ПО или неисправен из-за проблем с жестким диском, или в некоторых случаях безопасный режим может быть единственным способом доступа к вашему компьютеру. Вы можете быть удивлены появлением синего экрана в Windows 10 и сложностью работы с устройством, и вы можете попытаться восстановить Windows путем устранения неполадок, но команда не работает, и поэтому Windows 10 в безопасном режиме предоставляет возможность возврата к предыдущей системной точке, которая работала над предыдущей точкой, где компьютер работал нормально.
Что такое безопасный режим?
Безопасный режим в Windows 10 работает с минимальным набором служб и специальных программ для Windows, и сторонние установленные программы не запускаются, то есть это окно операционной системы, ограниченное только тем, что необходимо.
Некоторые используют безопасный режим как способ удаления программ, вызывающих некоторые проблемы, например вредоносных программ, а также для обеспечения простой среды для восстановления драйверов и использования специальных инструментов для устранения неполадок.
Функция восстановления системы: Это, вероятно, самая важная функция для меня лично для безопасного режима в Windows 10, где я могу вернуться к ситуации, когда устройство работало через функцию восстановления системы, которая может предоставить вам, когда невозможно получить доступ к системе или системе Windows. Состоит. Эта функция предназначена для 100% запуска и восстановления состояния компьютера. Вы должны войти в безопасный режим.
Войдите в безопасный режим Windows 10
Если вы не нашли правильный способ объяснить, как получить доступ к вашей системе, вы можете настроить параметры безопасного режима для безопасного входа и устранения проблем, а операционная система должна автоматически запускаться в безопасном режиме, если она дает сбой более одного раза при попытке загрузки. Windows обычно, и вы можете запустить его вручную следующим образом:
Во-первых: используйте экран Windows Access:
- Во время перезапуска нажмите и удерживайте кнопку Shift.
- Нажмите «Обзор», затем «Дополнительные параметры», «Настройки воспроизведения», а затем «Перезагрузить».
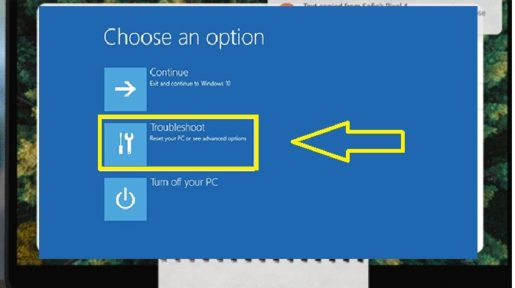
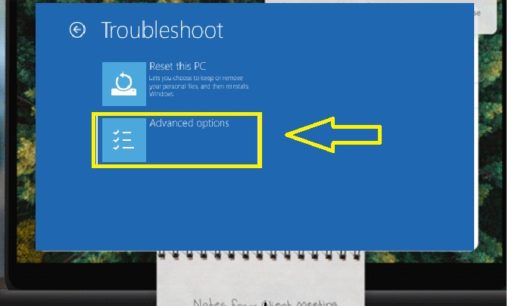
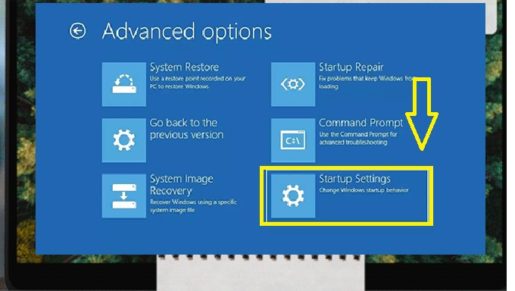
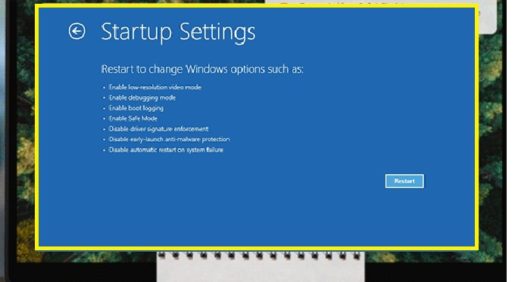
- После перезапуска вы найдете множество вариантов, затем вы найдете четвертый вариант в безопасном режиме в Windows 10 или нажмите F4 на клавиатуре, чтобы войти в безопасный режим.
Второй: через настройки
- Нажмите кнопку Windows с кнопкой «I» на клавиатуре, чтобы открыть окно настроек.
- Если первый шаг не помог, щелкните меню «Пуск», а затем щелкните «Настройка».
- Выберите обновление, безопасность и восстановление.
- Откройте настройки восстановления.
- Под опцией Advanced Play выберите Restart Now.
- Повторите те же шаги в первом методе.
Безопасный режим Windows 10: как с его помощью отремонтировать компьютер?
После запуска Windows в безопасном режиме вы можете выполнять некоторые задачи по обслуживанию операционной системы и устранению неполадок, чтобы ваш компьютер работал нормально, в том числе:
- Поиск вредоносных программ: используйте антивирусное программное обеспечение для поиска и удаления вредоносных программ в безопасном режиме, поскольку удалить вредоносное ПО в стандартном режиме может быть невозможно, поскольку некоторые из них могут работать в фоновом режиме.
- Включите восстановление системы: если ваш компьютер работает нормально, но нестабилен, вы можете восстановить систему до ранее сохраненной копии и пользоваться стабильными службами Windows в безопасном режиме.
- Удаление недавно установленных программ: если вы недавно установили программу и вызвали появление синего экрана, вы можете удалить его с панели управления и перезагрузить компьютер в обычном режиме после удаления программы.
- Обновление определений устройств: если аппаратные компоненты вызывают нестабильность системы, вы можете загрузить и установить обновленные драйверы с веб-сайта компании в безопасном режиме Windows 10 для обеспечения эффективности.
- Устранение сбоев: если ваш компьютер обычно нестабилен, но нормально работает в безопасном режиме, вероятно, проблема в программном обеспечении, которое вызывает сбой вашего компьютера.
Как выйти из безопасного режима в Windows 10?
Если вам нужно выйти из безопасного режима, все, что вам нужно сделать, это перезагрузить устройство, ничего не делая, но если это не сработает, выполните следующие действия:
- Нажмите на логотип Windows с помощью кнопки R.
- Введите MSConfig в открывшемся поле и нажмите ОК.
- Выберите вкладку Boot.
- В разделе Параметры загрузки снимите флажок Безопасный режим.
Краткое содержание статьи
Безопасный режим Windows 10 остается одной из самых важных функций для сохранения вашего компьютера в отсутствие загрузки и сохранения этой функции, всегда убедитесь, что функция восстановления системы включена, и убедитесь, что система точек восстановления сохраняется на еженедельной основе, чтобы вы можете вернуться к своим файлам, даже если система повреждена