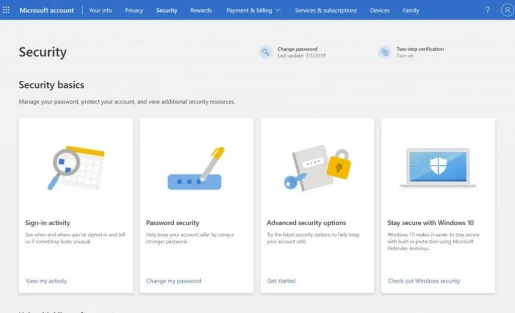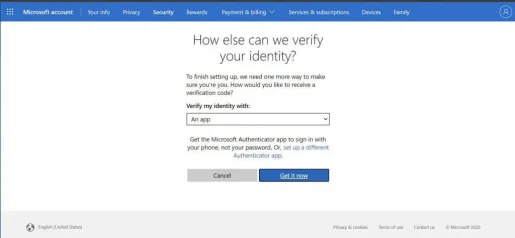هڪ Microsoft اڪائونٽ تي ٻه قدم جي تصديق کي ڪيئن فعال ڪجي
Microsoft توهان جي اڪائونٽ کي هيڪرز کان ٻن قدمن جي تصديق سان محفوظ ڪرڻ آسان بڻائي ٿو. هتي آهي ڪيئن ان کي کيڏڻ لاء.
- صفحي ڏانهن سر سيڪيورٽي ضروريات ۽ پنهنجي Microsoft اڪائونٽ سان سائن ان ڪريو
- چونڊيو ترقي يافته سيڪيورٽي جا اختيار ، ۽ ڪلڪ ڪريو شروع ڪريو ڳنڍ
- ان کان پوء توهان ڳولي سگهو ٿا Twoه قدم جي تصديق سيڪشن جي اندر اضافي سيڪيورٽي سيڪشن .
- ان کان پوء، ٻه قدم جي تصديق سيٽ اپ ڪريو. ان کي چالو ڪرڻ لاء.
- اسڪرين تي ڏنل هدايتن تي عمل ڪريو
جيئن هيڪرز وڌيڪ نفيس بڻجي ويندا آهن، توهان جا آن لائين اڪائونٽ آساني سان غلط هٿن ۾ پئجي سگهن ٿا جيڪڏهن توهان جو پاسورڊ ڪافي مضبوط نه آهي. Microsoft اڪائونٽ جي صورت ۾، اهو خاص طور تي تباهه ڪندڙ ٿي سگهي ٿو. اڪثر ماڻهو ونڊوز پي سي ۾ سائن ان ڪرڻ لاءِ Microsoft اڪائونٽ استعمال ڪندا آهن. Microsoft اڪائونٽس بلنگ جي معلومات، فوٽوز، دستاويزن، ۽ وڌيڪ حساس معلومات جا گھر آهن.
Microsoft توهان جي اڪائونٽ کي ٻن قدمن جي تصديق سان محفوظ ڪندي انهن مسئلن کان بچڻ آسان بڻائي ٿو. اهو ڪنهن ٻئي لاءِ توهان جي Microsoft اڪائونٽ ۾ سائن ان ٿيڻ ڏکيو بڻائي ٿو سڃاڻپ جي ٻن شڪلن سان، ٻئي هڪ پاسورڊ ۽ ڪجهه حفاظتي معلومات.
جڏهن ٻه قدم جي تصديق استعمال ڪندي، جيڪڏهن ڪو ٻيو توهان جو پاسورڊ حاصل ڪري سگهي ٿو، اهي ثانوي سيڪيورٽي معلومات کان سواء توهان جي اڪائونٽ ۾ داخل ٿيڻ جي قابل نه هوندا. توھان پڻ شامل ڪري سگھو ٿا سيڪيورٽي جو ٽيون پرت پڻ. هتي توهان جي Microsoft اڪائونٽ تي ٻه قدم جي تصديق کي ڪيئن فعال ڪرڻ تي هڪ نظر آهي.
بنيادي گهرجون

ٻن قدمن جي تصديق قائم ڪرڻ لاءِ، توهان کي ضرورت پوندي هڪ مختلف اي ميل پتي کان جيڪو توهان جي اڪائونٽ تي آهي، هڪ فون نمبر، يا هڪ تصديق ڪندڙ ايپ جهڙوڪ Microsoft Authenticator. جڏهن توهان وٽ انهن مان هڪ آهي، هر وقت جڏهن توهان ڪنهن نئين ڊوائيس يا ويب سائيٽ تي سائن ان ڪندا آهيو، توهان کي ان نمبر يا اي ميل تي هڪ سيڪيورٽي ڪوڊ ملندو. Microsoft Authenticator استعمال ڪرڻ جي سفارش ڪري ٿو، پر اسان ان کي بعد ۾ حاصل ڪنداسين.
شروع
هڪ دفعو توهان کي لانچ ڪرڻ لاء مقرر ڪيو ويو آهي، توهان کي ڪرڻو پوندو سيڪيورٽي ضروريات واري صفحي ڏانهن وڃو ۽ پنهنجي Microsoft اڪائونٽ سان سائن ان ڪريو. اتان کان، چونڊيو ترقي يافته سيڪيورٽي آپشن ، ۽ لنڪ تي ڪلڪ ڪريو شروع . ان کان پوء توهان ڳولي سگهو ٿا Twoه قدم جي تصديق سيڪشن جي اندر اضافي سيڪيورٽي . اڳيون، چونڊيو ٻن قدمن جي تصديق کي ترتيب ڏيڻ ان کي چالو ڪرڻ لاء. اسڪرين جي هدايتن تي عمل ڪريو ۽ يا ته هڪ متبادل اي ميل پتو يا فون نمبر داخل ڪريو، ۽ عمل مڪمل ڪريو. هڪ ڪوڊ موڪليو ويندو اي ميل يا ٽيڪسٽ پيغام ذريعي توهان جي سڃاڻپ جي تصديق ڪرڻ لاءِ شروعاتي سيٽ اپ جي عمل دوران.
ٻيا نوٽس
جيڪڏهن ٻه قدم جي تصديق قائم ڪرڻ سان سڀ ڪجهه ٺيڪ ٿي وڃي، توهان کي ڪجهه شين کان واقف ٿيڻو پوندو. ڪجھ ايپس ڪجھ ايپس ۾ عام سيڪيورٽي ڪوڊ استعمال ڪرڻ جي قابل نه ٿي سگھن ٿيون جيڪڏھن توھان Microsoft اڪائونٽ سان سائن ان ٿيل آھيو، جيڪڏھن اھو معاملو آھي، توھان کي ان ڊوائيس لاءِ ايپ پاسورڊ جي ضرورت پوندي. اهي پاسورڊ سيڪشن هيٺ ڳولهي سگهجن ٿا ايپ پاسورڊ صفحي ۾ اضافي حفاظت . جيڪڏهن توهان پڪ نه آهيو، توهان چيڪ ڪري سگهو ٿا Microsoft سپورٽ صفحو هتي وڌيڪ معلومات لاء.
اسان وٽ XNUMX-قدم جي تصديق جي حوالي سان هڪ اضافي نوٽ آهي. جيڪڏهن توهان پنهنجو پاسورڊ وساري ويٺا آهيو جڏهن توهان پنهنجي اڪائونٽ لاءِ ٻه قدمي تصديق کي آن ڪيو ٿا، توهان پنهنجو پاسورڊ ٻيهر سيٽ ڪري سگهو ٿا جيستائين Microsoft وٽ توهان سان رابطو ڪرڻ جا ٻه طريقا آهن. اهو ٿي سگهي ٿو رابطي جي متبادل اي ميل پتي مان هڪ يا هڪ فون نمبر جيڪو توهان استعمال ڪيو جڏهن توهان ٻه قدم جي تصديق کي آن ڪيو. توھان حاصل ڪري سگھوٿا ٻه ري سيٽ ڪوڊ توھان جي سڃاڻپ جي تصديق ڪرڻ لاءِ.
آخرڪار، ٻن قدمن جي تصديق سان گڏ، هر دفعي توهان پنهنجي Microsoft اڪائونٽ سان هڪ نئون PC سيٽ ڪيو، توهان کي سيڪيورٽي ڪوڊ داخل ڪرڻ لاء چيو ويندو. ٻيهر، اهو يقيني بڻائڻ آهي ته توهان آهيو جيڪو توهان چئو ٿا توهان آهيو ۽ توهان جو اڪائونٽ غلط هٿن ۾ ناهي.
Microsoft Authenticator استعمال ڪندي
اسان پنهنجي مضمون کي Microsoft Authenticator جو ذڪر ڪندي ختم ڪنداسين. iOS ۽ Android تي Microsoft Authenticator ايپ سان، توهان هڪ وقت جا ڪوڊ ڇڏي سگهو ٿا ۽ ان جي بدران توهان جي لاگ ان کي منظور ڪرڻ لاءِ وقف ٿيل ايپ استعمال ڪري سگهو ٿا. توهان جا پاسورڊ پڻ محفوظ آهن. توهان جي فون تي توهان جي Microsoft اڪائونٽ ۾ سائن ان ڪرڻ لاءِ هڪ منهن جي سڃاڻپ يا پن آهي. ۽ Authenticator ايج ۾ محفوظ ڪيل توهان جا سڀئي محفوظ ٿيل پاسورڊ هم وقت سازي ڪندو، توهان کي توهان جا سڀئي پاسورڊ ڏسڻ جي اجازت ڏيندو.
ونڊوز سيڪيورٽي
ٻن قدمن جي تصديق کي استعمال ڪرڻ صرف پنهنجو پاڻ کي محفوظ رکڻ جو هڪ طريقو آهي. ونڊوز تي، TPM ۽ محفوظ بوٽ پڻ فعال ٿيڻ گهرجن، تنهنڪري توهان جي PC کي غير مجاز رسائي جي خلاف اضافي تحفظ آهي. توهان کي Windows Defender پڻ استعمال ڪرڻ گهرجي، تنهنڪري توهان پنهنجي PC کي مالويئر ۽ اسپائي ويئر کان بچائڻ لاءِ جديد حفاظتي دستخط حاصل ڪري سگهو ٿا.