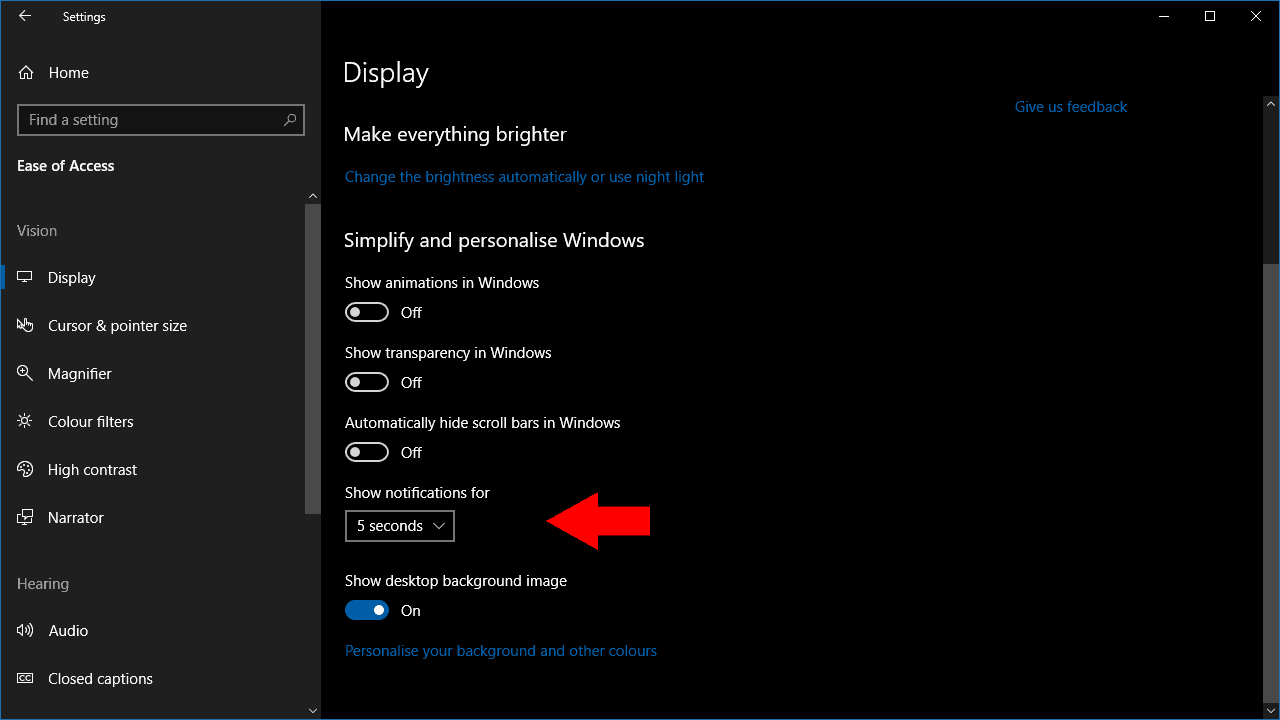ڪيئن وڌايو Windows 10 نوٽيفڪيشن ٽائم آئوٽ
تبديل ڪرڻ لاءِ Windows 10 نوٽيفڪيشن ڪيترو وقت ظاهر ٿئي ٿو:
- شروع مينيو مان سيٽنگون ايپ لانچ ڪريو.
- Ease of Access جي درجي تي ڪلڪ ڪريو.
- ونڊوز کي آسان ۽ ڪسٽمائيز ڪرڻ جي تحت، ڊراپ-ڊائون مينيو لاءِ شو نوٽيفڪيشنز مان هڪ ٽائيم آئوٽ چونڊيو.
Windows 10 ڏيکاري ٿو نوٽيفڪيشن بينر 5 سيڪنڊن لاءِ ان کان اڳ انھن کي ايڪشن سينٽر ڏانھن منتقل ڪرڻ. اهو تمام تيز ۽ جلدي لڳي سگھي ٿو، خاص طور تي جڏهن توهان ڳري ٽيڪسٽ الرٽ حاصل ڪري رهيا آهيو. اهو تبديل ڪرڻ ممڪن آهي ته نوٽيفڪيشن ڪيتري وقت تائين اسڪرين تي رهن، توهان کي انهن کي پڙهڻ لاءِ وڌيڪ وقت ڏيو ان کان اڳ جو اهي ايڪشن سينٽر ۾ غائب ٿي وڃن.
جيئن ته اڪثر صورت ۾ آهي Windows 10، هن لاء سيٽنگ ضروري ناهي جتي توهان ان جي توقع ڪندا. مکيه 'سسٽم> نوٽيفڪيشن' سيٽنگون اسڪرين جي اندر اختيار جو ڪو ذڪر ناهي. ان جي بدران، توهان کي کولڻ جي ضرورت پوندي سيٽنگون ايپ کي آسان رسائي جي درجي ۾ - ان لاءِ دٻي تي ٽيپ ڪريو سيٽنگون هوم اسڪرين تي.
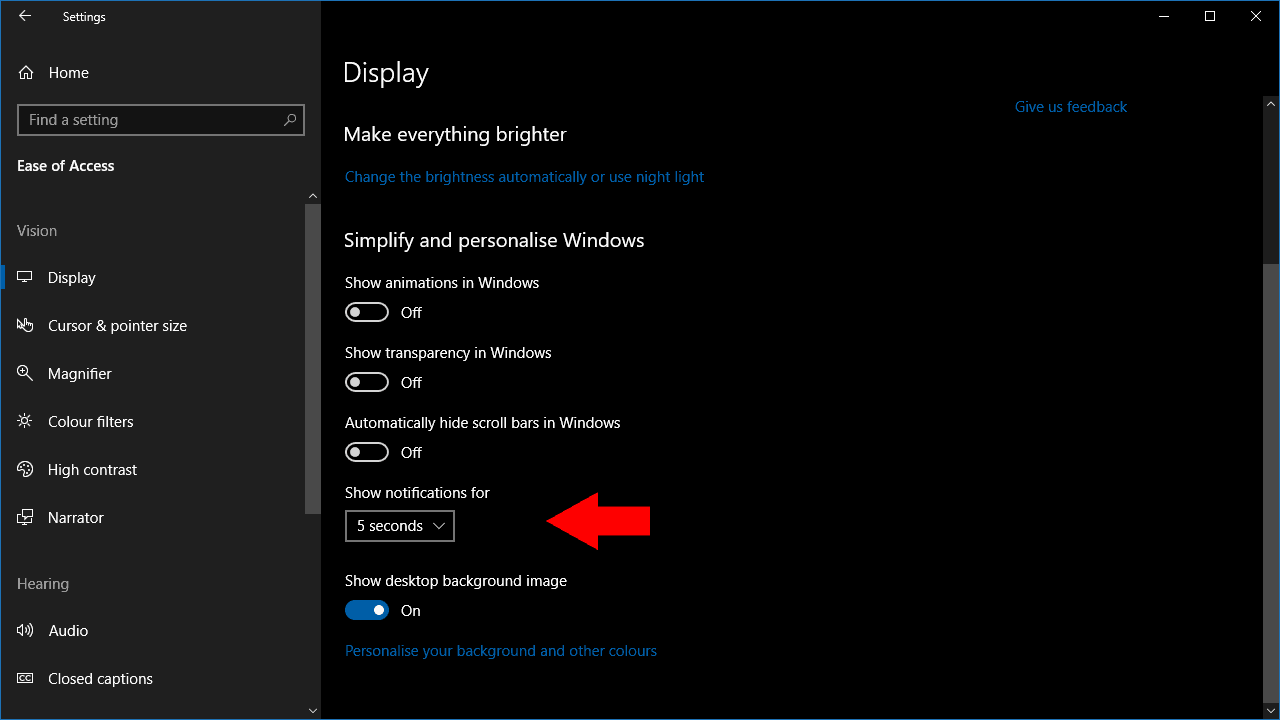
توھان ھاڻي ملندا لاڳاپيل ڪنٽرول ھيٺ "Simplify and customize Windows." ڊراپ ڊائون لاءِ نوٽيفڪيشن ڏيکاريو توهان کي وقت ختم ٿيڻ جا مختلف آپشن ڏئي ٿو، ڊفالٽ 5 سيڪنڊن کان وٺي 5 منٽن تائين.
توهان جي پنهنجي قيمت ۾ داخل ٿيڻ جو ڪو به طريقو ناهي، تنهنڪري توهان کي ڇهن پري سيٽ تاخيرن مان هڪ چونڊڻو پوندو. اسان کي شڪ آهي ته توهان ممڪن ناهي ته توهان جي اسڪرين تي 30 سيڪنڊن کان وڌيڪ وقت تائين نوٽيفڪيشن ٻاهر نڪري، پر جيڪڏهن توهان هن اختيار لاءِ پڇو ته Microsoft ان کي تمام گهڻي دير استعمال ڪرڻ ممڪن بڻائي ٿو.
تبديلي فوري طور تي اثر انداز ٿئي ٿي جڏهن توهان ڊراپ-ڊائون لسٽ ۾ نئين قيمت کي چونڊيو. بعد ۾ نوٽيفڪيشنز توهان جي اسڪرين تي مخصوص مدي تائين رهنديون، ان کان اڳ توهان وڃو ايڪشن سينٽر تي وڃو توهان لاءِ بعد ۾ جائزو وٺڻ لاءِ.