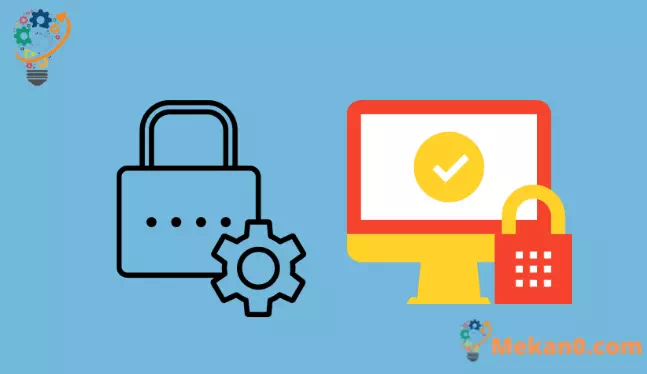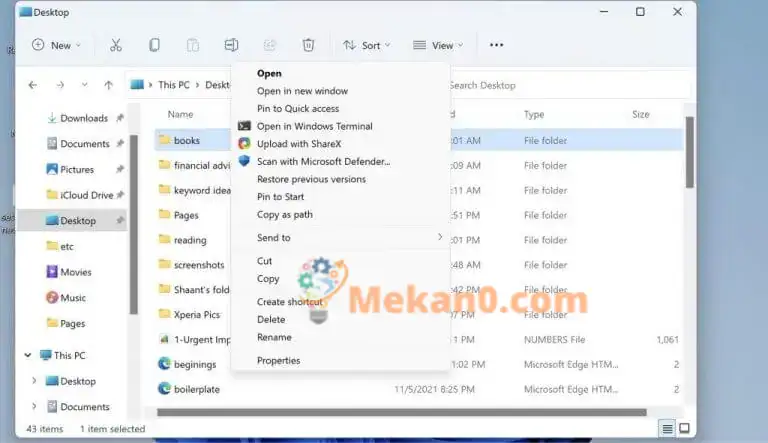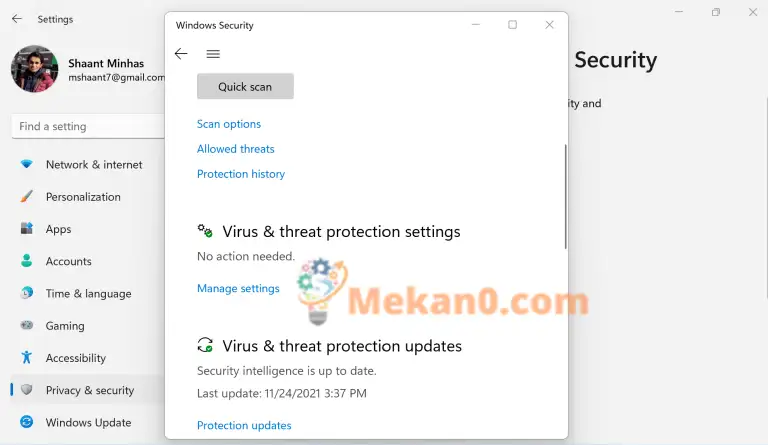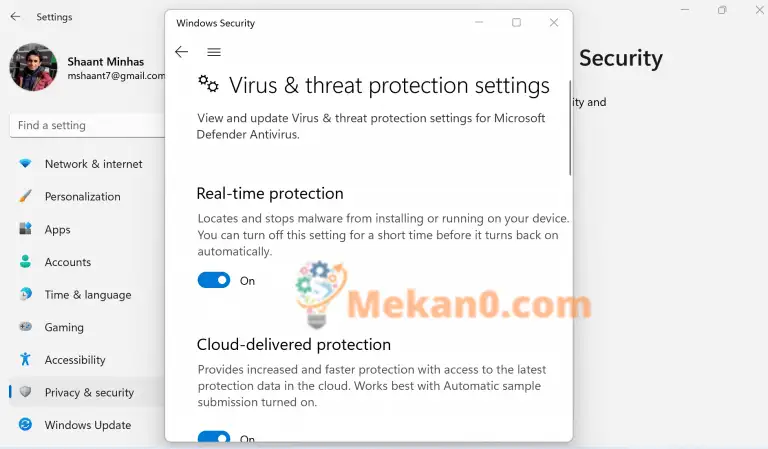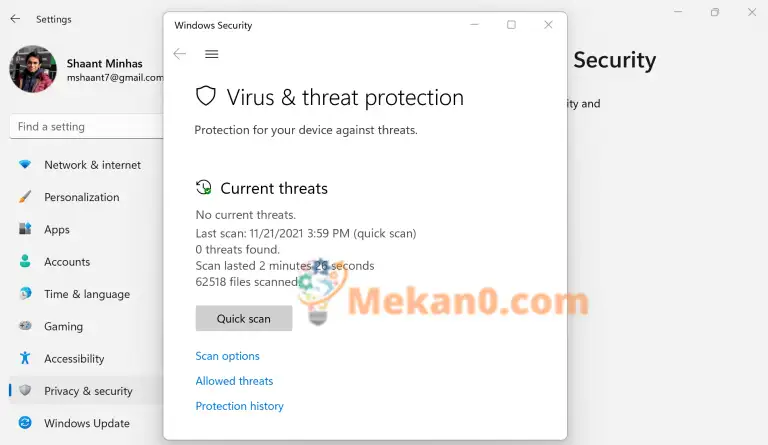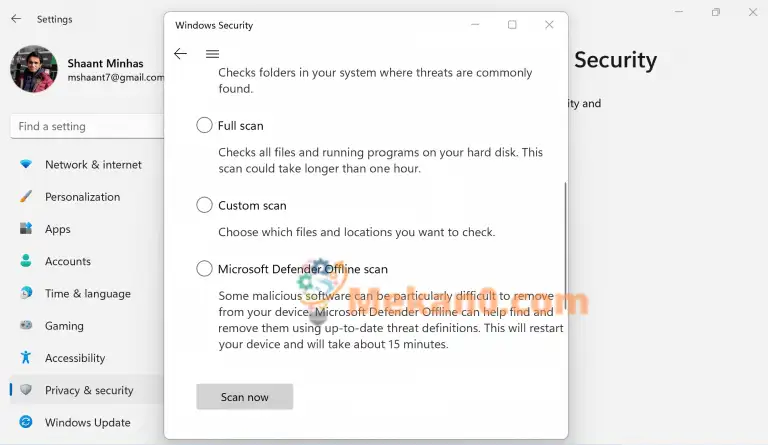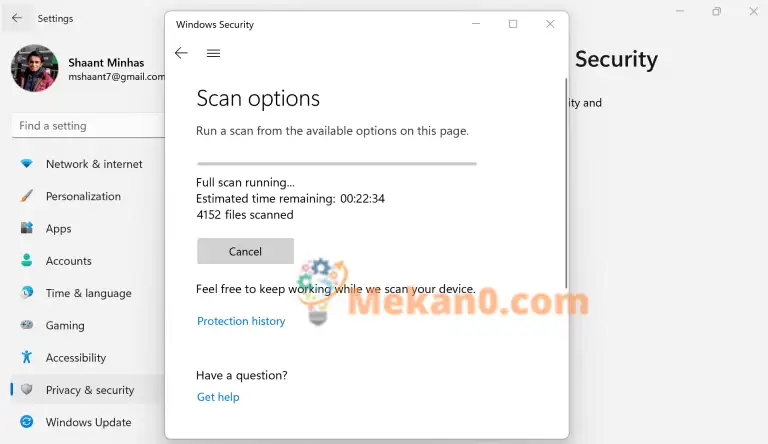كيفية تأمين جهاز الكمبيوتر الخاص بك باستخدام Microsoft Defender
يمكنك حماية جهاز الكمبيوتر الخاص بك بمساعدة Microsoft Defender بعدة طرق. فيما يلي عدد قليل منهم:
- قم بتشغيل الحماية التلقائية التي يوفرها Microsoft Defender.
- افحص جهاز الكمبيوتر الخاص بك بحثًا عن البرامج الضارة.
- قم بإجراء فحص سريع لتصفح ملفات النظام الهامة.
- قم بإجراء فحص متقدم لتصفح جميع الملفات.
إنه غرب متوحش موجود في عالم التكنولوجيا. مع تسارع التغيير التكنولوجي ، تلوح في الأفق مجموعة من الابتكارات التكنولوجية. ولكن ما هو متوقع أيضًا هو زيادة كبيرة في تعطيل البرامج الضارة ، حيث يعمل المتسللون الخبثاء بلا كلل للعثور على ثغرات جديدة.
لا تأخذ كلمتنا على محمل الجد.
” يعتقد ما يقرب من 80٪ من كبار قادة تكنولوجيا المعلومات وأمن تكنولوجيا المعلومات أن مؤسساتهم تفتقر إلى الحماية الكافية ضد الهجمات الإلكترونية على الرغم من زيادة استثمارات أمن تكنولوجيا المعلومات التي تم إجراؤها في عام 2020 للتعامل مع تحديات تكنولوجيا المعلومات الموزعة والعمل من المنزل ، وفقًا لاستطلاع جديد أجرته IDG Research Services بتكليف من إنسايت إنتربرايزس: 57٪ فقط أجروا تقييماً لمخاطر أمن البيانات في عام 2020 ، كما يقول المؤلف في هذا المقال من فوربس.
الآن ، في حين أن هناك الكثير من برامج مكافحة الفيروسات الجيدة التي يمكن أن تساعدك على البقاء محميًا ، فإن هذا المنشور لا يتعلق بها.
هنا ، نود بدلاً من ذلك التركيز على Microsoft Defender ، وهو حل الأمان الافتراضي الذي توفره Microsoft لجميع مشكلات الأمان لديك.
دعنا نتعمق في الأمر.
ما هو برنامج Windows Defender
Microsoft Defender ، المسمى Windows Security منذ ويندوز 11 ، هو برنامج مكافحة البرامج الضارة الافتراضي الذي تقدمه Microsoft مجانًا. ولا تنخدع بالخيار الحر ؛ يمكن للبرنامج الاحتفاظ بمفرده مقابل أي برنامج مكافحة فيروسات مدفوع. يمكنه اكتشاف وإزالة الفيروسات والديدان والبرامج الضارة بسهولة.
بصرف النظر عن الحماية الشاملة ، فمنذ اللحظة التي تبدأ فيها تشغيل جهاز الكمبيوتر الخاص بك ، يقوم أيضًا بتنزيل التحديثات تلقائيًا لمواكبة التحديثات التقنية المتغيرة بسرعة. أيضًا ، ضع في اعتبارك إذا كنت قد قمت بالفعل بتثبيت برنامج مكافحة فيروسات تابع لجهة خارجية على جهاز الكمبيوتر الخاص بك ، فسيتم إيقاف تشغيل Microsoft Defender. لإعادة تشغيله ، كل ما عليك فعله هو إلغاء تثبيت برنامج مكافحة الفيروسات.
قم بفحص جهاز الكمبيوتر الخاص بك باستخدام Windows Defender
بمساعدة Windows Defender ، يمكنك بسهولة فحص ملفات ومجلدات معينة على جهاز الكمبيوتر الخاص بك ، والتأكد من أن كل شيء يعمل بشكل جيد تحت الغطاء. للبدء ، اتبع الخطوات أدناه:
- اختر ملفًا أو مجلدًا ترغب في مسحه ضوئيًا.
- انقر بزر الماوس الأيمن فوق هذا العنصر وحدد Scan with Microsoft Defender.
عند اكتمال الفحص ، سترى صفحة خيارات المسح التي ستخبرك بنتائج الفحص. إذا كان هناك أي تهديد يحتاج إلى اهتمامك ، فسيتم الإشارة إليه بواسطة Microsoft Defender.
قم بتشغيل الحماية التلقائية
بصرف النظر عن وظيفة الكشف عن البرامج الضارة والتعامل معها ، يوفر برنامج مكافحة الفيروسات Windows Defender أيضًا طريقة لتمكين الحماية في الوقت الفعلي لجهاز الكمبيوتر الخاص بك. قم بتمكينه ، وسيتم إعلامك بمجرد حدوث شيء غريب بجهاز الكمبيوتر الخاص بك.
للبدء ، اتبع الخطوات أدناه:
- اضغط على مفتاح Windows + I لفتح الإعدادات .
- حدد الخصوصية والأمان> أمن Windows> الحماية من الفيروسات والمخاطر .
- من هناك ، حدد إدارة الإعدادات (أو إعدادات الحماية من الفيروسات والمخاطر في الإصدارات القديمة من Windows 10) وقم بتبديل خيار الحماية في الوقت الحقيقي إلى تشغيل .
سيؤدي هذا إلى تشغيل ميزة الحماية الشاملة لـ Windows Defender ، مما يجعله محصنًا من إخفاء الأخطاء والتهديدات.
فحص جهاز الكمبيوتر بالكامل
في القسم الأول أعلاه ، تناولنا كيف يمكنك فحص ملفات ومجلدات معينة. ومع ذلك ، باستخدام Windows Defender ، يمكنك أيضًا إجراء فحص كامل لجهاز الكمبيوتر الخاص بك.
تأتي ميزة المسح في نوعين: المسح السريع والمسح المتقدم.
إجراء فحص سريع
تشعر أن هناك شيئًا ما معطلاً في جهاز الكمبيوتر الخاص بك ، لكن وقتك قصير. اذن ماذا تفعل؟ من خلال ميزة الفحص السريع ، سينتقل Windows Defender فقط إلى الملفات الأساسية والتسجيل لجهاز الكمبيوتر الخاص بك. سيتم حل أي مشاكل يعثر عليها بعد ذلك من خلال التطبيق.
اتبع الخطوات أدناه لتشغيل الفحص:
- انتقل إلى الإعدادات> الخصوصية والأمان> أمان Windows.
- انقر فوق الحماية من الفيروسات والمخاطر .
- حدد الفحص السريع لبدء العملية.
قم بإجراء فحص متقدم
على الرغم من جودة ميزة الفحص السريع ، إلا أنها لا تحقق العدالة الكاملة لفحص الأمان القياسي ضد هجمات البرامج الضارة. للتأكد من خلو جهاز الكمبيوتر الخاص بك بالفعل من أي برامج ضارة وتطفل فيروسات ، نوصيك بإجراء الفحص المتقدم.
للبدء ، اتبع الخطوات أدناه:
- حدد البدء > الإعدادات > الخصوصية والأمان > أمان Windows.
- انقر فوق الحماية من الفيروسات والمخاطر .
- ضمن التهديدات الحالية ، حدد خيارات الفحص (أو في الإصدارات القديمة من Windows 10 ، ضمن سجل التهديدات ، حدد تشغيل فحص متقدم جديد ).
- حدد أحد خيارات الفحص:
- فحص كامل (تحقق من الملفات والبرامج التي تعمل حاليًا على جهازك)
- فحص مخصص (فحص ملفات أو مجلدات محددة)
- فحص Microsoft Defender في وضع عدم الاتصال
- أخيرًا ، انقر فوق Scan now .
كل شيء عن برنامج Windows Defender
وهذا كل شيء عن Windows Defender ، . أنا شخصياً أستخدم Windows Defender وأوصي به بدلاً من برامج الجهات الخارجية الأخرى الباهظة الثمن — والمضخمة غالبًا. اجمعها مع ممارسات استخدام الويب الآمن ، فأعتقد أنك لن تفعل ذلك أيضًا. مهما كان الخيار الذي تختاره للمضي قدمًا ، كن مطمئنًا أنه باستخدام Windows Defender ، يمكنك الحصول على خيار أمان مجاني وموثوق يمكنك الرجوع إليه.