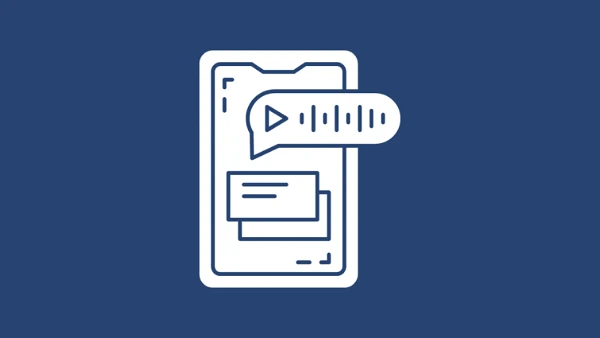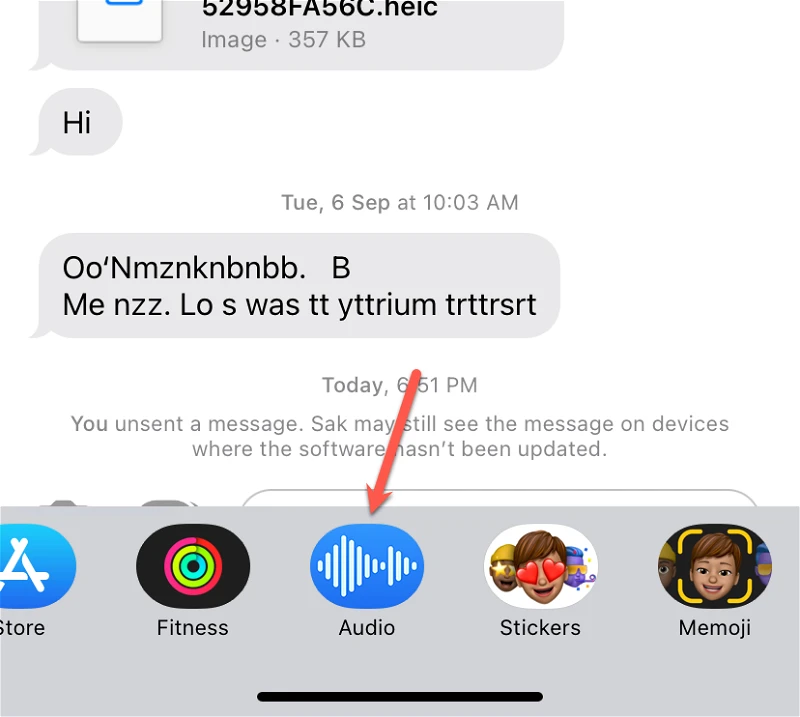لن تزعجك الملاحظات الصوتية في iMessage بعد الآن!
هل سبق لك أن حاولت إرسال رسالة صوتية في iMessages على iPhone الخاص بك؟ ستوافق على أنه لم يكن خيار التصميم الأفضل لشركة Apple. كان إرسال رسائل صوتية أطول تجربة بائسة بكل معنى الكلمة.
إذا لم تكن على دراية بما نتحدث عنه ، فإليك تحديثًا – لتسجيل الرسائل الصوتية في iMessage ، كان عليك الاستمرار في الضغط على أيقونة الرسائل الصوتية. بمجرد أن ترفع إصبعك ، سيتوقف التسجيل. وإذا لم يكن المصعد مقصودًا ، فسيتعين عليك إما تجاهل التسجيل والبدء من جديد أو إرسال تسجيلات متعددة مكسورة. ولكن إليك بعض الأخبار الجيدة لإضفاء البهجة على يومك – أعادت Apple تصميم ميزة الرسائل الصوتية في نظام التشغيل iOS 16.
ليست هناك حاجة للاستمرار في الضغط على زر الرسائل الصوتية بعد الآن. لكن تم نقل الرمز إلى مكان جديد. إذا لم تكن قادرًا على معرفة كيفية إرسال ملاحظة صوتية في iMessage بعد الآن لهذا السبب ، فلا تقلق. إليك كل ما تحتاج إلى معرفته.
أين يوجد زر الرسائل الصوتية الجديد في iMessages؟
كما ذكرنا من قبل ، تم نقل زر الرسائل الصوتية في iOS 16 من مكانه التقليدي على يمين حقل الرسالة. ستظل ترى رمز “ميكروفون” حيث توقعت زر الرسائل الصوتية ، ولكن في تحول غريب للأحداث ، يقوم هذا الزر الآن بتنشيط الكتابة الصوتية.
نظرًا لأن الإملاء قد حصل أيضًا على إصلاح شامل هذا العام ، يبدو أن الدافع وراء هذا السبب. أصبح زر الرسائل الصوتية تطبيق iMessage وانتقل إلى درج تطبيق iMessage بدلاً من ذلك. لا يتعين عليك إضافة التطبيق من App Store للوصول إليه مثل التطبيقات الأخرى في درج التطبيق ، على الرغم من ذلك. يمكنك الوصول مباشرة إلى تطبيق “الرسائل الصوتية” بعد الانتقال إلى iOS 16.
إرسال رسالة صوتية باستخدام تطبيق الرسائل الصوتية
افتح تطبيق الرسائل على جهاز iPhone الذي يعمل بنظام iOS 16. ثم افتح دردشة iMessage الجماعية أو الفردية حيث تريد إرسال الملاحظة الصوتية.
إذا كان درج التطبيق مطويًا ، فانقر فوق رمز “درج التطبيقات” على يسار حقل الرسالة.
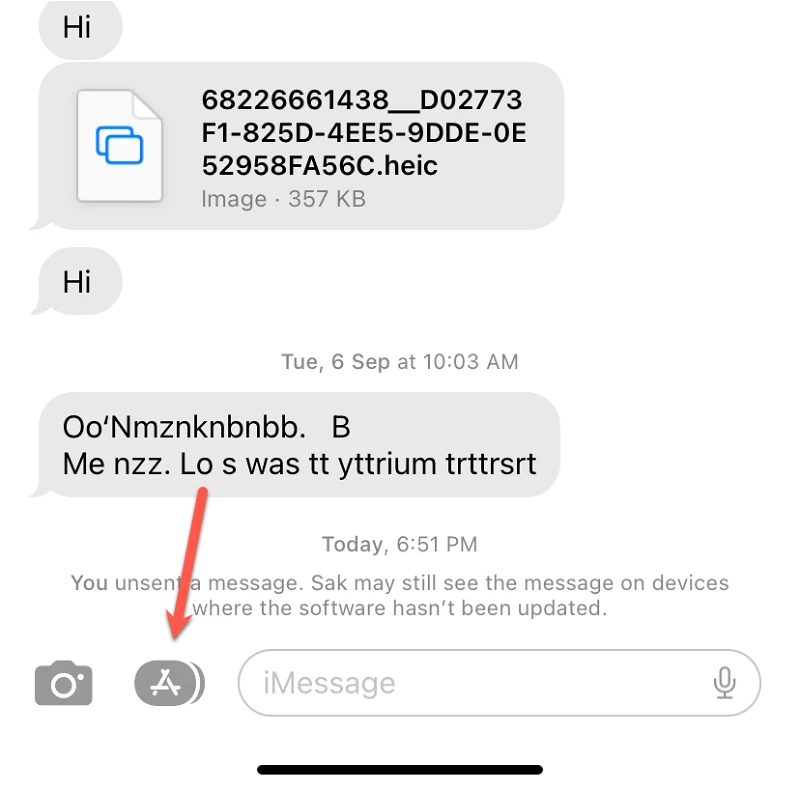
ثم اضغط على زر “الصوت”. إنه الزر الأزرق مع رمز شكل الموجة.
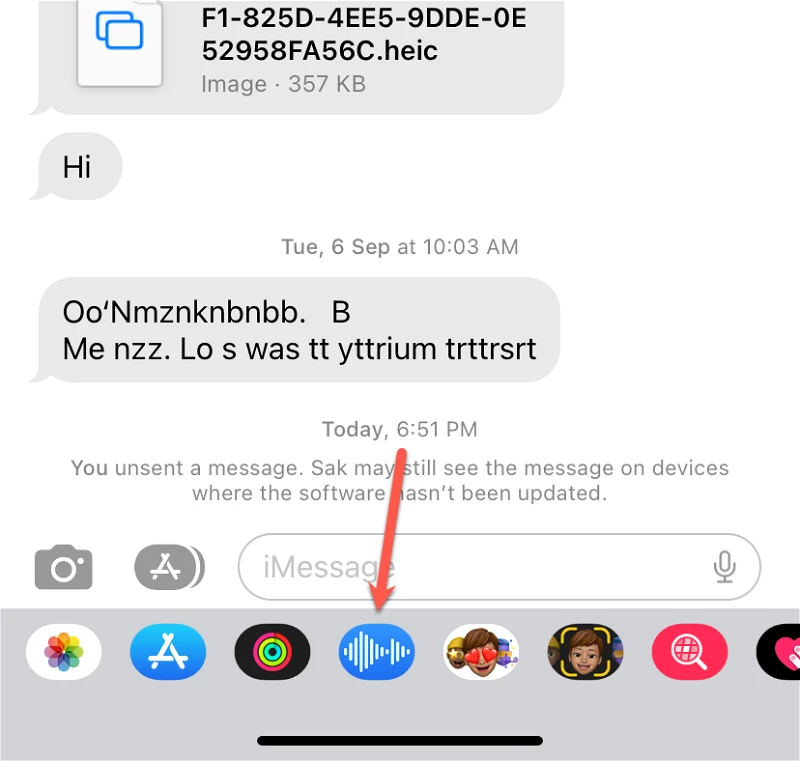
سيتم فتح تطبيق الرسائل الصوتية أسفل درج التطبيق. اضغط على أيقونة “ميكروفون” لبدء التسجيل.
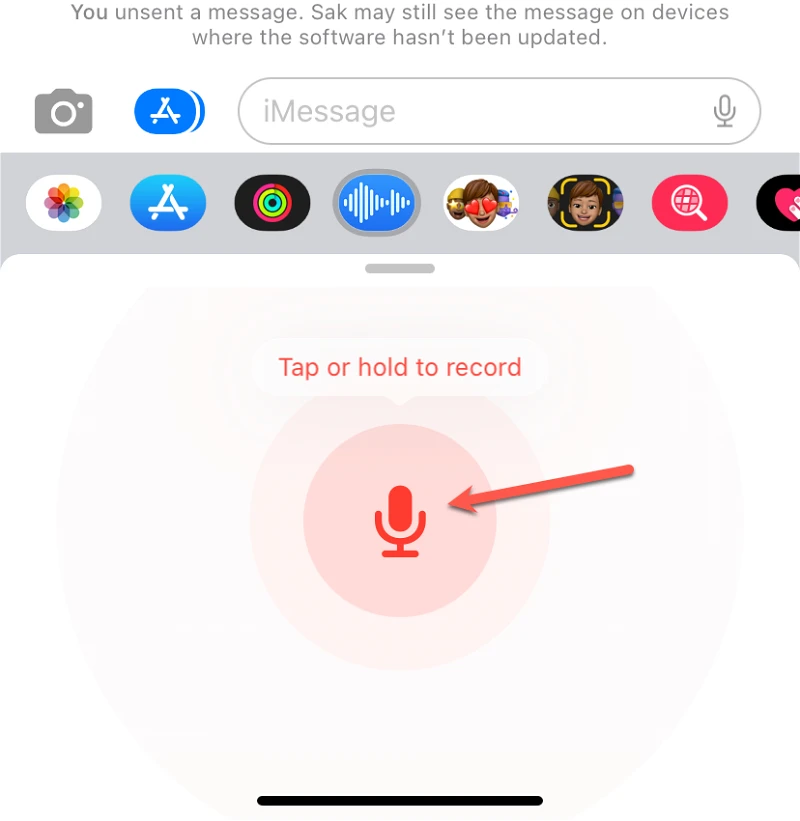
بمجرد الانتهاء من التسجيل ، انقر فوق الزر “إيقاف”.
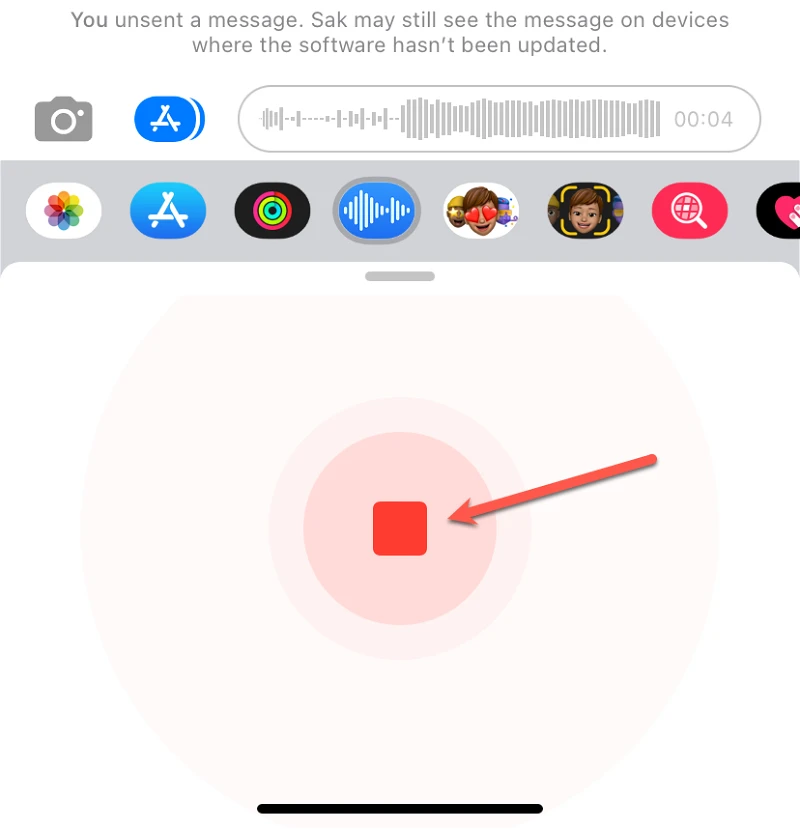
سيتم تحميل الرسالة الصوتية في مربع الرسالة. للاستماع إلى التسجيل ، اضغط على زر “تشغيل”.
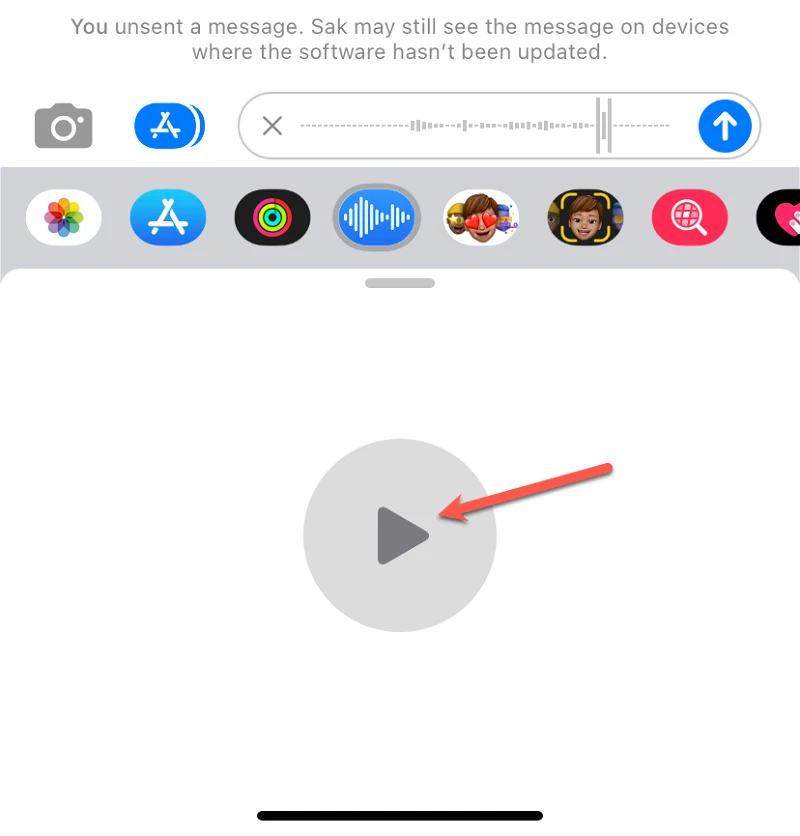
انقر فوق الزر “إرسال” (السهم الأزرق) لإرسال الرسالة الصوتية إذا كنت راضيًا عنها أو الزر “X” الموجود على يسار حقل الرسالة لتجاهلها.
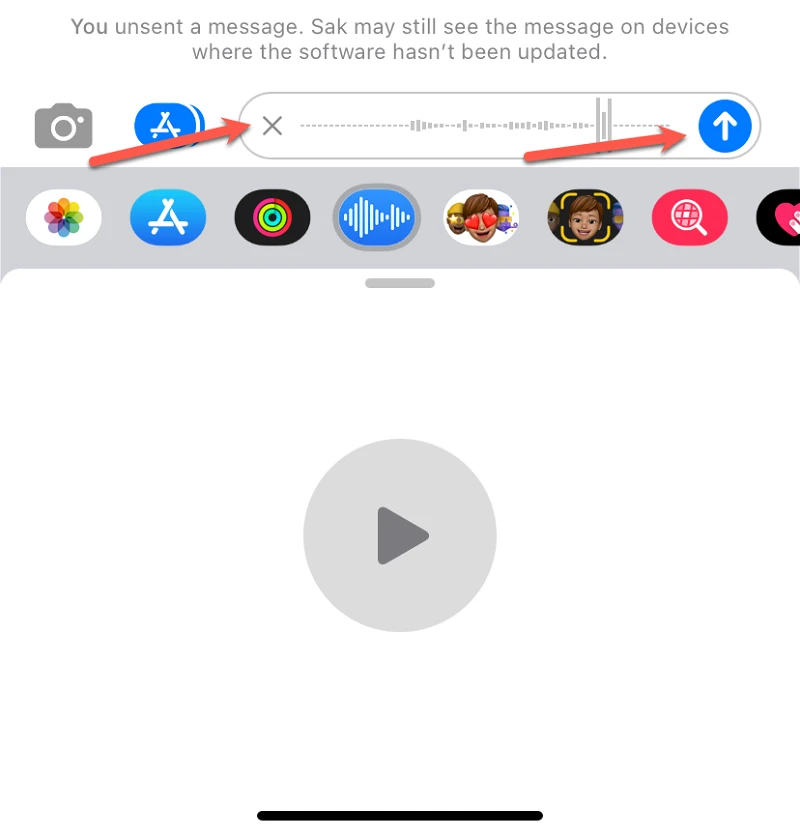
يمكنك أيضًا إرسال رسائل صوتية قصيرة عن طريق الضغط باستمرار على الميكروفون. إذا واصلت الضغط على الميكروفون لأسفل ، فسيتم إرسال الرسالة بمجرد رفع إصبعك. لا يمكنك تشغيل التسجيل لمراجعته قبل إرساله كما هو الحال مع الخيار أعلاه.
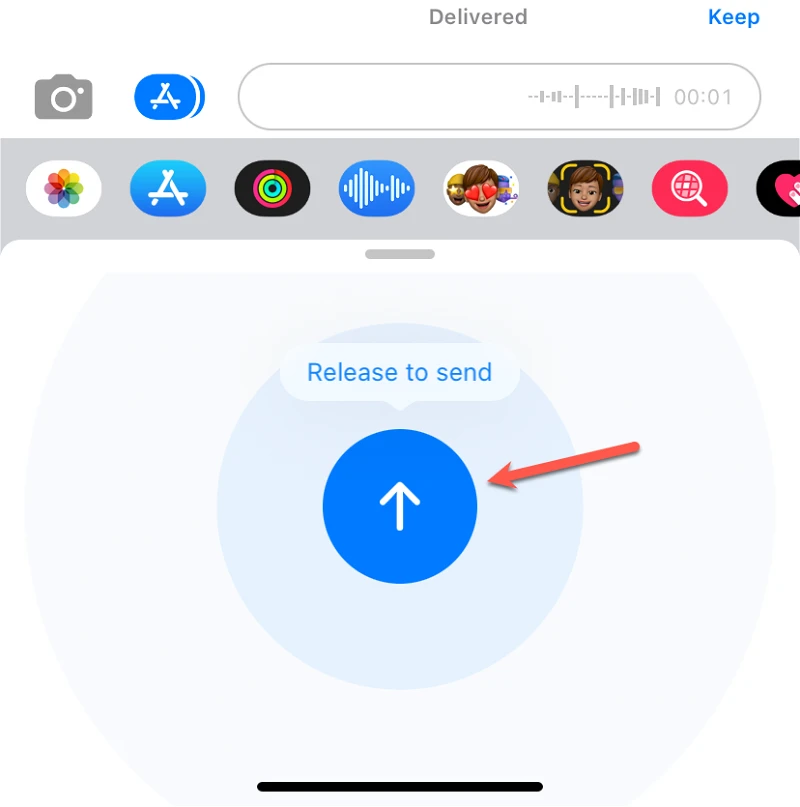
على الرغم من ذلك ، يمكنك إلغاؤه. بدون رفع إصبعك ، حرك إصبعك بعيدًا عن الميكروفون في أي اتجاه. سيتحول زر “إرسال” إلى زر “إلغاء”. ارفع إصبعك الآن لإلغاء التسجيل. إذا أعدت إصبعك نحو الميكروفون في المنتصف ، فسيتحول زر الإلغاء إلى زر الإرسال مرة أخرى.
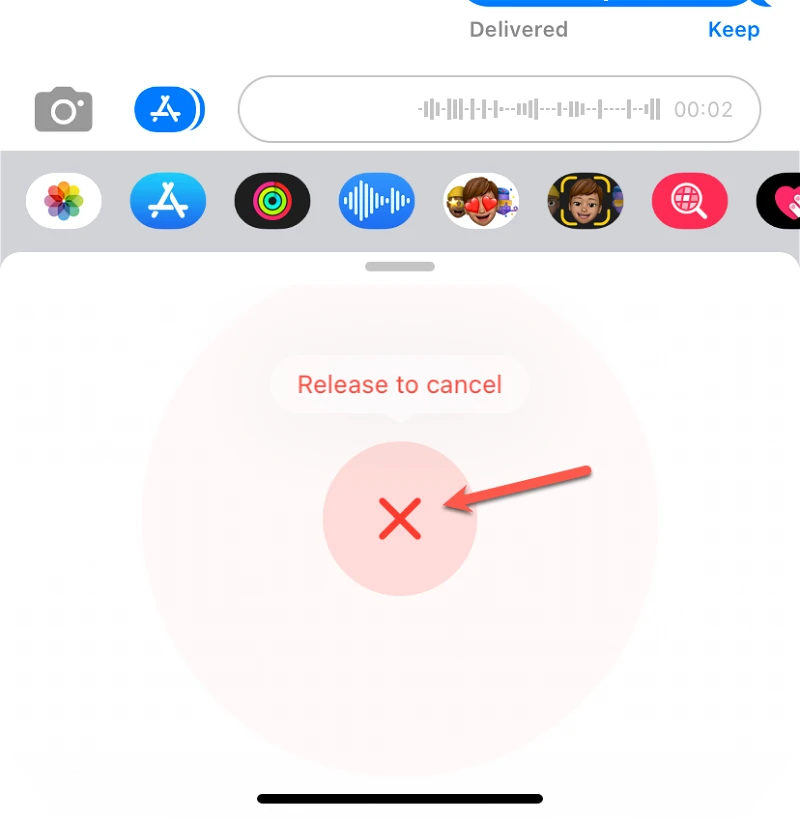
ولكن حتى إذا انتهى بك الأمر إلى إرسال تسجيل تريد إلغاءه ، فيمكنك استخدام خيار “تراجع عن الإرسال” في نظام التشغيل iOS 16. ولكن ضع في اعتبارك أنه لن يعمل إلا إذا كان المستلم يعمل أيضًا على نظام التشغيل iOS 16.
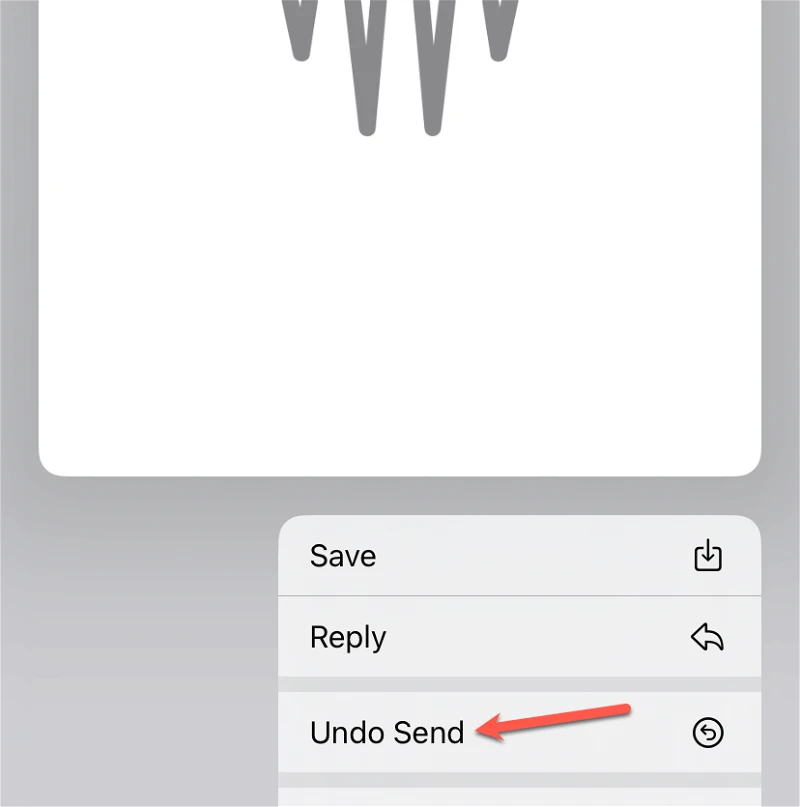
أصبح من الأسهل إرسال رسائل صوتية في iMessage مع iOS 16. ولكن الرسائل الصوتية ستظل تنتهي تلقائيًا بعد دقيقتين ما لم تختر صراحة الاحتفاظ بها في الدردشة أو تغيير الإعدادات ؛ التي لم تتغير بعد.