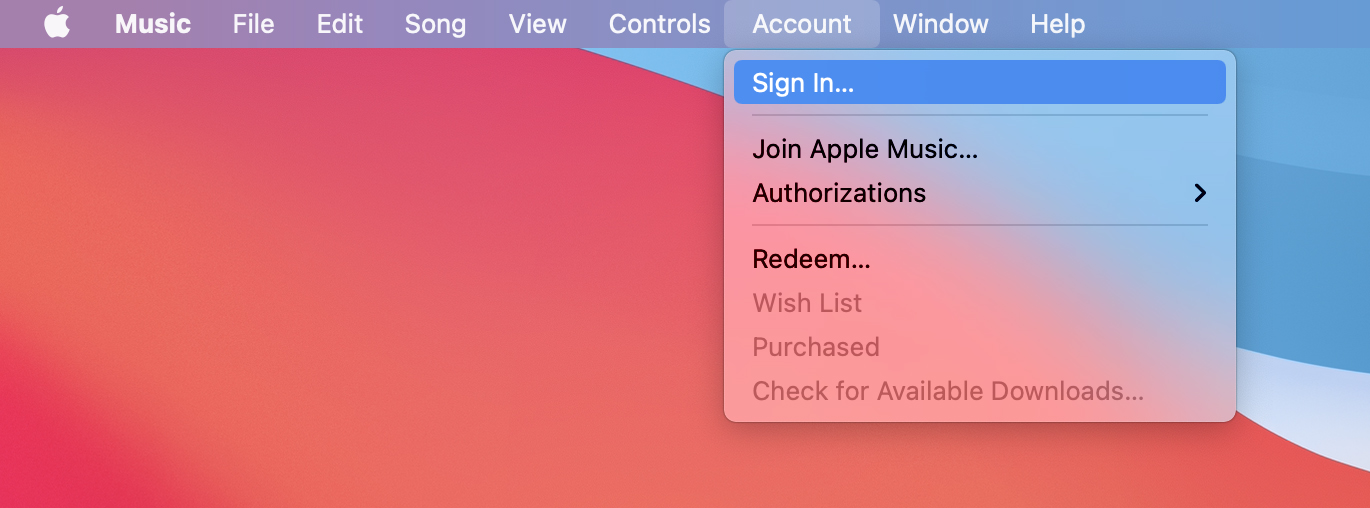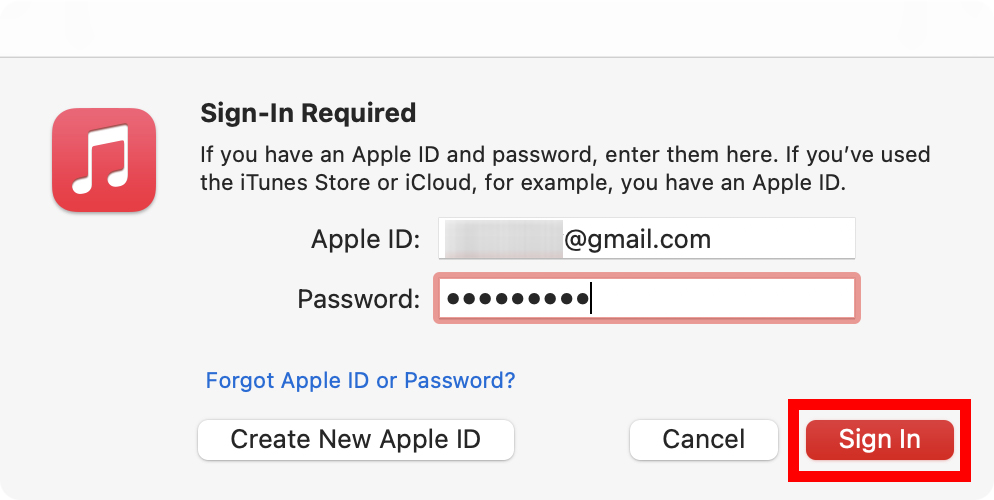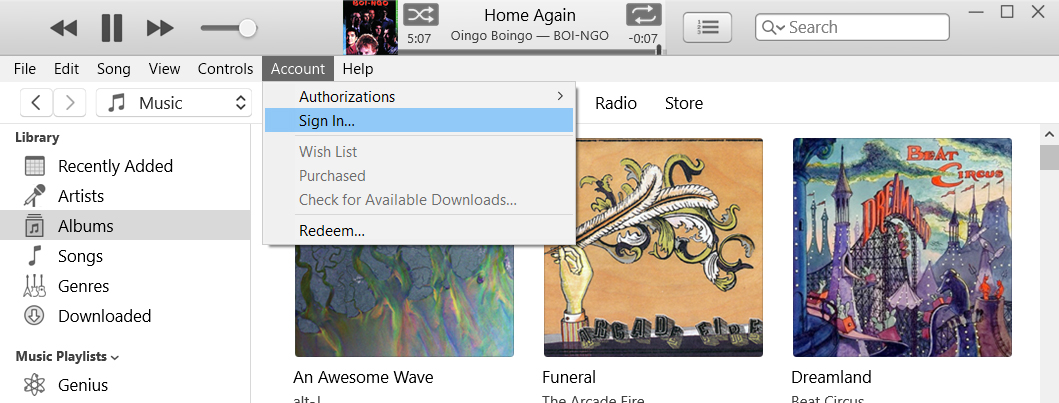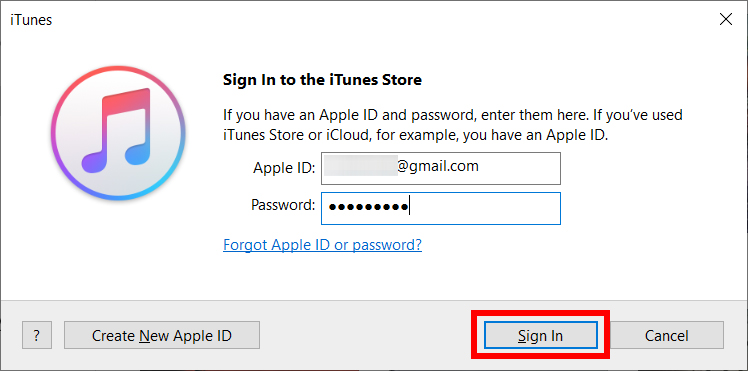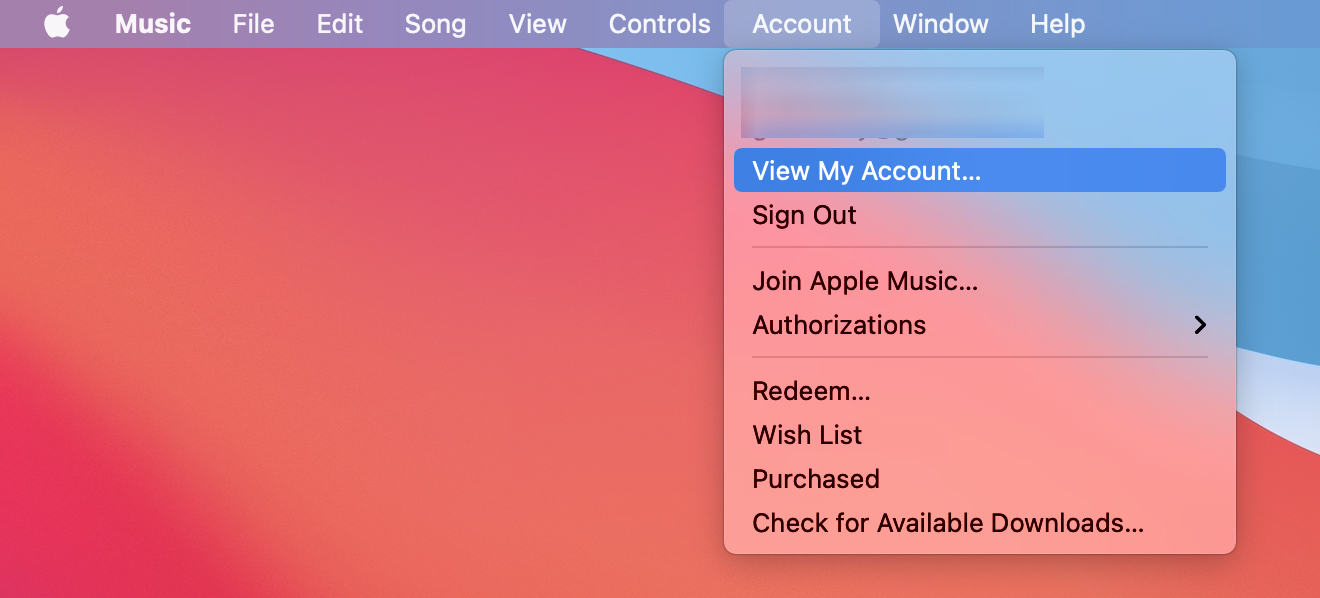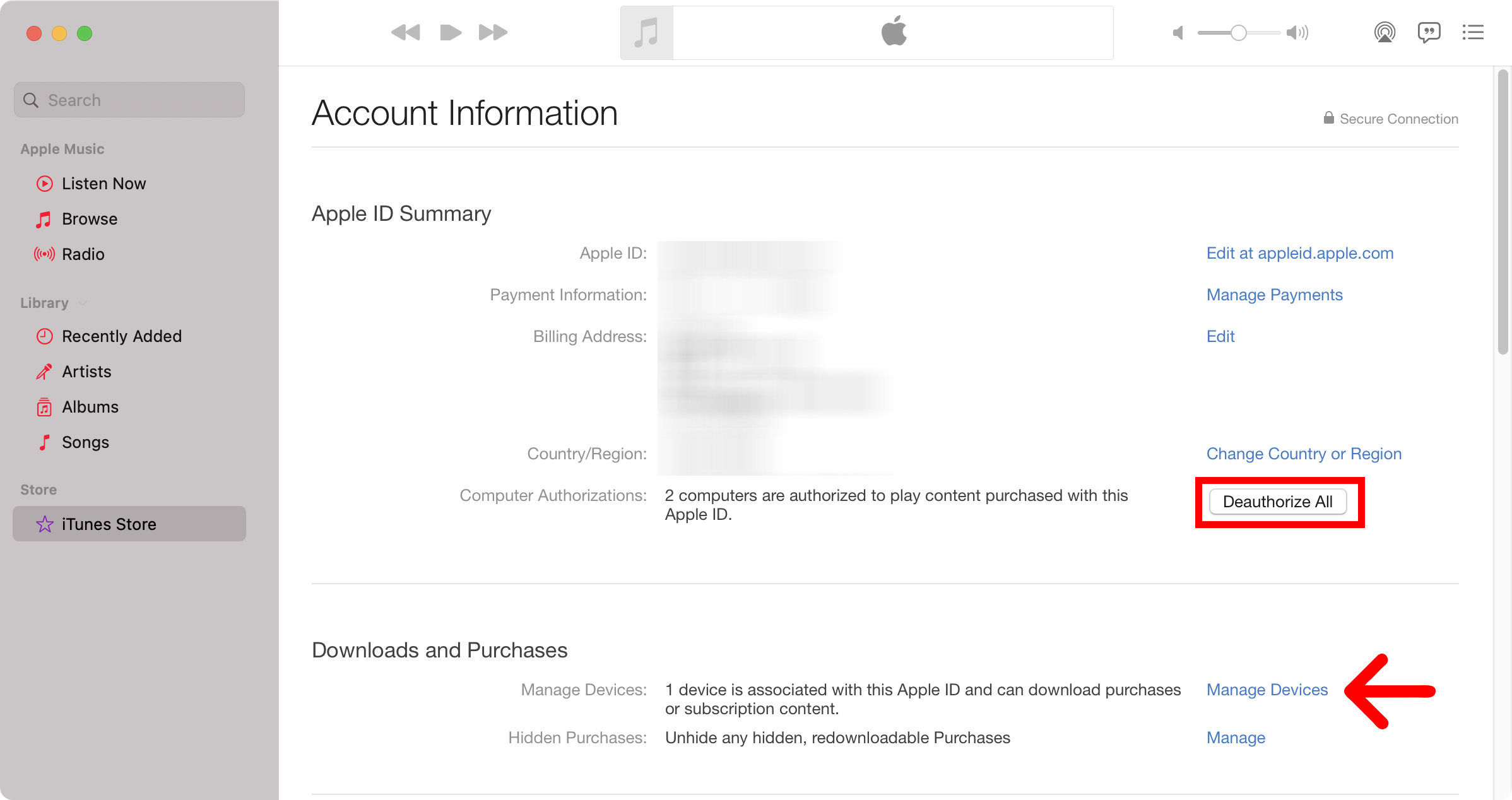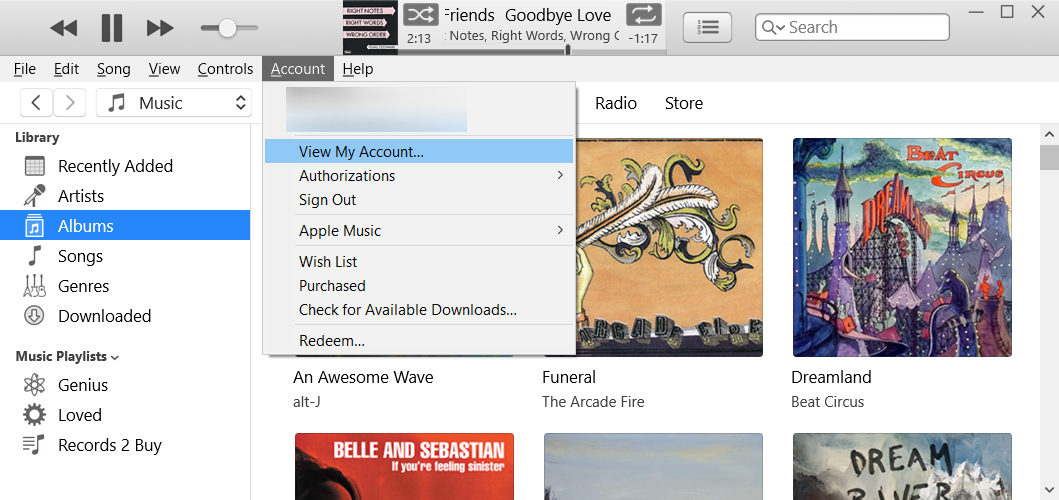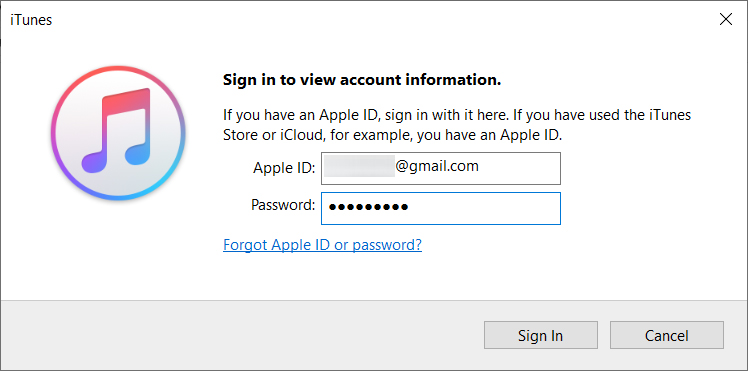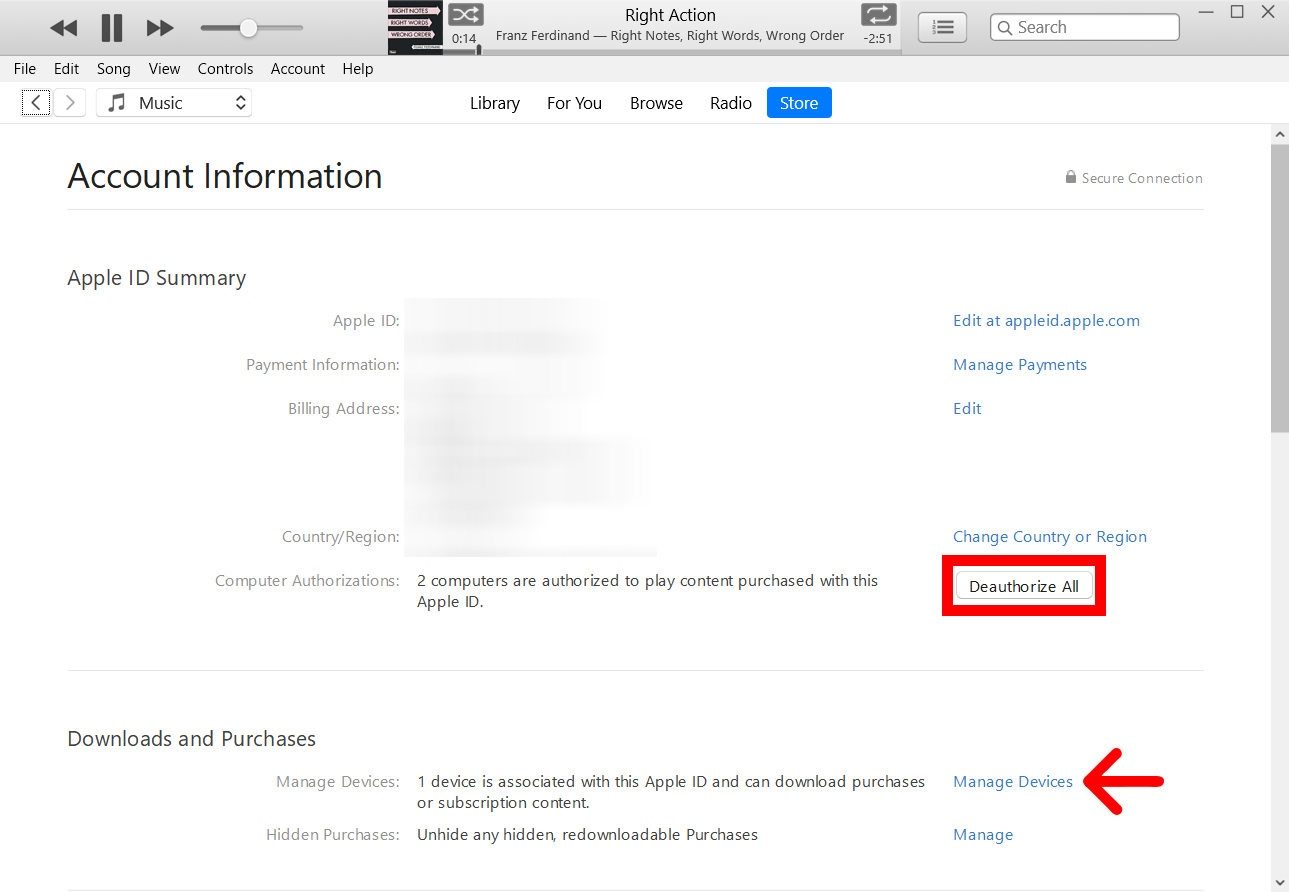ඔබට පරිගණකයක් මත ඔබ මිලදී ගත් සංගීතය, චිත්රපට සහ වෙනත් මාධ්ය වෙත ප්රවේශ වීමට අවශ්ය නම්, ඔබට පළමුව iTunes හෝ Apple Music මත බලපත්ර ලබා ගැනීමට අවශ්ය වනු ඇත. ඔබ එකම Apple ID සමඟ පුරනය වී සිටින තාක් කල්, ඔබේ පරිගණකයට අවසර දීමෙන් ඔබට ඔබේ ජාලයේ වෙනත් උපාංග සමඟ ඔබේ මාධ්ය බෙදා ගැනීමට ඉඩ සලසයි. iTunes හෝ Apple Music මත ඔබගේ Mac හෝ Windows 10 පරිගණකයට අවසර දීම සහ අවසර නොදෙන ආකාරය මෙන්න.
ඔබගේ මැක් පරිගණකය iTunes හෝ Apple Music වෙත අවසර දෙන්නේ කෙසේද
ඔබගේ Mac පරිගණකයට අවසර දීමට, iTunes හෝ Apple Music යෙදුම විවෘත කර "" ක්ලික් කරන්න ගිණුම මෙනු තීරුවේ. ඉන්පසු ක්ලික් කරන්න පුරන්න ඔබගේ Apple ID සහ මුරපදය ඇතුළත් කරන්න. ඊළඟට, තට්ටු කරන්න ගිණුම නැවතත් Authorizations මත සැරිසරන්න සහ තෝරන්න අවසරලත් මෙම පරිගණකය .
- ඔබේ මැක් පරිගණකයේ සංගීත යෙදුම හෝ iTunes විවෘත කරන්න. ඔබ ක්රියාත්මක වන macOS හි කුමන අනුවාදය මත පදනම්ව, ඔබට යෙදුම් ෆෝල්ඩරය තුළ එකක් සොයාගත හැකිය.
- ඉන්පසු ක්ලික් කරන්න ගිණුම . ඔබ යෙදුම තෝරාගත් පසු ඔබේ තිරයේ ඉහළින් ඇති Apple මෙනු තීරුවේ මෙය ඔබට පෙනෙනු ඇත.
- ඊළඟට, තට්ටු කරන්න පුරන්න .
- ඉන්පසු ඔබේ ඇපල් හැඳුනුම්පත සහ මුරපදය ඇතුළත් කර තට්ටු කරන්න පුරන්න . ඔබ ඔබේ Apple ID හෝ මුරපදය නොදන්නේ නම්, උත්පතන මත Apple ID හෝ මුරපදය අමතක කරන්න තට්ටු කරන්න.
- ඊළඟට, තට්ටු කරන්න ගිණුම නැවත වරක්.
- ඉන්පසු බලපත්ර මත සැරිසරන්න සහ තෝරන්න අවසරලත් මෙම පරිගණකය .
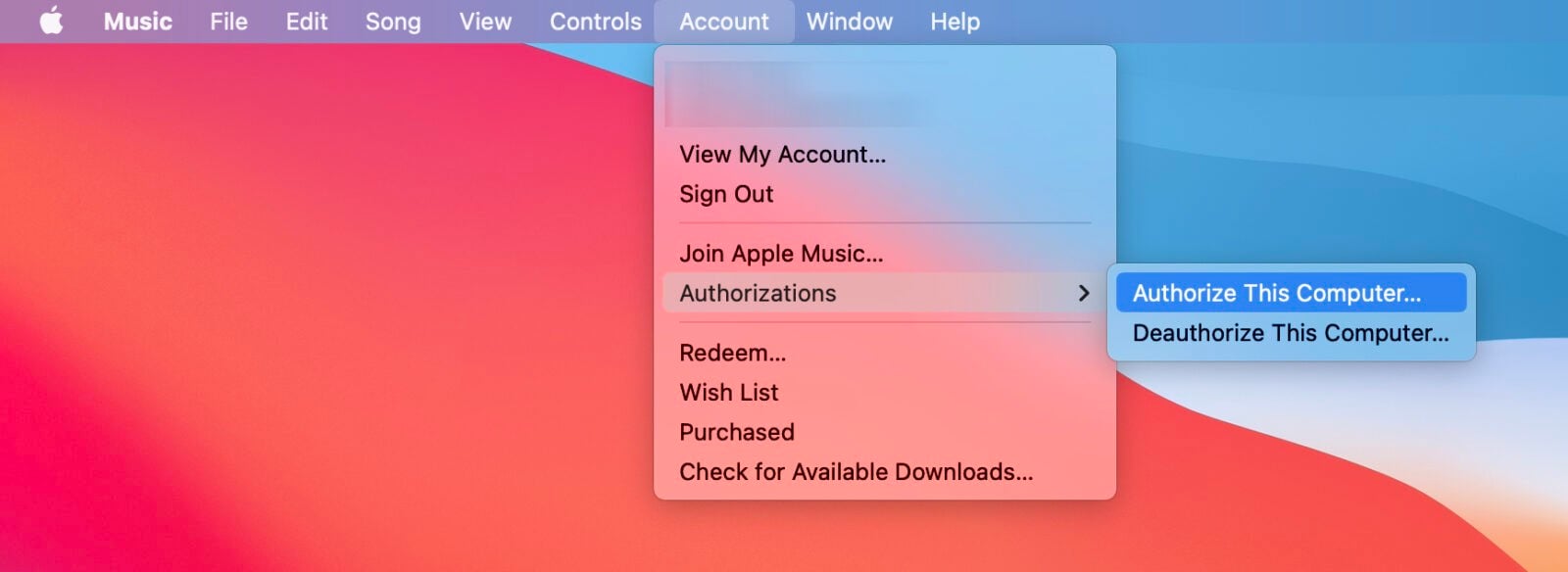
ඔබගේ Mac පරිගණකයට බලපත්ර ලබා දීමේදී ඔබට කිසියම් ගැටළුවක් ඇත්නම්, පහත ඔබගේ සියලුම පරිගණක අක්රිය කරන්නේ කෙසේද යන්න පිළිබඳ කොටස බලන්න.
ඔබගේ ජාලය හරහා iTunes හෝ Apple Music වෙත සංගීතය බෙදා ගැනීමට බලයලත් පරිගණකයක් භාවිතා කරන්නේ කෙසේදැයි දැන ගැනීමට ඔබට අවශ්ය නම්, අපගේ පියවරෙන් පියවර මාර්ගෝපදේශය මෙතැනින් බලන්න.
iTunes හි Windows 10 පරිගණකයක් අනුමත කරන්නේ කෙසේද?
ඔබගේ Windows පරිගණකයට අවසර දීමට, iTunes යෙදුම විවෘත කර ක්ලික් කරන්න ගිණුම මෙනු තීරුවේ. ඉන්පසු ක්ලික් කරන්න පුරන්න ඔබගේ Apple ID සහ මුරපදය ඇතුළත් කරන්න. ඊළඟට, තට්ටු කරන්න ගිණුම නැවතත් Authorizations මත සැරිසරන්න සහ තෝරන්න අවසරලත් මෙම පරිගණකය .
- ඔබගේ Windows 10 පරිගණකයේ iTunes යෙදුම විවෘත කරන්න.
- ඉන්පසු ක්ලික් කරන්න ගිණුම . ඔබ මෙය ඔබගේ iTunes කවුළුවේ ඉහලින් දකිනු ඇත.
- ඊළඟට, තට්ටු කරන්න පුරන්න .
- ඉන්පසු ඔබේ ඇපල් හැඳුනුම්පත සහ මුරපදය ඇතුළත් කර තට්ටු කරන්න පුරන්න .
- ඊළඟට, තට්ටු කරන්න ගිණුම නැවත වරක්.
- අවසාන වශයෙන්, බලපත්ර මත තබා ක්ලික් කරන්න අවසරලත් මෙම පරිගණකය .
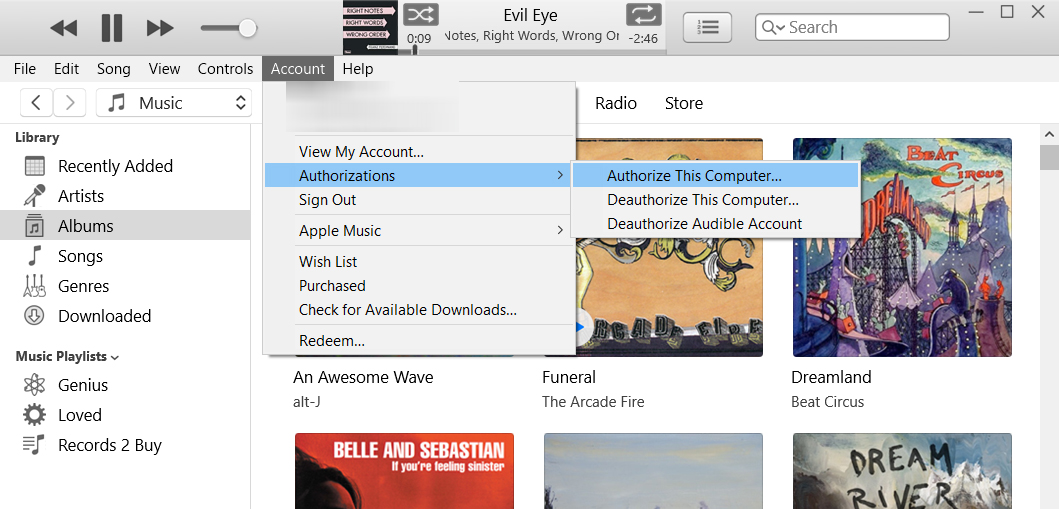
ඔබේ Windows පරිගණකයට අවසර දීමේදී ඔබට කිසියම් ගැටලුවක් ඇත්නම්, පහත ඔබේ සියලුම පරිගණක අක්රිය කරන්නේ කෙසේද යන්න පිළිබඳ කොටස බලන්න.
iTunes හෝ Apple Music මත Mac පරිගණකයක් අවලංගු කරන්නේ කෙසේද
ඔබගේ මැක් පරිගණකය අනවසරයෙන් ඉවත් කිරීමට, iTunes හෝ Apple Music යෙදුම විවෘත කර ක්ලික් කරන්න ගිණුම මෙනු තීරුවේ. ඉන්පසු ක්ලික් කරන්න පුරන්න ඔබගේ Apple ID සහ මුරපදය ඇතුළත් කරන්න. ඊළඟට, තට්ටු කරන්න ගිණුම නැවතත් Authorizations මත සැරිසරන්න සහ අවලංගු කරන්න තෝරන්න අවසරලත් මෙම පරිගණකය .
- ඔබේ මැක් පරිගණකයේ සංගීත යෙදුම හෝ iTunes විවෘත කරන්න.
- ඉන්පසු ක්ලික් කරන්න ගිණුම . ඔබ යෙදුම තෝරාගත් පසු ඔබේ තිරයේ ඉහළින් ඇති Apple මෙනු තීරුවේ මෙය ඔබට පෙනෙනු ඇත.
- ඊළඟට, තට්ටු කරන්න පුරන්න ඔබගේ Apple ID සහ මුරපදය ඇතුළත් කරන්න.
- ඊළඟට, තට්ටු කරන්න ගිණුම නැවත වරක්.
- අවසාන වශයෙන්, අවසර මත සැරිසරන්න සහ අවලංගු කරන්න ක්ලික් කරන්න අවසරලත් මෙම පරිගණකය .
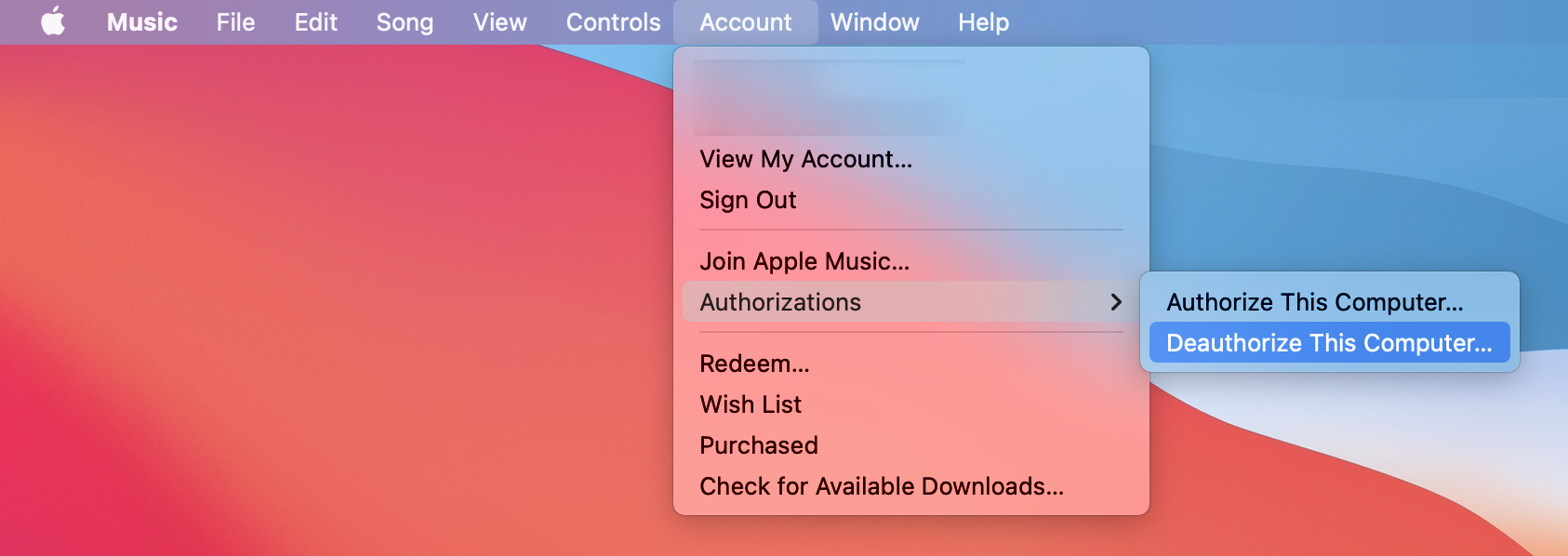
අයිටියුන්ස් හි වින්ඩෝස් 10 පරිගණකය අක්රිය කරන්නේ කෙසේද
ඔබගේ Windows පරිගණකය අක්රිය කිරීමට, iTunes යෙදුම විවෘත කර ක්ලික් කරන්න ගිණුම කවුළුව මුදුනේ. ඉන්පසු ක්ලික් කරන්න පුරන්න ඔබගේ Apple ID සහ මුරපදය ඇතුළත් කරන්න. ඊළඟට, තට්ටු කරන්න ගිණුම නැවතත් Authorizations මත සැරිසරන්න සහ අවලංගු කරන්න තෝරන්න අවසරලත් මෙම පරිගණකය .
- ඔබගේ Windows පරිගණකයේ iTunes යෙදුම විවෘත කරන්න.
- ඉන්පසු ක්ලික් කරන්න ගිණුම . ඔබ මෙය ඔබගේ iTunes කවුළුවේ ඉහලින් දකිනු ඇත.
- ඊළඟට, තට්ටු කරන්න පුරන්න ඔබගේ Apple ID සහ මුරපදය ඇතුළත් කරන්න.
- ඉන්පසු Authorizations > Cancel ක්ලික් කරන්න අවසරලත් මෙම පරිගණකය .
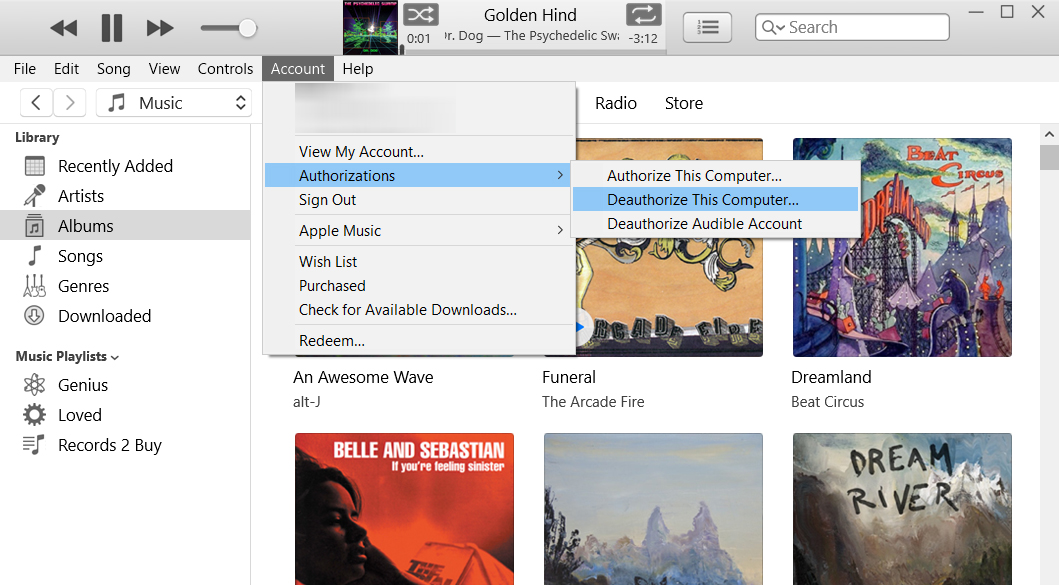
ඔබ ඔබේ පරිගණකය අක්රිය කර ඇත්නම් සහ ඔබට තවමත් බලයලත් උපාංග ඕනෑවට වඩා තිබේ නම්, ඔබට ඔබේ පරිගණක සියල්ල එකවර අවලංගු කළ හැක. මෙන්න මෙහෙමයි.
Mac එකක ඔබගේ සියලුම පරිගණක අක්රිය කරන්නේ කෙසේද
ඔබගේ Mac මත ඇති ඔබගේ සියලුම පරිගණක අක්රිය කිරීමට, iTunes හෝ Apple යෙදුම විවෘත කර ක්ලික් කරන්න ගිණුම මෙනු තීරුවේ. ඉන්පසු ක්ලික් කරන්න පුරන්න ඔබගේ Apple ID සහ මුරපදය ඇතුළත් කරන්න. ඊළඟට, තට්ටු කරන්න ගිණුම > මගේ ගිණුම බලන්න සහ නැවත ලොග් වන්න. අවසාන වශයෙන්, තට්ටු කරන්න සියල්ල අවලංගු කරන්න .
- ඔබේ මැක් පරිගණකයේ සංගීත යෙදුම හෝ iTunes විවෘත කරන්න.
- ඉන්පසු ක්ලික් කරන්න ගිණුම . ඔබ මෙය ඔබගේ තිරයේ ඉහලින් ඇති Apple මෙනු තීරුවේ දකිනු ඇත.
- ඊළඟට, තට්ටු කරන්න පුරන්න ඔබගේ Apple ID සහ මුරපදය ඇතුළත් කරන්න.
- ඉන්පසු ක්ලික් කරන්න ගිණුම නැවත වරක්.
- ඊළඟට, තට්ටු කරන්න මගේ ගිණුම බලන්න .
- ඉන්පසු Deauthorize All ක්ලික් කරන්න. ඔබ මෙය පරිගණක අවසරයන් අසල දකිනු ඇත.
- අවසාන වශයෙන්, උත්පතන තුළ Deauthorize All මත ක්ලික් කරන්න .
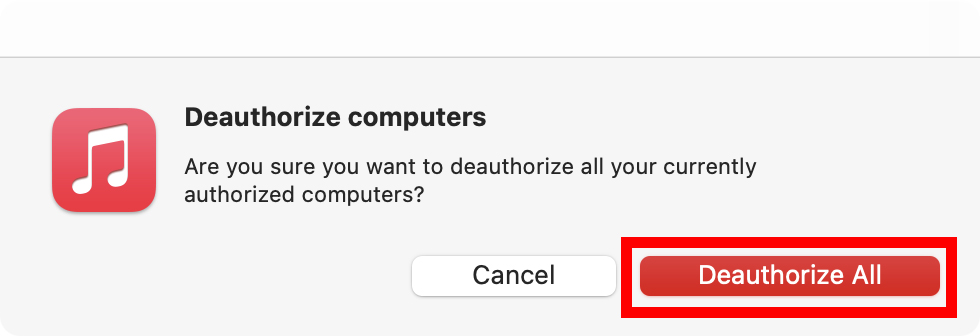
බොත්තම ක්ලික් කිරීමෙන් ඔබට අවසර දී ඇති උපාංග ද දැක ගත හැකිය. උපාංග කළමනාකරු පහත. මෙය ඔබට ඔබගේ සියලුම බලයලත් උපාංග පෙන්වනු ඇති අතර ක්ලික් කිරීමෙන් තනි තනිව ඒවා අක්රිය කිරීමට ඔබට ඉඩ සලසයි ඉවත් .
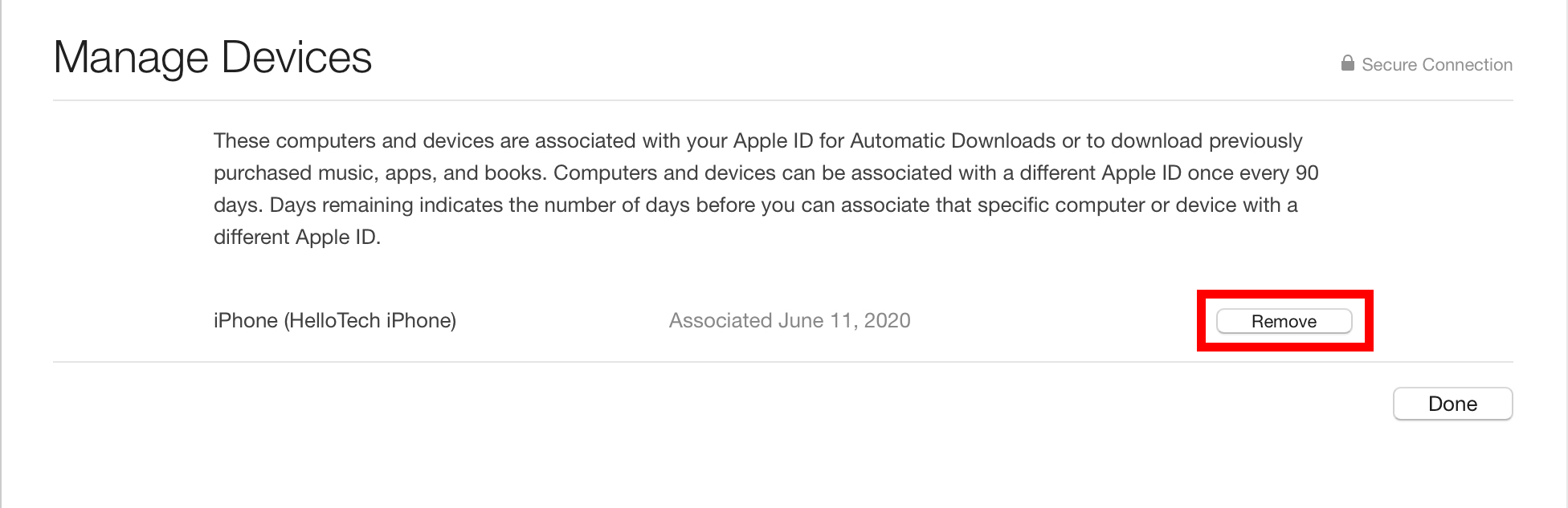
Windows 10 පරිගණකයක ඔබගේ සියලුම පරිගණක අක්රිය කරන්නේ කෙසේද
ඔබගේ Windows 10 පරිගණකයේ ඔබගේ සියලුම පරිගණක අක්රිය කිරීමට, iTunes යෙදුම විවෘත කර ක්ලික් කරන්න ගිණුම කවුළුව මුදුනේ. ඉන්පසු ක්ලික් කරන්න පුරන්න ඔබගේ Apple ID සහ මුරපදය ඇතුළත් කරන්න. ඊළඟට, තට්ටු කරන්න ගිණුම > මගේ ගිණුම බලන්න සහ නැවත ලොග් වන්න. අවසාන වශයෙන්, තට්ටු කරන්න සියල්ල අවලංගු කරන්න .
- ඔබගේ Windows 10 පරිගණකයේ iTunes යෙදුම විවෘත කරන්න.
- ඉන්පසු ක්ලික් කරන්න ගිණුම . ඔබ මෙය ඔබගේ iTunes කවුළුවේ ඉහලින් දකිනු ඇත.
- ඊළඟට, තට්ටු කරන්න පුරන්න ඔබගේ Apple ID සහ මුරපදය ඇතුළත් කරන්න.
- ඉන්පසු ක්ලික් කරන්න ගිණුම නැවත වරක්.
- ඊළඟට, තට්ටු කරන්න මගේ ගිණුම බලන්න .
- ඉන්පසු ඔබේ ඇපල් හැඳුනුම්පත සහ මුරපදය ඇතුළත් කර තට්ටු කරන්න පුරන්න .
- ඊළඟට, Deauthorize All මත ක්ලික් කරන්න. ඔබ මෙය පරිගණක අවසරයන් අසල දකිනු ඇත.
- අවසාන වශයෙන්, උත්පතන තුළ Deauthorize All මත ක්ලික් කරන්න .
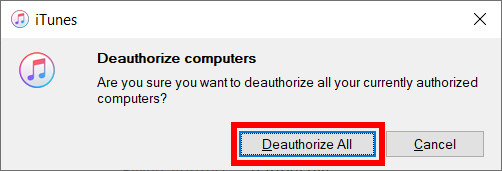
බොත්තම ක්ලික් කිරීමෙන් ඔබට අවසර දී ඇති උපාංග ද දැක ගත හැකිය. උපාංග කළමනාකරු පහත. මෙය ඔබට ඔබගේ සියලුම බලයලත් උපාංග පෙන්වනු ඇති අතර ක්ලික් කිරීමෙන් තනි තනිව ඒවා අක්රිය කිරීමට ඔබට ඉඩ සලසයි ඉවත් .